فهرست مطالب:
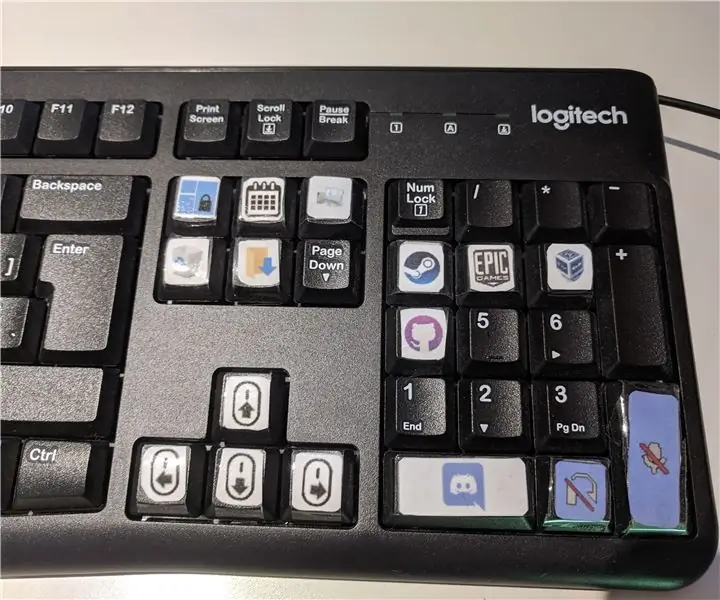
تصویری: صفحه کلید دوم برای ماکروها: 3 مرحله

2024 نویسنده: John Day | [email protected]. آخرین اصلاح شده: 2024-01-30 08:52

اگر صفحه کلید یا شماره پد یدکی دارید. می توانید از آن به عنوان صفحه کلید ماکرو استفاده کنید. مانند فشار دادن یک کلید ، یک کار از پیش برنامه ریزی شده اتفاق می افتد. به عنوان مثال ، یک برنامه راه اندازی می شود یا یک اسکریپت autohotkey اجرا می شود.
تدارکات
شما به موارد زیر نیاز دارید:
- صفحه کلید اضافی یا شماره پد
- آردوینو اونو
- سپر میزبان آردوینو UNO Usb
مرحله 1: صفحه کلید را انتخاب کنید


می توانید از صفحه کلید کامل یا یک عدد کوچک استفاده کنید.
صفحه شماره
یک صفحه شماره کوچک است و راحت تر می توانید آن را روی میز خود قرار دهید. اگر نیازی به ماکروهای زیاد ندارید ، بهتر است.
صفحه کلید کامل
فضای زیادی را روی میز شما اشغال می کند اما تعداد زیادی کلید با اشکال و اندازه های مختلف در اختیار دارید
(توجه: همچنین می توانید از صفحه کلید بی سیم استفاده کنید)
مرحله 2: چند تخته


ویندوز نمی تواند تفاوت بین 2 صفحه کلید را ببیند ، بنابراین ما برای تشخیص صفحه کلید دوم از Arduino UNO با میزبان USB استفاده می کنیم. و ما به برنامه ای نیاز داریم که کلیدهای صفحه کلید دوم وظایف خاصی را انجام دهد. ما از MultiBoard برای این کار استفاده می کنیم.
در اینجا راهنمای نصب MultiBoard آمده است.
مرحله 3: AutoHotkey
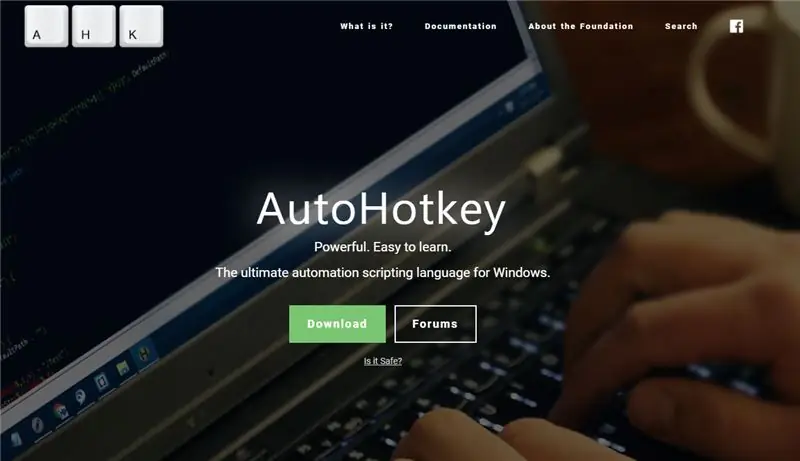
اگر از Multiboard با AutoHotkey استفاده می کنید می توانید حداکثر استفاده را ببرید. AutoHotkey یک برنامه اسکریپت نویسی است که می توانید با آن اسکریپت های بسیار پیچیده بسازید. به عنوان مثال ، می توانید ترکیبی از کلیدها را ایجاد کرده یا ماوس خود را به مکان خاصی منتقل کنید.
AutoHotkey
توصیه شده:
استفاده از 1602 صفحه کلید صفحه کلید LCD W/ Arduino [+پروژه های کاربردی]: 7 مرحله
![استفاده از 1602 صفحه کلید صفحه کلید LCD W/ Arduino [+پروژه های کاربردی]: 7 مرحله استفاده از 1602 صفحه کلید صفحه کلید LCD W/ Arduino [+پروژه های کاربردی]: 7 مرحله](https://i.howwhatproduce.com/images/002/image-5536-26-j.webp)
استفاده از 1602 LCD Keypad Shield W/ Arduino [+پروژه های کاربردی]: می توانید این و سایر آموزش های شگفت انگیز را در وب سایت رسمی ElectroPeak بخوانید. مرور کلی در این آموزش ، نحوه استفاده از سپر صفحه کلید Arduino LCD با 3 پروژه کاربردی را خواهید آموخت. آنچه خواهید آموخت: نحوه تنظیم سپر و شناسایی کلیدها
رابط صفحه کلید با 8051 و نمایش شماره های صفحه کلید در 7 بخش: 4 مرحله (همراه با تصاویر)

رابط صفحه کلید با 8051 و نمایش شماره های صفحه کلید در 7 بخش: در این آموزش من به شما می گویم که چگونه می توان صفحه کلید را با 8051 و نمایش شماره های صفحه کلید در نمایش 7 بخش نمایش داد
صفحه کلید سریع و کثیف Das (صفحه کلید خالی): 3 مرحله

صفحه کلید سریع و کثیف Das (صفحه کلید خالی): صفحه کلید Das نام محبوب ترین صفحه کلید بدون کتیبه روی کلیدها (صفحه کلید خالی) است. صفحه کلید Das با قیمت 89.95 دلار به فروش می رسد. این دستورالعمل می تواند شما را راهنمایی کند هر چند خودتان با هر صفحه کلید قدیمی که در اطراف آن قرار گرفته اید یک دستگاه تهیه کنید
ایجاد یک صفحه نمایش سفارشی در استودیوی LCD (برای صفحه کلید G15 و صفحه LCD): 7 مرحله

ایجاد یک صفحه نمایش سفارشی در استودیوی LCD (برای صفحه کلید G15 و صفحه نمایش LCD): خوب اگر صفحه کلید G15 خود را به دست آورده اید و از صفحه نمایش های اولیه ای که تحت آن قرار گرفته اید بسیار تحت تأثیر قرار نگرفته اید ، اصول اولیه استفاده از LCD Studio را برای شما شرح می دهم. خودتان بسازید. این مثال ایجاد یک صفحه نمایش است که فقط پایه را نشان می دهد
تمیز کردن صفحه کلید آلومینیومی اپل یا هر صفحه کلید نرم دیگر: 5 مرحله

تمیز کردن صفحه کلید آلومینیومی Apple …. این دستورالعمل به شما کمک می کند تا آن را تمیز کنید. مراقب باشید ، زیرا اگر صفحه کلید شما هنگام انجام این کار خراب شود ، من مسئولیتی ندارم …. SUCKS F
