فهرست مطالب:

تصویری: نحوه ایجاد سپر آردوینو بسیار آسان (با استفاده از EasyEDA): 4 مرحله

2024 نویسنده: John Day | [email protected]. آخرین اصلاح شده: 2024-01-30 08:52


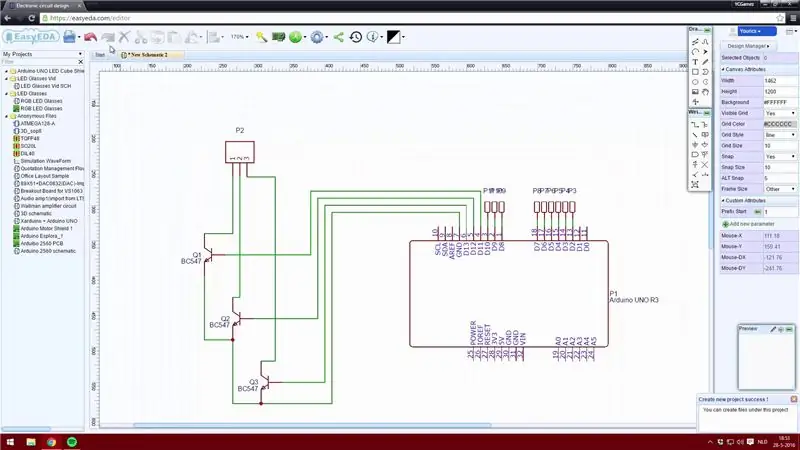
در این دستورالعمل من قصد دارم به شما یاد دهم که چگونه Arduino Uno Shield را بسیار آسان ایجاد کنید.
من وارد جزئیات زیاد نمی شوم ، اما یک ویدئو را اضافه کردم که در آن نحوه استفاده از نرم افزار را بیشتر توضیح می دهم. من از برنامه وب EasyEDA استفاده می کنم زیرا می توانم طرح بندی های خود را به صورت آنلاین ذخیره کنم و استفاده از آن آسان است.
فریاد بزرگی برای NextPCB برای حمایت از این پروژه. آنها تولید کننده PCB ، تولید کننده PCB چین هستند که همچنین قادر به انجام مونتاژ PCB هستند.
با کلیک اینجا می توانید فایل های 3x3x3 LED Cube Shield من را بارگیری کنید.
مرحله 1: ایجاد طرحواره
البته شما باید یک حساب کاربری ایجاد کنید. این کار را می توان با کلیک روی "ورود" در گوشه سمت راست بالای صفحه خود انجام داد.
هنگامی که یک حساب کاربری دارید می توانید روی "+ New Project" کلیک کنید. روی "New Schematic" کلیک کنید و اکنون می توانید اجزای سازنده را در ویرایشگر شماتیک شروع کنید.
اگر یک جزء را از دست داده اید ، می توانید به راحتی آن را ایجاد کنید ، اما می توانید کتابخانه آنلاین را نیز مرور کنید. این کتابخانه شامل قسمتهایی است که توسط سایر کاربران ایجاد شده است. انتخاب جزء از کتابخانه آنلاین می تواند زمان زیادی را برای شما ذخیره کند.
"Arduino Uno" را در کتابخانه آنلاین جستجو کردم و یک تخته مناسب برای سپر من پیدا کردم. مطمئن شوید که قطعه دارای طرح شماتیک و همچنین طرح چیدمان تخته باشد.
این دلیل اصلی است که من از EasyEDA به جای Eagle استفاده می کنم.
مرحله 2: اتمام طرحواره
پس از قرار دادن تمام اجزای خود ، می توانید سیم کشی آنها را با یکدیگر شروع کنید. این را می توان با استفاده از ابزار "Wire" یا با کلیک روی یک پین از یک جزء انجام داد.
هنگامی که همه قسمت ها را به هم متصل کردید ، می توانید مقادیر را اضافه کنید. مجبور نیستید ، اما اگر در حال ایجاد یک PCB بزرگ با اجزای زیاد هستید ، مفید است. افزودن مقادیر به شما امکان استفاده از نرم افزار شبیه سازی را نیز می دهد. به این ترتیب می توانید تجزیه و تحلیل کنید که آیا از مقادیر صحیح برای همه اجزا استفاده کرده اید یا خیر.
اکنون می توانید پروژه خود را ذخیره کرده و پس از آن می توانید طرحواره خود را ذخیره کنید. اگر قصد دارید یک طرحواره بزرگ ایجاد کنید ، مطمئن شوید که آن را در طول زمان ذخیره می کنید!
مرحله 3: ایجاد طرح بندی برد PCB
اکنون می توانید طرحواره خود را با استفاده از دکمه "تبدیل پروژه به PCB.." در منوی بالا به PCB تبدیل کنید.
اجزاء را در جایی که می خواهید قرار دهید و مطمئن شوید که فضای کافی برای لحیم کاری قطعات وجود دارد. به خصوص هنگام استفاده از قطعات SMD به این نکته توجه کنید ، زیرا کار لحیم کاری عمدتا بسیار دقیق است.
پس از قرار دادن تمام اجزای خود ، می توانید مسیر همه قطعات را خودتان انتخاب کنید ، یا می توانید از عملکرد "Autorouter" استفاده کنید و اجازه دهید تا مسیریاب کار خود را برای شما انجام دهد! من خودم مسیریابی را ترجیح می دهم ، اما استفاده از مسیریاب هنگامی که PCB بزرگتری دارید می تواند مفید باشد.
مرحله 4: تکمیل PCB
وقتی مسیریابی را تمام کردید ، حتی می توانید تصاویر و متن را به برد خود اضافه کنید.
همچنین می توانید فونت های خود را به متن روی PCB اضافه کنید.
از دکمه "نمای عکس" استفاده کنید تا نمایی از ظاهر PCB شما پس از اتمام ایجاد کنید.
توصیه شده:
نحوه ایجاد رادار با استفاده از آردوینو برای پروژه علمی - بهترین پروژه های آردوینو: 5 مرحله

نحوه ایجاد رادار با استفاده از آردوینو برای پروژه علمی | بهترین پروژه های آردوینو: سلام دوستان ، در این مقاله آموزشی به شما نشان خواهم داد که چگونه یک سیستم راداری شگفت انگیز ایجاد کنید که با استفاده از آردوینو نانو ساخته شده است. این پروژه برای پروژه های علمی ایده آل است و اگر برنده شدن جایزه عالی باشد ، می توانید به راحتی با سرمایه گذاری و شانس بسیار کمتری این کار را انجام دهید
RC V.E.P. هواپیمای بسیار آسان ، ساخته شده با استفاده از سینی های پیتزا پلی استایرن: 5 مرحله
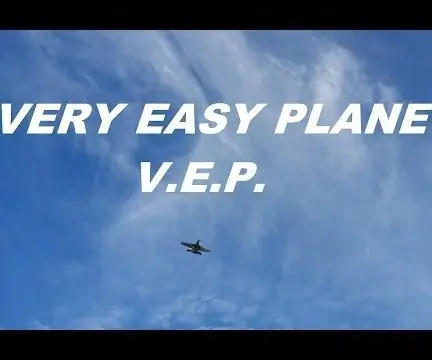
RC V.E.P. هواپیمای بسیار آسان ، ساخته شده با استفاده از سینی های پیتزای پلی استایرن: من در مسابقه Epilog VIII شرکت کرده ام ، اگر این پروژه را دوست دارید ، لطفاً رای دهید! https://www.instructables.com/contest/epilog8/ پس از ساخت 9 نمونه اولیه X- 37ABC ، بدون اینکه بتوانم بدنه ای را طراحی کنم که به اندازه کافی بالابر ایجاد کند ، تصمیم گرفتم که
آردوینو 2 دلار ATMEGA328 بصورت مستقل آسان ، ارزان و بسیار کوچک. راهنمای کامل .: 6 مرحله (همراه با تصاویر)

آردوینو 2 دلار ATMEGA328 بصورت مستقل آسان ، ارزان و بسیار کوچک. یک راهنمای کامل: در این مقاله آموزشی نحوه استفاده از تراشه میکروکنترلر Arduino ATMEGA328 به عنوان یک میکروکنترلر مستقل را خواهید آموخت. آنها فقط 2 دلار هزینه دارند ، می توانند همانند Arduino شما عمل کنند و پروژه های شما را بسیار کوچک کنند. ما طرح پین را پوشش می دهیم ،
DIY MusiLED ، LED های هماهنگ موسیقی با یک کلیک Windows & Linux برنامه (32 بیتی و 64 بیتی). بازآفرینی آسان ، استفاده آسان ، حمل آسان: 3 مرحله

DIY MusiLED ، LED های هماهنگ موسیقی با یک کلیک Windows & Linux برنامه (32 بیتی و 64 بیتی). آسان برای ایجاد مجدد ، آسان برای استفاده ، آسان برای انتقال: این پروژه به شما کمک می کند تا 18 LED (6 قرمز + 6 آبی + 6 زرد) را به برد Arduino خود متصل کرده و سیگنال های زمان واقعی کارت صدا رایانه خود را تجزیه و تحلیل کرده و آنها را به چراغ های LED برای روشن کردن آنها مطابق با جلوه های ضرب (Snare ، High Hat ، Kick)
کیسه ضد آب قطره ای بسیار آسان قابل استفاده مجدد: 4 مرحله

کیسه ضد آب بسیار آسان برای استفاده مجدد IPod: من دوست دارم به موسیقی یا داستان کمیک سنتی ژاپنی "Rakugo" در یک برگه داغ گوش دهم. من قبلاً iPod خود را داخل کیسه پلاستیکی می گذاشتم و قسمت بالای آن را با نوار لاستیکی یا Sellotape محکم می کردم تا iPod خیس نشود ، اما این کار به نوعی آزاردهنده و آشفته است
