فهرست مطالب:
- مرحله 1: مرحله 1: ابزار مناسب
- مرحله 2: مرحله 2: گرم کردن لبه های بیرونی
- مرحله 3: مرحله 3: خشک کردن صفحه نمایش
- مرحله 4: مرحله 4: صفحه را از مسکن بردارید
- مرحله 5: مرحله 5: حذف صفحه LCD
- مرحله 6: مرحله 6: اتصال باتری را قطع کنید
- مرحله 7: مرحله 7: چهار پیچ نگهدارنده درگاه شارژ را بردارید
- مرحله 8: مرحله 8: اتصال دوربین جلو را لغو کنید
- مرحله 9: مرحله 9: اتصال دهنده پشت دوربین را بردارید
- مرحله 10: مرحله 10: حذف مادربرد
- مرحله 11: مرحله 11: مادربرد را نصب کنید
- مرحله 12: مرحله 12: آب بندی IPad

تصویری: نحوه تعویض صفحه نمایش IPad ، LCD و محفظه: 12 مرحله

2024 نویسنده: John Day | [email protected]. آخرین اصلاح شده: 2024-01-30 08:53
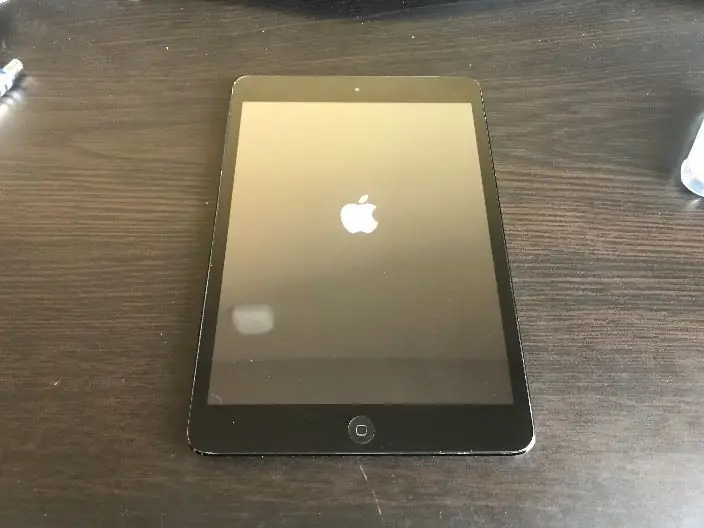
وقتی صفحه نمایش iPad mini شما خراب می شود ، می تواند تعمیر پرهزینه ای در هر مکان تعمیر باشد. چرا مقداری پول پس انداز نمی کنید و همزمان یک مهارت جدید فوق العاده را یاد نمی گیرید؟ این دستورالعمل ها شما را از شروع تعمیر تا پایان تعمیر راهنمایی می کند.
مرحله 1: مرحله 1: ابزار مناسب

1. وسایل لازم را جمع آوری کنید. داشتن ابزار مناسب در تعمیر موفقیت آمیز iPad mini 2 ضروری است ، برخی از ابزارهایی که به آنها نیاز دارید عبارتند از:
- سلاح گرم.
- پیچ گوشتی سر میکرو فیلیپس.
- ابزار تراش فلز.
- ابزار پخت پلاستیک
- ابزار شکاف فلزی.
مرحله 2: مرحله 2: گرم کردن لبه های بیرونی
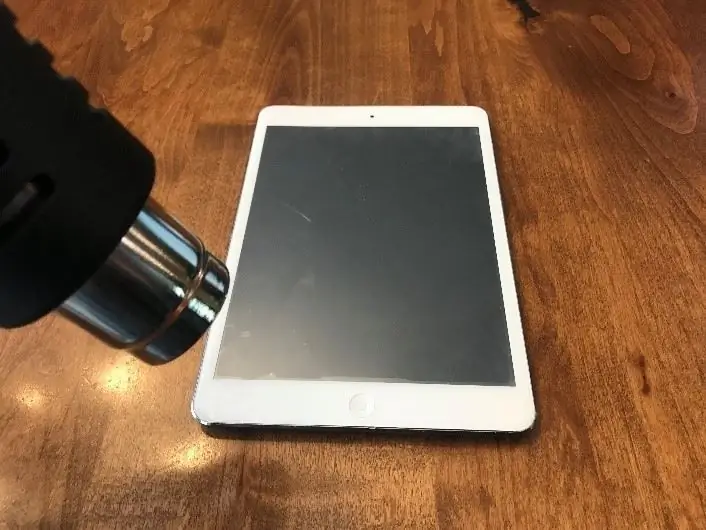
-
گرم کردن لبه های بیرونی برای نرم شدن چسب بسیار مهم است و به شما این امکان را می دهد که ابزار خود را داخل آن بچسبانید. مطمئن شوید که آن را برای مدت طولانی در یک نقطه رها نکنید.
مطمئن شوید که آن را در یک مکان به مدت طولانی رها نکنید. عبور از لبه ها برای چند ثانیه روی چندین پاس در تنظیمات پایین تفنگ حرارتی شما باید این کار را انجام دهد
مرحله 3: مرحله 3: خشک کردن صفحه نمایش
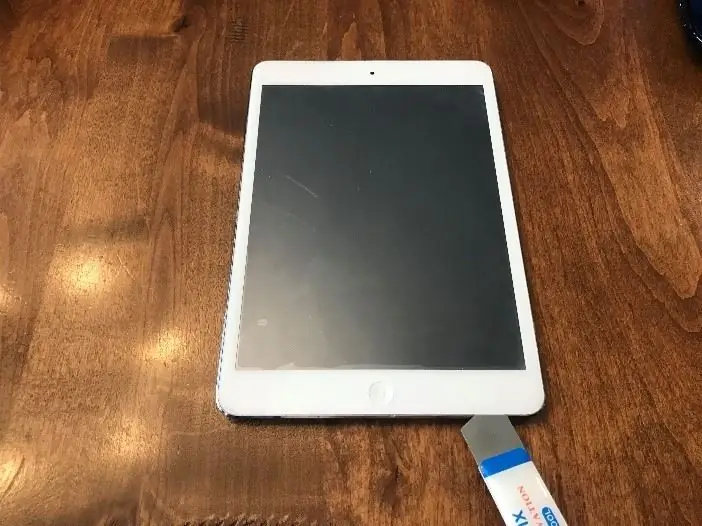

-
ابزار Wedge Pry در شروع از پایین. حتماً بسیار مراقب باشید و بیش از یک هشتم اینچ را در مناطق اطراف وارد نکنید.
- این کار برای اطمینان از آسیب دیدن کابل های روبان در فرآیند حذف صفحه است.
- همچنین می توان از ابزار اسکرابر در تصویر بالا استفاده کرد.
مرحله 4: مرحله 4: صفحه را از مسکن بردارید
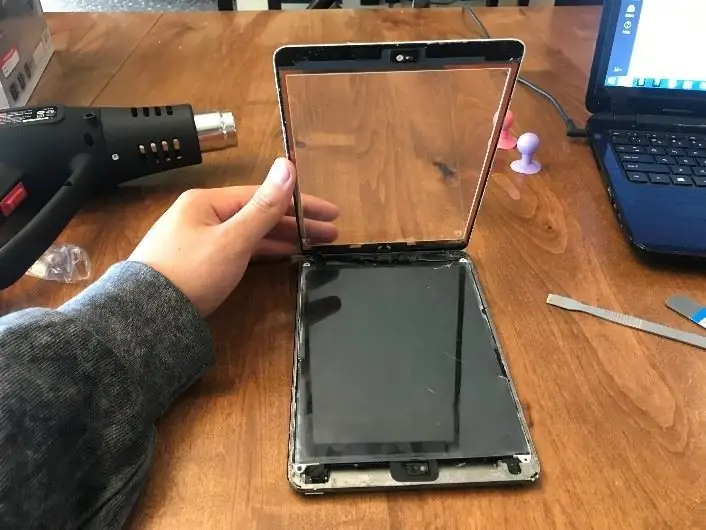
ملایم باشید. اگر دوباره از صفحه استفاده می کنید ، کابل روبان را در گوشه سمت چپ بالای iPad mini پاره نکنید
مرحله 5: مرحله 5: حذف صفحه LCD




- چهار پیچ را نگه دارید که صفحه LCD را در جای خود نگه داشته است. این پیچ ها در زبانه های سفید متصل به صفحه LCD نشسته اند.
- اطمینان حاصل کنید که صفحه LCD را به سمت پایین iPad بلند کنید تا به کابل روبان آسیب نرسانید.
- سپس محافظ فلزی را که کانکتور صفحه LCD را نشان می دهد در تصاویر زیر بردارید.
- برای بلند و خاموش کردن اتصال ، از ابزار پلاستیکی استفاده کنید.
مرحله 6: مرحله 6: اتصال باتری را قطع کنید

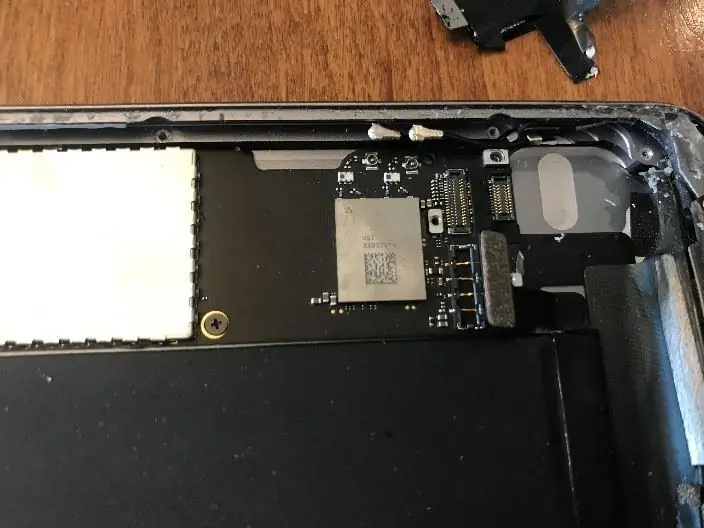
با استفاده از ابزار پلاستیکی پلاگین اتصال باتری را جدا کرده و آن را از راه خم کنید. باید شبیه تصویر بالا باشد
مرحله 7: مرحله 7: چهار پیچ نگهدارنده درگاه شارژ را بردارید
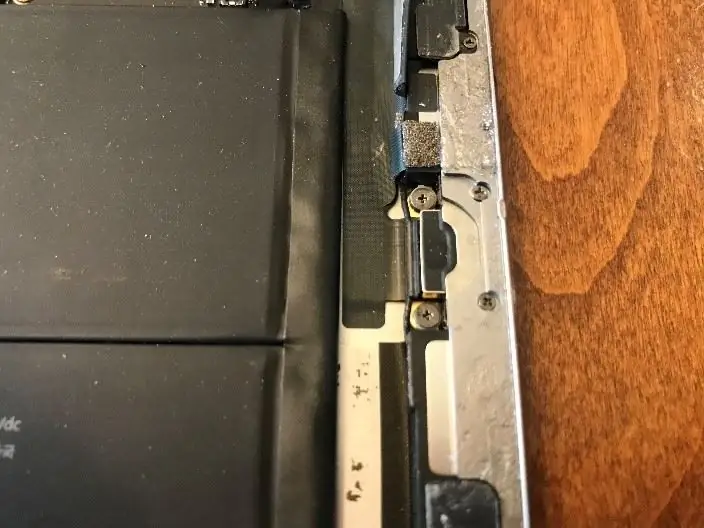
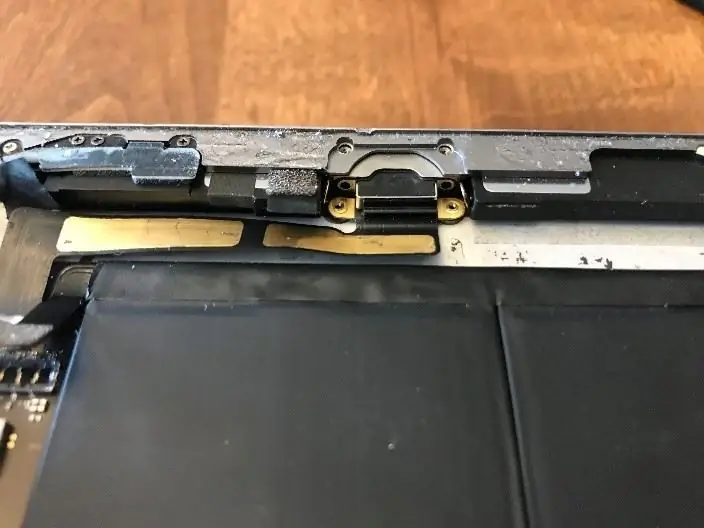
- دو برچسب مشکی وجود دارد که دو پیچ را می پوشاند.
- زبانه های فلزی را از پیچ های پایین به بالا و خارج از درگاه شارژ خم کنید.
مرحله 8: مرحله 8: اتصال دوربین جلو را لغو کنید
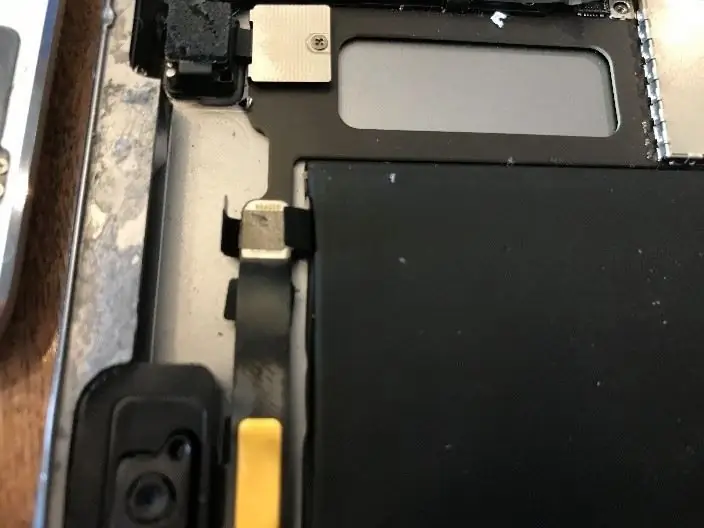
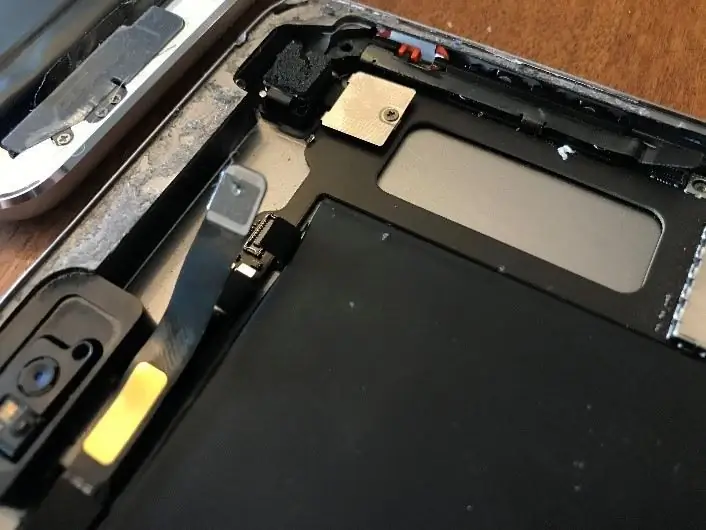
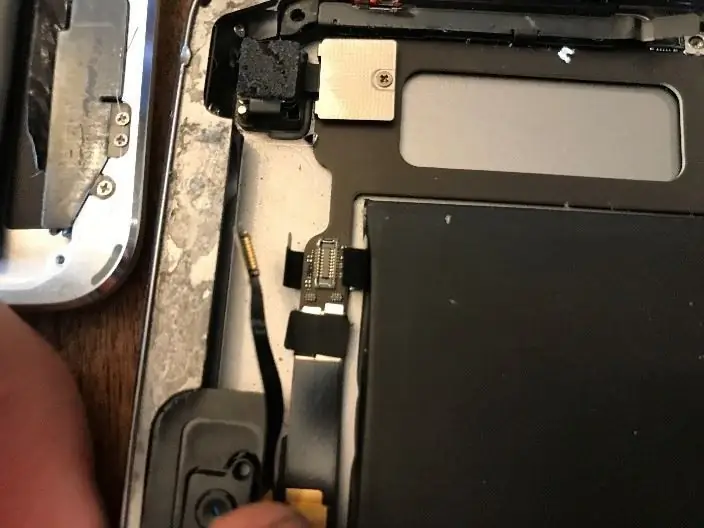
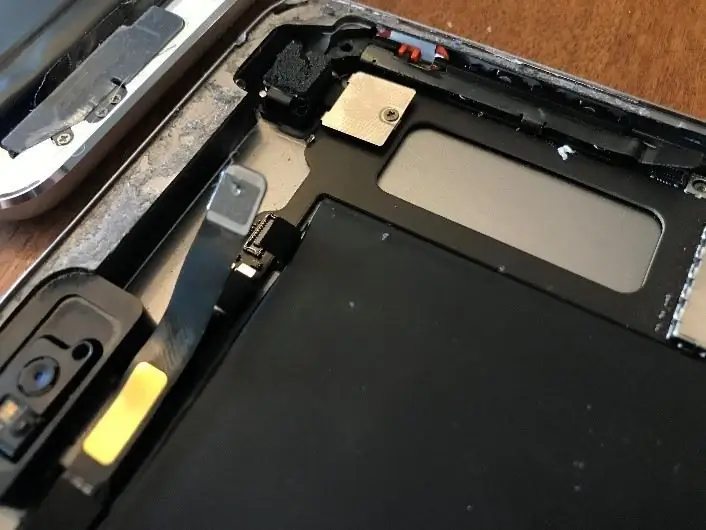
- بسته بندی چسبناک را از اطراف کانکتور بردارید. کانکتور دوم در زیر کانکتوری قرار دارد که در تصویر بالا نشان داده شده است.
- کابل روبان بالا را از راه خم کنید.
- اتصال پایین را جدا کنید ، باید شبیه تصویر بالا باشد.
مرحله 9: مرحله 9: اتصال دهنده پشت دوربین را بردارید

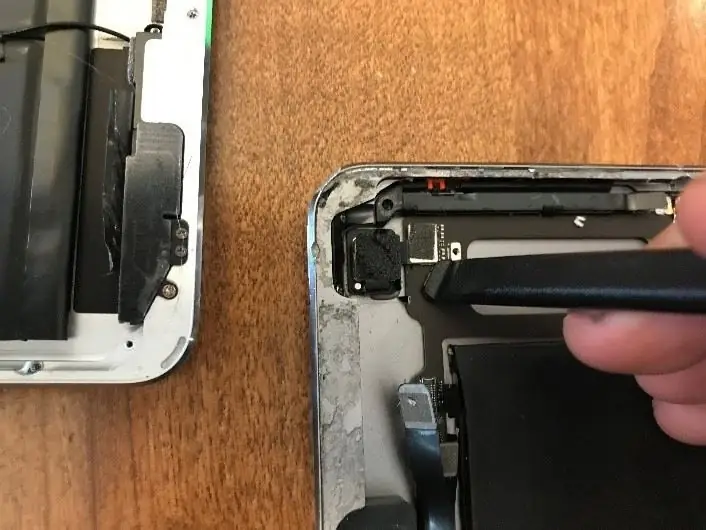
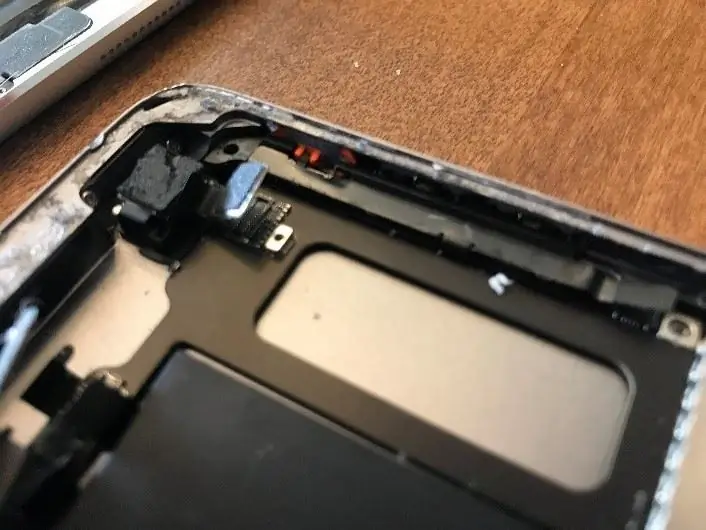
- یک پیچ و محافظ فلزی که کانکتور را می پوشاند را بردارید.
- همانطور که در تصویر بالا نشان داده شده است ، از ابزار پلاستیکی خود برای جدا کردن اتصال استفاده کنید.
مرحله 10: مرحله 10: حذف مادربرد

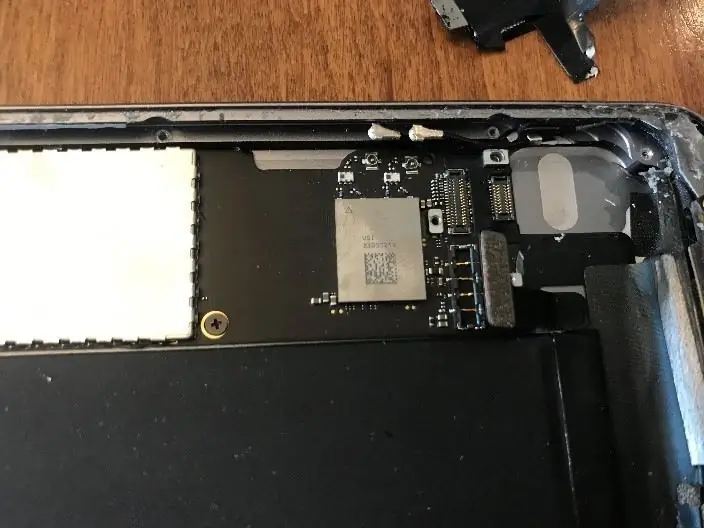

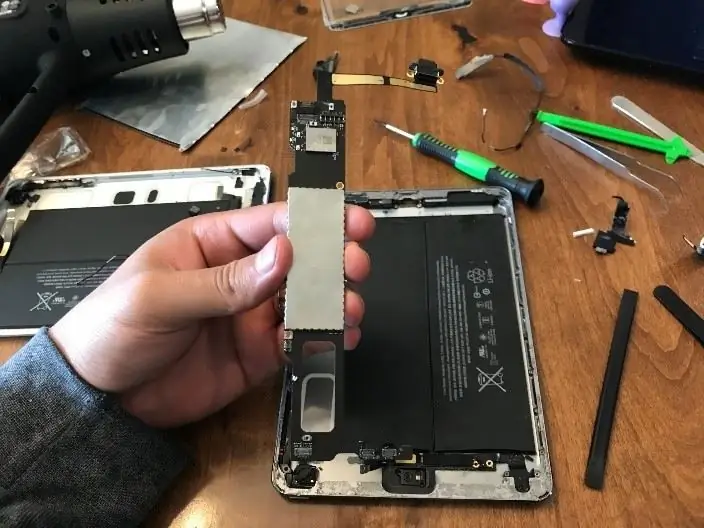
- سیمهای آنتن و اسپیکر را که دارای اتصالات پلاگین هستند ، بردارید.
- پیچ تک واقع در وسط تصویر بالا را بردارید ، سپس باید شبیه تصویر زیر باشد.
- به آرامی روی مادربرد کلیک کنید. در انتهای دیگر چسب وجود دارد ، بنابراین به آرامی آن را به جلو و عقب کار کنید تا چسب آزاد شود. تفنگ حرارتی ممکن است مفید باشد ، اما در یک زمان بیش از چند ثانیه در یک زمان تمرکز نکنید.
- هنگامی که مادربرد آزاد شد ، باید مانند تصویر بالا باشد.
مرحله 11: مرحله 11: مادربرد را نصب کنید

- با استفاده از سوراخ پیچ به عنوان راهنما ، مادربرد را در جای خود قرار دهید. هیچ اتصال دهنده ای در زیر مادربرد وجود ندارد.
- مراحل 5-10 را به ترتیب معکوس تکرار کرده و سپس ادامه دهید.
مرحله 12: مرحله 12: آب بندی IPad
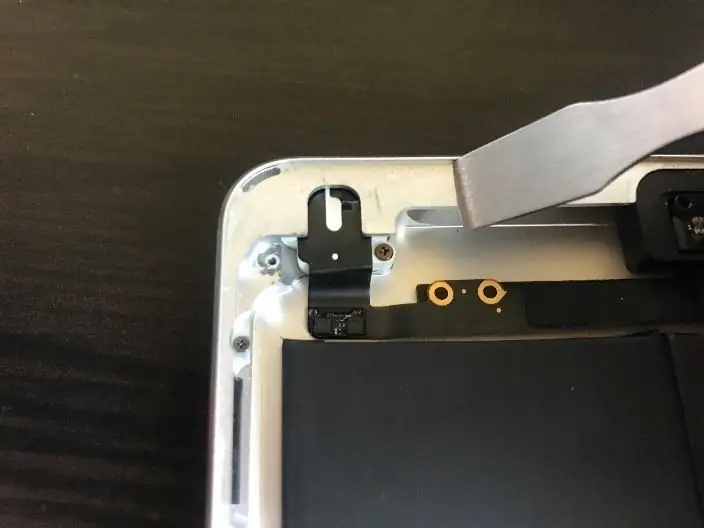
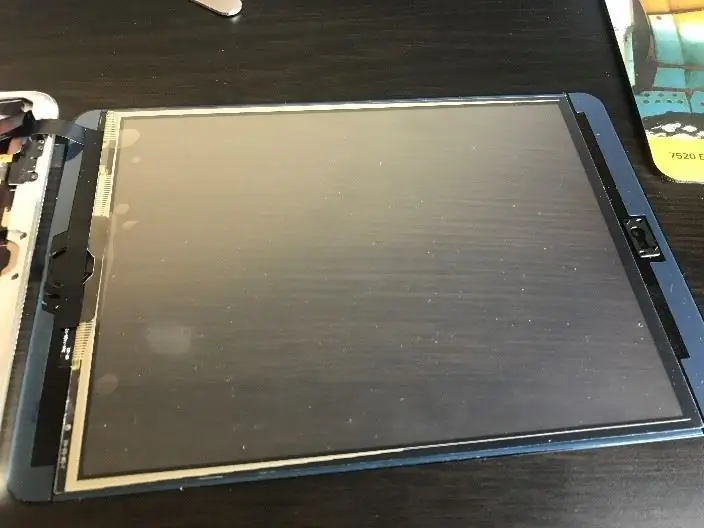
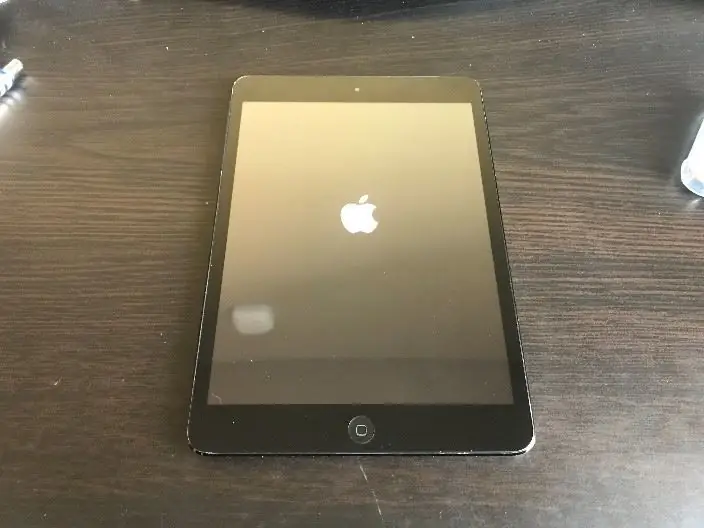
- تمام چسب ها را با استفاده از ابزار تراش فلزی از لبه های محفظه جدید جدا کنید.
- چسب آبی را از روی صفحه بردارید.
- صفحه را با محفظه مرتب کرده و با هم فشار دهید.
- iPad را روشن کنید.
توصیه شده:
دمای صفحه نمایش آردوینو بر روی صفحه نمایش LED TM1637: 7 مرحله

دمای صفحه نمایش آردوینو در نمایشگر LED TM1637: در این آموزش نحوه نمایش دما با استفاده از LED Display TM1637 و سنسور DHT11 و Visuino را یاد می گیریم. فیلم را تماشا کنید
صفحه لمسی مکینتاش - مک کلاسیک با IPad Mini برای صفحه نمایش: 5 مرحله (همراه با تصاویر)

صفحه لمسی مکینتاش | Mac کلاسیک با IPad Mini برای صفحه: این به روز شده و طراحی تجدید نظر شده من در مورد نحوه جایگزینی صفحه مکینتاش قدیمی با iPad mini است. این ششمین مورد از این موارد است که من در این سالها ساخته ام و از تکامل و طراحی آن بسیار خوشحالم! در سال 2013 زمانی که من
نحوه ساخت ساعت بیدرنگ با استفاده از صفحه نمایش Arduino و TFT - Arduino Mega RTC با صفحه نمایش TFT 3.5 اینچی: 4 مرحله

نحوه ساختن ساعت بیدرنگ با استفاده از صفحه نمایش Arduino و TFT | Arduino Mega RTC با صفحه نمایش TFT 3.5 اینچی: از کانال یوتیوب من دیدن کنید. مقدمه:- در این پست قصد دارم "ساعت واقعی" را با استفاده از LCD لمسی 3.5 اینچی TFT ، Arduino Mega بسازم. ماژول 2560 و DS3231 RTC…. قبل از شروع… ویدیو را از کانال YouTube من بررسی کنید .. توجه:- اگر از Arduin استفاده می کنید
نحوه تعویض صفحه نمایش iPhone 5c: 19 مرحله

نحوه تعویض صفحه نمایش iPhone 5c: نحوه تعویض صفحه شکسته یا غیرفعال در iPhone 5c را بیاموزید! عملکردهای iPhone 5 و iPhone 5s بسیار مشابه است
ایجاد یک صفحه نمایش سفارشی در استودیوی LCD (برای صفحه کلید G15 و صفحه LCD): 7 مرحله

ایجاد یک صفحه نمایش سفارشی در استودیوی LCD (برای صفحه کلید G15 و صفحه نمایش LCD): خوب اگر صفحه کلید G15 خود را به دست آورده اید و از صفحه نمایش های اولیه ای که تحت آن قرار گرفته اید بسیار تحت تأثیر قرار نگرفته اید ، اصول اولیه استفاده از LCD Studio را برای شما شرح می دهم. خودتان بسازید. این مثال ایجاد یک صفحه نمایش است که فقط پایه را نشان می دهد
