فهرست مطالب:
- مرحله 1: ESP8266 WeMos D1 R1 WiFI Processor With Uno
- مرحله 2: ESP32-Cam Ai-Thinker With OV2640
- مرحله 3: توضیحات کلی
- مرحله 4: شماتیک
- مرحله 5: برد ESP32 را نصب کنید
- مرحله ششم: توسعه
- مرحله 7: جمع بندی

تصویری: ضبط و ارسال تصاویر با ESP32-Cam با استفاده از ESP8266 WeMos D1 R1 Wifi Processor با Uno: 7 مرحله

2024 نویسنده: John Day | [email protected]. آخرین اصلاح شده: 2024-01-30 08:53


با استفاده از ESP32-Cam (OV2640) با استفاده از ESP8266 WeMos D1 R1 WiFI Processor با Uno عکس بگیرید و به ایمیل ارسال کنید ، در Google Drive ذخیره کنید و با استفاده از Twilio به Whatsapp ارسال کنید.
الزامات:
- ESP8266 WeMos D1 R1 WiFI Processor with Uno (https://protosupplies.com/product/esp8266-di-wifi-with-uno-footprint/)
- ESP32-Cam Ai-Thinker با دوربین OV2640 (https://robu.in/product/ai-thinker-esp32-cam-development-board-wifibluetooth-with-ov2640-camera-module/)
- تخته نان
- مقاومت 10kom
- دکمه را فشار دهید
مرحله 1: ESP8266 WeMos D1 R1 WiFI Processor With Uno
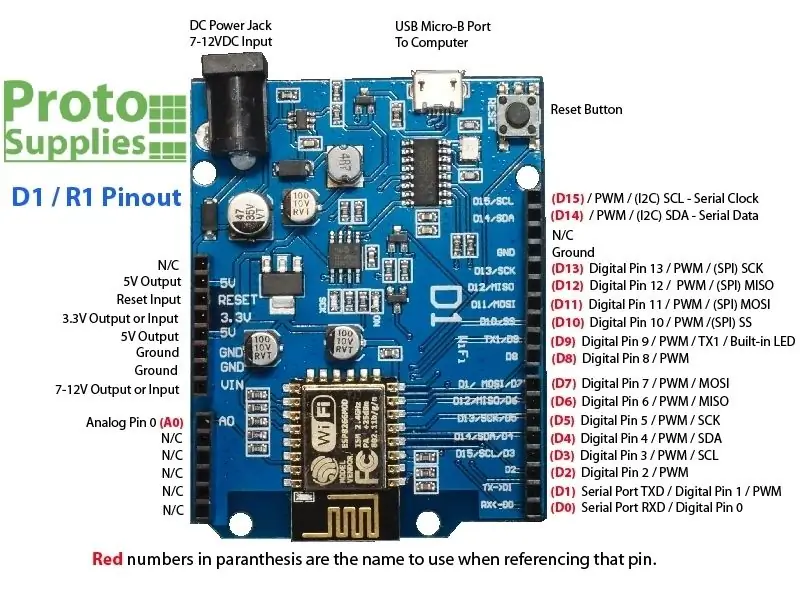
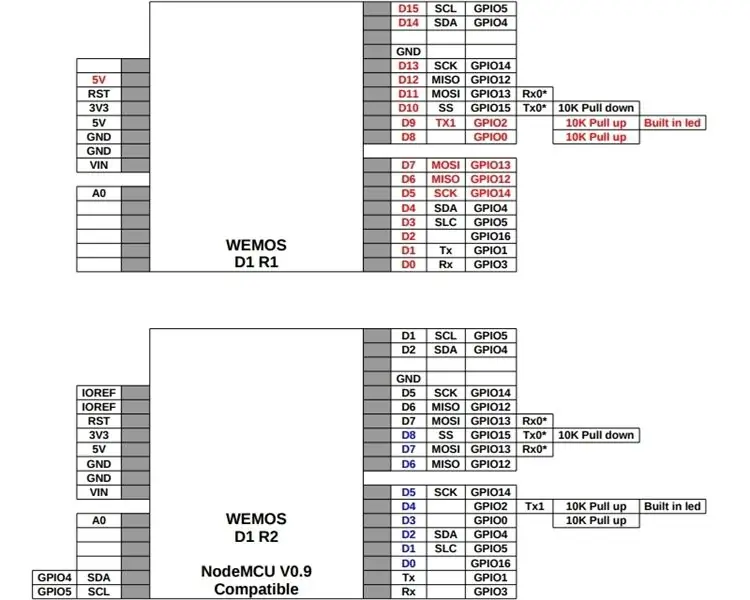

مرحله 2: ESP32-Cam Ai-Thinker With OV2640
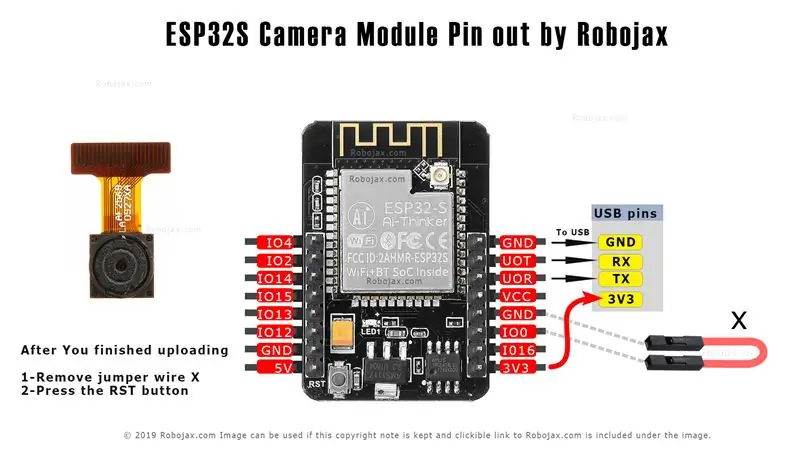


مرحله 3: توضیحات کلی
در این پروژه ما از ESP32-cam برای گرفتن تصویر با استفاده از OV2640 و ارسال آن به ایمیل ، ذخیره در Google Drive و ارسال به Whatsapp با استفاده از Twilio استفاده خواهیم کرد. ما می توانیم از ESP32-cam با برنامه نویس FTDI استفاده کنیم زیرا دارای اتصال USB نیست ، اما در این پروژه از ESP8266 WeMos D1 R1 WiFI Processor با Uno برای بارگذاری کد استفاده می کنیم. علاوه بر این ، ما از Google Apps Script (https://developers.google.com/apps-script) برای ارسال داده های تصویر به ایمیل ، ذخیره در Google Drive و ارسال آن به Whatsapp با استفاده از Twilio API استفاده می کنیم.
مرحله 4: شماتیک
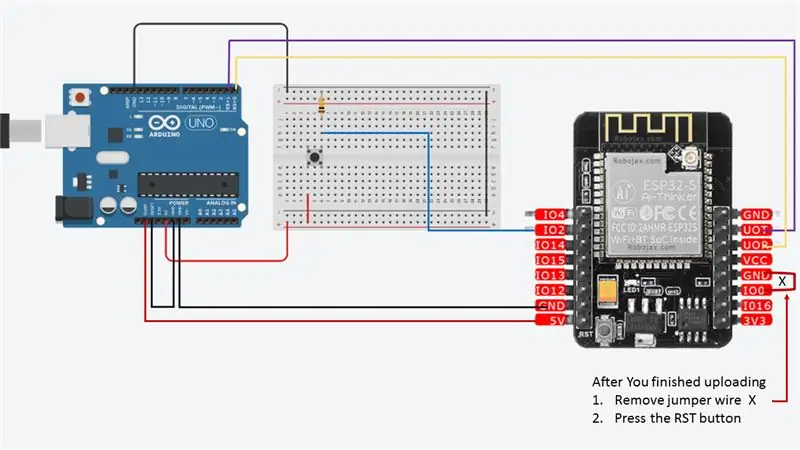

سه پایه GND و دو پایه برای تغذیه وجود دارد: 3.3 ولت یا 5 ولت.
UOT و UOR پین های سریال هستند. برای بارگذاری کد روی برد خود به این پین ها نیاز دارید. علاوه بر این ، GPIO 0 (Io0) نیز نقش مهمی ایفا می کند ، زیرا تعیین می کند که ESP32 در حالت چشمک زن است یا خیر. وقتی GPIO 0 (Io0) به GND متصل است ، ESP32 در حالت چشمک زن قرار دارد. وقتی بارگذاری را تمام کردید
- سیم جامپر X را بردارید
- دکمه RST را فشار دهید
ما از ورودی دکمه فشاری از GPIO2 استفاده کردیم
مرحله 5: برد ESP32 را نصب کنید
در این مثال ، ما از Arduino IDE برای برنامه ریزی برد ESP32-CAM استفاده می کنیم. بنابراین ، شما باید Arduino IDE و همچنین برد ESP32 را با استفاده از هسته Arduino برای ESP32 نصب کرده باشید. اگر قبلاً نصب نکرده اید ، یکی از آموزش های بعدی را برای نصب برد ESP32 دنبال کنید:
دستورالعمل نصب با استفاده از Arduino IDE Boards Manager
- لینک انتشار پایدار:
raw.githubusercontent.com/espressif/arduin…
با شروع با 1.6.4 ، Arduino اجازه می دهد تا بسته های پلت فرم شخص ثالث را با استفاده از Boards Manager نصب کنید. ما بسته هایی برای Windows ، Mac OS و Linux داریم (32 ، 64 بیتی و ARM).
- Arduino IDE بالادست فعلی را در سطح 1.8 یا بالاتر نصب کنید. نسخه فعلی در وب سایت آردوینو قرار دارد.
- آردوینو را راه اندازی کرده و پنجره Preferences را باز کنید.
- یکی از پیوندهای انتشار بالا را در قسمت * آدرس های اضافی مدیر انجمن * وارد کنید. می توانید چندین نشانی اینترنتی اضافه کنید و آنها را با کاما جدا کنید.
- مدیر ابزارها را از منوی Tools> Board باز کرده و پلتفرم * esp32 * را نصب کنید (و فراموش نکنید که برد `ESP32` خود را از منوی Tools> Board پس از نصب انتخاب کنید). در مورد مورد ما `ESP32 Wrover Module` است.
مرحله ششم: توسعه
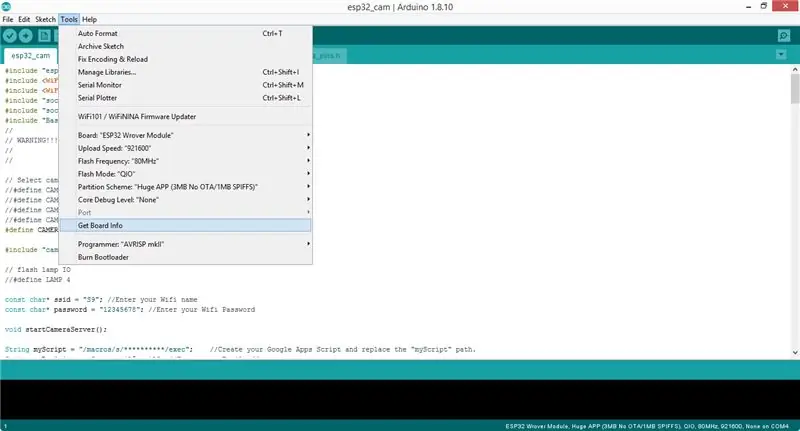
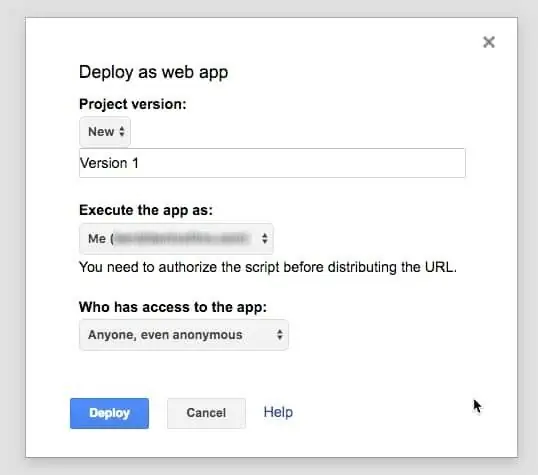
پس از اتمام نصب ، این مخزن را کلون کنید یا مستقیماً از Github بارگیری کنید و [esp32_cam.ino] (esp32_cam.ino) را باز کنید. قبل از بارگذاری کد ، باید اعتبار شبکه خود را در متغیرهای زیر وارد کنید:
const char* ssid = "REPLACE_WITH_YOUR_SSID"؛ const char* password = "REPLACE_WITH_YOUR_PASSWORD"؛
همچنین ، در مورد مدل دوربین مربوطه ، در مورد ما ، نظر دهید
#تعریف CAMERA_MODEL_AI_THINKER // ما این مدل از Esp32-cam را داریم
بعلاوه ، باید آدرس "myScript" Google Apps Script را با URL اسکریپت خود ، "myRecipient" را با ایمیل خود و "mySubject" را با موضوع خود جایگزین کنید.
رشته myScript = "/macros/s/**********/exec"؛ // اسکریپت Google Apps خود را ایجاد کرده و مسیر "myScript" را جایگزین کنید. String myRecipient = "youremail@gmail"؛ // آدرس ایمیل خود را وارد کنید String mySubject = "تصویر گرفته شده از Arduino Esp32-Cam"؛ // موضوعی را وارد کنید
می توانید یک پروژه جدید در اسکریپت برنامه های Google ایجاد کنید و کد را از (Code.gs) کپی کنید و URL سرور خود را جایگزین URL درخواست POST کنید. ما از میزبانی مشترک Siteground برای این منظور استفاده کردیم و از هر میزبانی اولیه می توان برای این منظور استفاده کرد.
var url = 'https://server-url/esp32/esp32.php'؛
اسکریپت خود را با دسترسی ناشناس منتشر کنید.
(esp32.php) را به همراه Twilio PHP SDK که در فایل PHP گنجانده ایم روی سرور خود بارگذاری کنید. حساب Twilio Sid و Auth Token را جایگزین کنید. حساب کاربری Sid and Auth Token خود را در twilio.com/console پیدا کنید.
$ sid = "xxxxx"؛
$ token = "xxxx"؛
همچنین باید شماره To WhatsApp را با شماره ای که در Twilio پیوند داده اید تغییر دهید.
-> ایجاد ("whatsapp:+xxxxxx" ، // به
قبل از بارگذاری کد در ESP32-Cam مطمئن شوید که GPIO 0 (Io0) را به GND وصل کرده اید تا ESP32-cam در حالت فلش قرار گیرد. همچنین ، برد ESP32 Wrover Module را در این پروژه و قبل از بارگذاری انتخاب شده نگه دارید. دکمه Reset را در ESP32-Cam فشار دهید و دکمه بارگذاری را در Arduino IDE فشار دهید. پس از اتمام کار ، مانیتور سریال را در IDE باز کنید و دوباره دکمه Reset را در ESP32-cam فشار دهید. به زودی به wifi متصل می شود. پس از آن دکمه را فشار دهید تا تصویر گرفته شده و به ایمیل و شماره WhatsApp ارسال شود.
بخشی از کدی که استفاده کردیم از https://github.com/fustyles/Arduino گرفته شده است
مرحله 7: جمع بندی
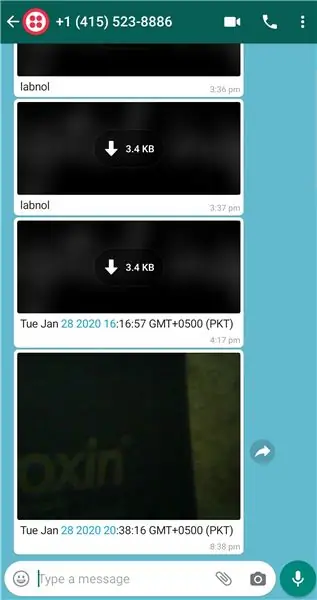
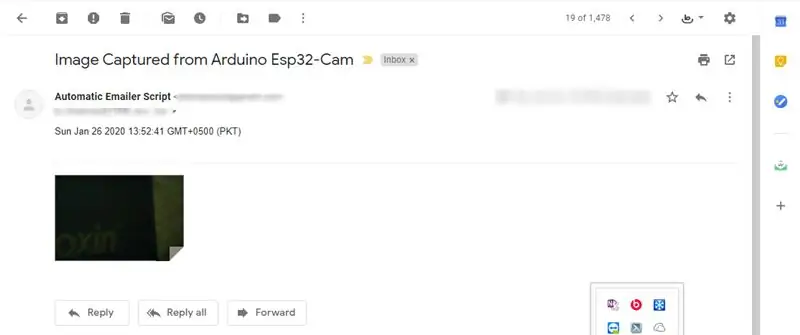
و بس می توانید ایمیل و واتساپ را برای پیام اخیر بررسی کنید.
ESP32-CAM راهی ارزان برای ساخت پروژه های پیشرفته تر اتوماسیون خانگی است که شامل فیلم ، عکسبرداری و تشخیص چهره است.
توصیه شده:
ARUPI - یک واحد ضبط خودکار کم هزینه/واحد ضبط خودکار (ARU) برای بوم شناسان Soundscape: 8 مرحله (همراه با تصاویر)

ARUPI - یک واحد ضبط خودکار کم هزینه/واحد ضبط خودکار (ARU) برای بوم شناسان Soundscape: این دستورالعمل توسط آنتونی ترنر نوشته شده است. این پروژه با کمک زیادی از Shed در دانشکده محاسبات ، دانشگاه کنت توسعه یافت (آقای دانیل ناکس کمک بزرگی بود!). این به شما نشان می دهد که چگونه یک ضبط صوتی خودکار بسازید
رفع مشکل ضبط بازیکن ضبط شده 65 ساله: 10 مرحله

رفع مشکل ضبط کننده ضعیف 65 ساله: دوست دارم کارهای قدیمی را مرتب کنم. من دوچرخه 1929 را که از مرگ برگردانده ام سوار می شوم. چمن زن من متعلق به دهه 20 است و به همان اندازه مرده بود. من یک گرامافون 1929 دارم که تقریباً مرده بودم. من تصمیم گرفتم که وقت آن رسیده است که بتوانم وینیل خود را روی دیگری پخش کنم
نحوه استفاده از برد سازگار Arduino WeMos D1 WiFi UNO ESP8266 IOT IDE با استفاده از Blynk: 10 مرحله

نحوه استفاده از برد سازگار با Arduino WeMos D1 WiFi UNO ESP8266 IOT IDE با استفاده از Blynk: برد سازگار Arduino WeMos D1 WiFi UNO ESP8266 IOT IDE توضیحات: تابلوی توسعه WiFi ESP8266 WEMOS D1. WEMOS D1 یک برد توسعه WIFI بر اساس ESP8266 12E است. عملکرد مشابه NODEMCU است ، با این تفاوت که سخت افزار در حال ساخت است
نحوه ارسال تصاویر در اینستاگرام از رایانه خود با استفاده از Google Chrome: 9 مرحله

نحوه ارسال تصاویر در اینستاگرام از رایانه خود با استفاده از Google Chrome: اینستاگرام در حال حاضر یکی از پیشروترین شبکه های اجتماعی است. افرادی که از این بستر استفاده می کنند می توانند عکس ها و فیلم های کوتاهی را که می توانند با استفاده از برنامه تلفن همراه Instagram بارگذاری شوند ، به اشتراک بگذارند. یکی از اصلی ترین چالش هایی که کاربران اینستاگرام با آن روبرو هستند r
ارسال دما و رطوبت به برنامه Blynk (Wemos D1 Mini Pro) .: 15 مرحله (همراه با تصاویر)

ارسال دما و رطوبت به برنامه Blynk (Wemos D1 Mini Pro): این دستورالعمل با استفاده از Wemos D1 Mini Pro برای ارسال داده (دما و رطوبت) به برنامه Blynk به نظر می رسد
