فهرست مطالب:
- مرحله 1: DHT11 را به آردوینو وصل کنید
- مرحله 2: کتابخانه DHT را اضافه کنید
- مرحله 3: برد آردوینو را انتخاب کنید
- مرحله 4: برنامه
- مرحله 5: نتیجه گیری

تصویری: نحوه استفاده از سنسور DHT11 با استفاده از آردوینو: 5 مرحله

2024 نویسنده: John Day | [email protected]. آخرین اصلاح شده: 2024-01-30 08:54



در این آموزش ما حسگر DHT11 را با استفاده از آردوینو امتحان می کنیم.
از DHT11 می توان برای اندازه گیری دما و رطوبت استفاده کرد.
قطعات مورد نیاز:
- آردوینو نانو
- سنسور دما و رطوبت DHT11
- USB Mini
- کابل های بلوز
کتابخانه مورد نیاز:
کتابخانه DHT
مرحله 1: DHT11 را به آردوینو وصل کنید
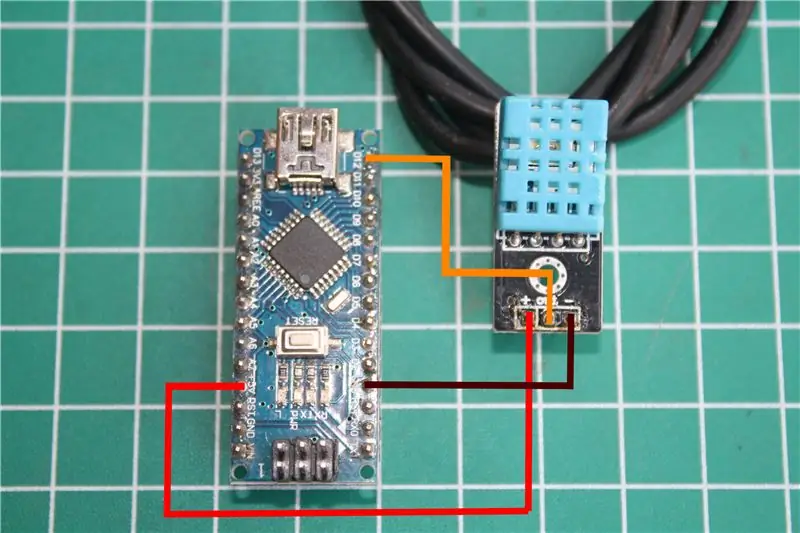


DHT11 را با استفاده از کابل های بلوز به آردوینو وصل کنید.
تصویر را ببینید یا دستورالعمل های زیر را دنبال کنید.
DHT11 به آردوینو
+ => + 5 ولت
خارج => D12
- => GND
سپس آردوینو را با استفاده از یک مینی USB به کامپیوتر وصل کنید
مرحله 2: کتابخانه DHT را اضافه کنید
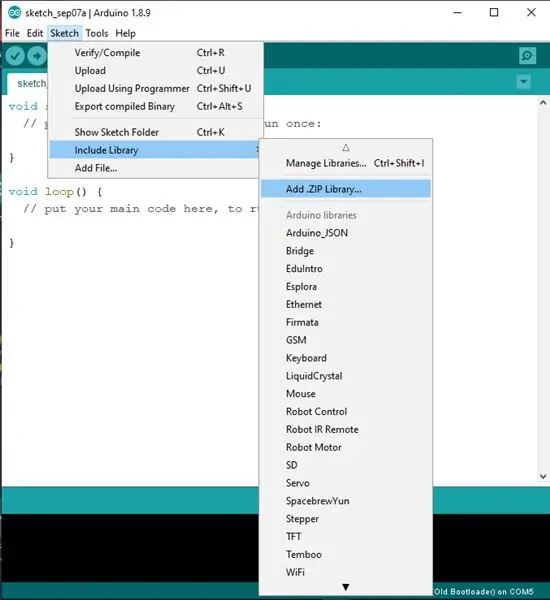
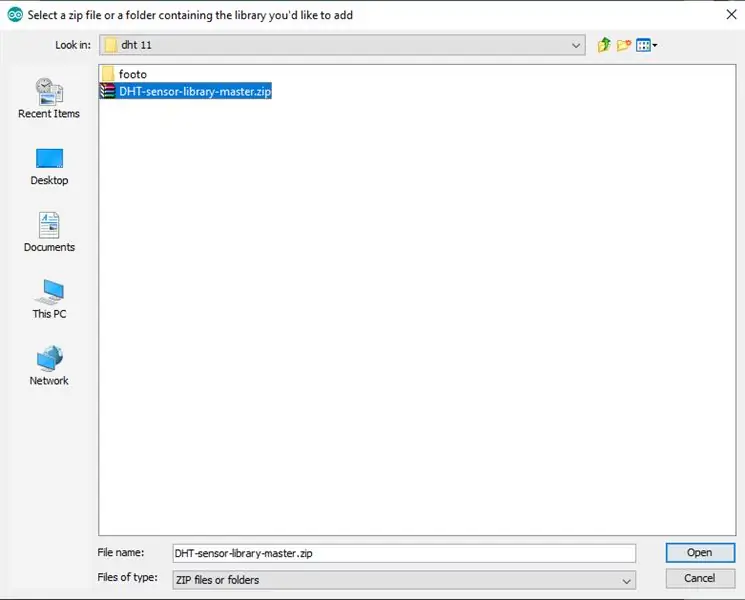
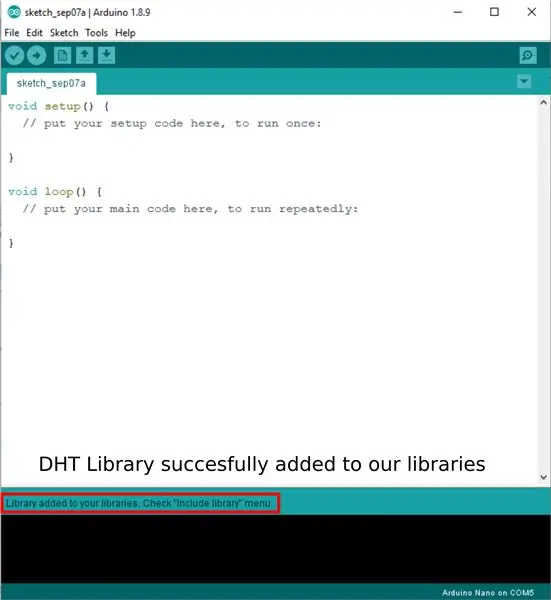
کتابخانه DHT را می توانید از اینجا بارگیری کنید:
کتابخانه DHT11
برای افزودن کتابخانه تصویر بالا را ببینید یا دستورالعمل زیر را دنبال کنید:
Sketch ==> Include Library ==> افزودن. Zip Library را باز کنید
فایل کتابخانه ای را که بارگیری کرده اید پیدا کنید.
اگر موفق شد ، آردوینو را ببندید و دوباره باز کنید.
مرحله 3: برد آردوینو را انتخاب کنید
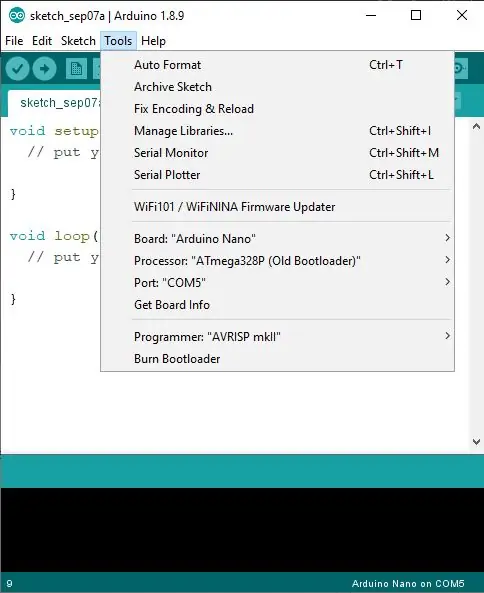
به ابزار بروید و برد آردوینو را مطابق تصویر بالا تنظیم کنید.
برد "آردوینو نانو"
Proccesor "ATmega328P (Bootloader قدیمی)"
برای مقاله کامل تر ، می توانید "نحوه استفاده از آردوینو نانو نسخه 3" را که قبلاً تهیه کردم بخوانید.
مرحله 4: برنامه
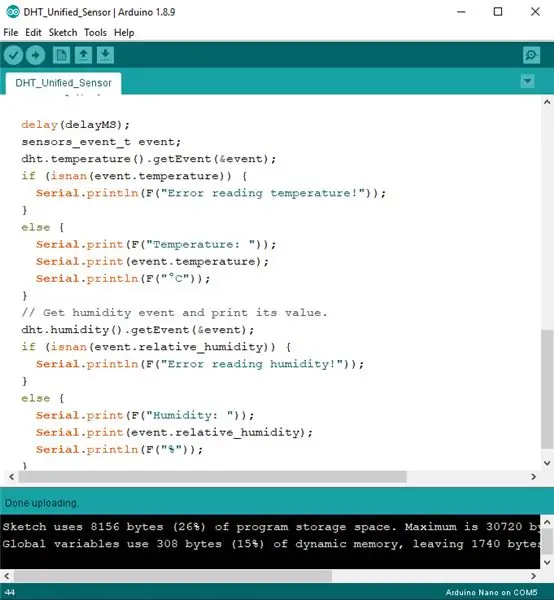
برای خواندن مقدار از سنسور DHT11 این کد را وارد کنید
// سنسور دما و رطوبت DHT // کتابخانه سنسور یکپارچه مثال // نوشته شده توسط Tony DiCola برای صنایع Adafruit // تحت مجوز MIT منتشر شده است.
// به کتابخانه های آردوینو زیر نیاز دارد:
// - کتابخانه حسگر DHT: https://github.com/adafruit/DHT-sensor-library // - Adafruit Unified Sensor Lib:
#عبارتند از
#شامل #شامل شود
#تعریف DHTPIN 2 // پین دیجیتال متصل به سنسور DHT
// پر HUZZAH ESP8266 توجه: از پین های 3 ، 4 ، 5 ، 12 ، 13 یا 14 استفاده کنید - // پین 15 می تواند کار کند ، اما DHT باید در هنگام بارگذاری برنامه قطع شود.
// نوع سنسور مورد استفاده را بیان نکنید:
//#تعریف DHTTYPE DHT11 // DHT 11#تعریف DHTTYPE DHT22 // DHT 22 (AM2302) //#تعریف DHTTYPE DHT21 // DHT 21 (AM2301)
// برای اطلاع از جزئیات سیم کشی سنسور و نحوه استفاده ، به راهنما مراجعه کنید:
//
DHT_Uhified dht (DHTPIN ، DHTTYPE) ؛
uint32_t delayMS؛
void setup () {
Serial.begin (9600)؛ // مقداردهی اولیه دستگاه dht.begin ()؛ Serial.println (F ("نمونه حسگر DHTxx Unified Sensor")) ؛ // چاپ جزئیات سنسور دما. sensor_t sensor؛ dht.temperature (). getSensor (& سنسور)؛ Serial.println (F ("------------------------------------")) ؛ Serial.println (F ("سنسور دما")) ؛ Serial.print (F ("نوع سنسور:")) ؛ Serial.println (نام حسگر) ؛ Serial.print (F ("نسخه درایور:")) ؛ Serial.println (sensor.version) ؛ Serial.print (F ("شناسه منحصر به فرد:")) ؛ Serial.println (sensor.sensor_id)؛ Serial.print (F ("حداکثر ارزش:")) ؛ Serial.print (sensor.max_value) ؛ Serial.println (F ("° C"))؛ Serial.print (F ("حداقل ارزش:")) ؛ Serial.print (sensor.min_value) ؛ Serial.println (F ("° C"))؛ Serial.print (F ("وضوح:")) ؛ Serial.print (sensor.resolution) ؛ Serial.println (F ("° C"))؛ Serial.println (F ("------------------------------------")) ؛ // چاپ جزئیات سنسور رطوبت. dht.humidity (). getSensor (& سنسور)؛ Serial.println (F ("سنسور رطوبت")) ؛ Serial.print (F ("نوع سنسور:")) ؛ Serial.println (نام حسگر) ؛ Serial.print (F ("نسخه درایور:")) ؛ Serial.println (sensor.version) ؛ Serial.print (F ("شناسه منحصر به فرد:")) ؛ Serial.println (sensor.sensor_id)؛ Serial.print (F ("حداکثر ارزش:")) ؛ Serial.print (sensor.max_value) ؛ Serial.println (F ("٪")) ؛ Serial.print (F ("حداقل ارزش:")) ؛ Serial.print (sensor.min_value) ؛ Serial.println (F ("٪")) ؛ Serial.print (F ("وضوح:")) ؛ Serial.print (sensor.resolution) ؛ Serial.println (F ("٪")) ؛ Serial.println (F ("------------------------------------")) ؛ // بر اساس جزئیات سنسور ، تأخیر بین قرائت سنسور را تنظیم کنید. delayMS = sensor.min_delay / 1000؛ }
حلقه خالی () {
// تاخیر بین اندازه گیری ها. تاخیر (delayMS) ؛ // رویداد دما را دریافت کرده و مقدار آن را چاپ کنید. رویداد sensors_event_t؛ dht.temperature (). getEvent (& رویداد) ؛ if (isnan (event.temperature)) {Serial.println (F ("خطا در خواندن دما!")) ؛ } else {Serial.print (F ("دما:")) ؛ Serial.print (event.temperature) ؛ Serial.println (F ("° C"))؛ } // رویداد رطوبت را دریافت کرده و مقدار آن را چاپ کنید. dht.humidity (). getEvent (& رویداد) ؛ if (isnan (event.relative_humidity)) {Serial.println (F ("خطا در خواندن رطوبت!")) ؛ } else {Serial.print (F ("رطوبت:")) ؛ Serial.print (event.relative_humidity)؛ Serial.println (F ("٪")) ؛ }}
یا فایل زیر Sketch را که در زیر ارائه کرده ام بارگیری کنید.
سپس روی بارگذاری کلیک کنید و منتظر بمانید تا کار به پایان برسد.
مرحله 5: نتیجه گیری
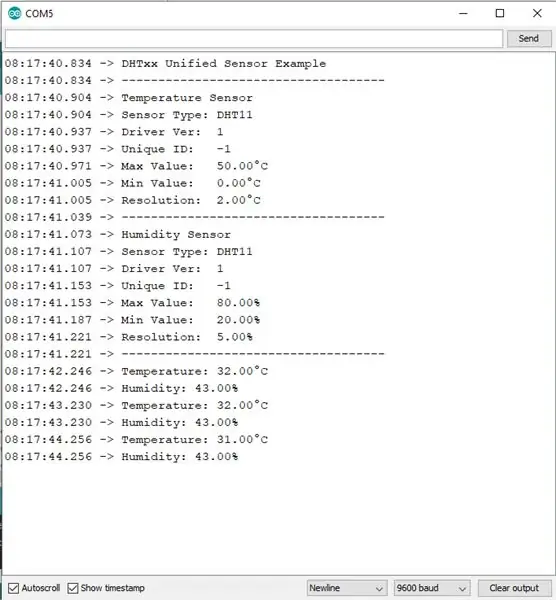
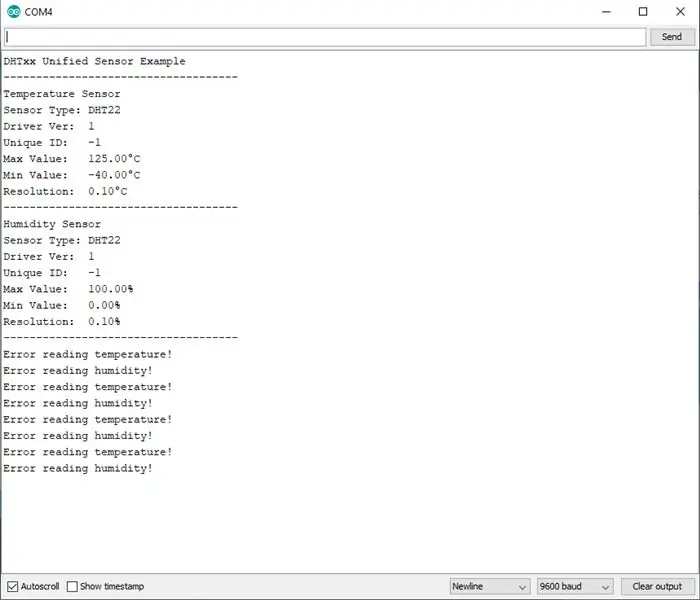
برای مشاهده نتایج اندازه گیری دما و رطوبت ، روی Serial Monitor کلیک کنید. نتایج در آنجا نمایش داده می شود.
در صورت موفقیت نتایج شبیه به شکل 1 خواهد بود
اگر سنسور نصب نشده باشد مانند تصویر 2 به نظر می رسد
با تشکر از شما برای خواندن ، اگر سوالی وجود داشت فقط آن را در ستون نظرات بنویسید
توصیه شده:
نحوه استفاده از سنسور رطوبت و دما DHT22 با آردوینو: 6 مرحله

نحوه استفاده از DHT22 سنسور رطوبت و دما با آردوینو: در این آموزش ما نحوه استفاده از سنسور رطوبت و دما DHT22 با آردوینو و نمایش مقادیر روی صفحه نمایش OLED را یاد می گیریم. فیلم را تماشا کنید
نحوه استفاده از سنسور رطوبت خاک با استفاده از آردوینو: 4 مرحله

نحوه استفاده از سنسور رطوبت خاک با استفاده از آردوینو: سنسور رطوبت خاک یک سنسور است که می تواند برای اندازه گیری رطوبت خاک استفاده شود. مناسب برای ساخت نمونه های اولیه پروژه های کشاورزی هوشمند ، پروژه های کنترل کننده آبیاری یا پروژه های کشاورزی اینترنت اشیا. این سنسور دارای 2 پروب است. که عادت دارد به من
نحوه استفاده از سنسور دما DHT11 با آردوینو و حرارت و رطوبت دمای چاپ: 5 مرحله

نحوه استفاده از سنسور دما DHT11 با آردوینو و حرارت و رطوبت دمای چاپ: سنسور DHT11 برای اندازه گیری دما و رطوبت استفاده می شود. آنها علاقه مندان به لوازم الکترونیکی هستند. سنسور رطوبت و دما DHT11 افزودن داده های رطوبت و دما را به پروژه های الکترونیکی DIY شما بسیار آسان می کند. به ازای
نحوه ایجاد یک مدل مکعبی با سنسور آردوینو و DHT11: 7 مرحله

نحوه ایجاد یک مدل مکعبی با سنسور آردوینو و DHT11: هدف پروژه ما ساخت یک مکعب و ساخت یک آردوینو است که می تواند رطوبت و دمای مریخ را تعیین کند. تانر
روش های تشخیص آردوینو سطح آب با استفاده از سنسور اولتراسونیک و سنسور آب Funduino: 4 مرحله

روش های تشخیص آردوینو سطح آب با استفاده از سنسور اولتراسونیک و سنسور آب Funduino: در این پروژه ، به شما نشان خواهم داد که چگونه یک آشکارساز آب ارزان قیمت با استفاده از دو روش ایجاد کنید: 1. سنسور اولتراسونیک (HC-SR04) .2. سنسور آب Funduino
