فهرست مطالب:
- مرحله 1: چگونه شروع کنیم
- مرحله 2: بیایید برنامه نویسی را شروع کنیم
- مرحله 3: کدگذاری…
- مرحله 4: کدنویسی هنوز…
- مرحله 5: در نیمه راه انجام شد…
- مرحله 6: دوباره کدگذاری…
- مرحله 7: کمی کدگذاری بیشتر…
- مرحله 8: تقریباً انجام شد…
- مرحله 9: آخرین افزودن…
- مرحله دهم: لذت ببرید…

تصویری: Microbit Running Assistant With Magic 8 Ball: 10 Step

2024 نویسنده: John Day | [email protected]. آخرین اصلاح شده: 2024-01-30 08:55



ما قصد داریم Running Assistant را با Magic 8 Ball کدگذاری کنیم ،
یک دستیار دویدن Microbit برای افرادی که قبلاً زیاد می دویدند ، برای افرادی که گاهی اوقات می دوند یا حتی برای افرادی که تازه شروع به دویدن کرده اند ، کمک بزرگی است. گاهی اوقات شما نیاز به تصمیم گیری دارید ، به عنوان مثال- برای تصمیم گیری ، کدام راه را ادامه دهید و برای این ما Magic 8 Ball داریم. این دستورالعمل به 10 قسمت تقسیم شده است.
توجه: در هر مرحله تصویری برای توضیح مراحل مورد نیاز برای ساخت کد وجود دارد. لطفاً قبل از شروع به کار ، کل دستورالعمل را مطالعه کنید. () براکت های این دستورالعمل کلمات و قسمتهایی هستند که مهم هستند. بنابراین () پرانتز فقط راهی برای نشان دادن شکل کلمه ، شکل گرد است. بنابراین امیدوارم ، شما بچه ها گیج نشوید.
مرحله 1: چگونه شروع کنیم


ابتدا به صفحه وب جستجوی خود بروید و https://makecode.microbit.org را که شما را به صفحه اصلی می برد ، برای کدگذاری Micro bit جستجو کنید. سپس Headline (پروژه من) را به رنگ مشکی مشاهده می کنید و در زیر آن ، گزینه ای را در Violet مشاهده خواهید کرد که (New Project) نمایش داده می شود ، آن را انتخاب کرده و صفحه شروع ظاهر می شود!
هنگامی که در صفحه شروع هستید ، (شروع) و (برای همیشه) را که قبلاً قرار گرفته اید خواهید دید.
مرحله 2: بیایید برنامه نویسی را شروع کنیم


2) اکنون ما قصد داریم یک خط شروع را با شکلک کدگذاری کنیم ، که هر زمان که Microbit خود را شروع می کنید ، نمایش داده می شود. بنابراین بر روی گزینه (پیشرفته) راست کلیک کرده و عبارت (Images) را در (Images) جستجو کنید ، عبارت (Show image myImages at offset 0) را جستجو کنید.
سپس آن را در داخل ستون (در شروع) قرار دهید ، سپس به [Images] برگردید و هنگام پیمایش به پایین (پیدا کردن تصویر نماد) ، وقتی آن را پیدا کردید آن را بکشید و روی (myImages) (نمایش تصویر myImages در افست 0) قرار دهید به سپس نماد تصویر را از (قلب) به (شکلک) تغییر دهید. حتی می توانید آن را به هر چیزی که دوست دارید تغییر دهید !.
سپس به گزینه (Basic) که اولین گزینه است بروید و آن را انتخاب کنید. هنگامی که در (Basic) هستید ، پیدا کنید (رشته "Hello" را نشان دهید) ، که مقدمه شروع ما خواهد بود. سپس آن را در داخل (در شروع) بلوک زیر (نمایش تصویر نماد تصویر در افست 0) قرار دهید. شما حتی می توانید مقدمه را به چیز دیگری تغییر دهید ، به عنوان مثال (سلام آقا/خانم).
مرحله 3: کدگذاری…


3) شمارنده گام: حالا ما باید یک (متغیر) بسازیم. بنابراین شما باید (متغیر) را پیدا کنید که در زیر (منطق) قرار دارد و با رنگ قرمز بیان شده است. هنگامی که در (متغیر) جعبه ای با نام (Make a Variable…) مشاهده می کنید ، آن را انتخاب کرده و یک کادر با نام (نام متغیر جدید:) مطابق تصویر بالا ظاهر می شود.
(Step) را به عنوان نام (Variable) تایپ کنید و سپس (ok) را فشار دهید. اکنون شما سه گزینه را مشاهده خواهید کرد ، اما می خواهید یکی را که عبارت (Set (step) to (0)) است (گزینه دوم) را انتخاب کنید. سپس آن را بکشید و در بلوک (on start) قرار دهید. همچنین فراموش نکنید که (Set (step) to (0)) را در زیر همه موارد دیگر در (on start) قرار دهید.
کاری که (Set (step) to (0)) می کند این است که ، شماره مرحله شروع را تنظیم می کند که البته صفر است.
توجه:- متغیرها اساساً مواردی هستند که microbit باید به خاطر بسپارد
مرحله 4: کدنویسی هنوز…


4) اکنون ما قصد داریم کدگذاری کنیم که چگونه شمارنده گام ما را تشخیص می دهد. بنابراین به (ورودی) بروید و در آنجا یک بلوک با نام (On shake) خواهید دید که آن را بکشید و در جایی در صفحه قرار دهید. سپس باید به [Variable] برگردید و سپس گزینه گفتن (Change Step by 1) را بکشید و داخل بلوک (On shake) قرار دهید. به طوری که هرگاه پای خود را تکان می دهیم ، حساب می شود یا 1 را به عدد فعلی اضافه می کند.
مرحله 5: در نیمه راه انجام شد…

5) اکنون باید بدانیم که تا به حال چند مرحله بوده است! بنابراین برای آن به (Basic) رفته و عبارت (Show Number) را جستجو کنید. وقتی پیدا کردید آن را بکشید و داخل بلوک (برای همیشه) قرار دهید. سپس دوباره به (متغیر) بروید و گزینه گفتن (مرحله) را انتخاب کنید. سپس شما می خواهید مرحله (متغیر) را به جای 0 در بلوک (نمایش شماره 0) قرار دهید. بنابراین می شود (نمایش مرحله شماره).
مرحله 6: دوباره کدگذاری…


6) ممکن است یک تاخیر در نمایش وجود داشته باشد ، به طوری که شماره دیر نشان داده می شود و حتی ممکن است برخی از مراحل خود را فقط به دلیل دیر نمایش داده شدن از دست بدهید. بنابراین برای این کار به گزینه (Search) بروید که گزینه بالای نوار گزینه است. سپس وقتی آن را پیدا کردید (Stop animation) را تایپ کنید ، آن را به (on shake) بکشید و داخل آن قرار دهید.
همچنین مهم نیست که (توقف انیمیشن) را زیر (Change (Step) by (1)) قرار دهید زیرا واقعاً هیچ تغییری ایجاد نمی کند. اما من دوست دارم همیشه زیر آن باشد ، زیرا در این صورت حتی روشن می شود.
به خاطر داشته باشید که همه گزینه ها را جدا کنید ، بنابراین همه گزینه های شما در صفحه با هم خرد شده به نظر نمی رسند
مرحله 7: کمی کدگذاری بیشتر…


7) اکنون به (ورودی) بروید و (روی دکمه A فشار داده شده) را بیابید و آن را در جایی در صفحه قرار دهید. سپس بر روی (A) از (روی دکمه A فشار داده شده) چپ کلیک کرده و (A+B) را انتخاب کنید.
سپس به (متغیرها) بروید و گزینه گفتن (Make a Variable…) را انتخاب کرده و نام آن را (پاسخ) بگذارید و سپس (Ok) را انتخاب کنید. حالا از بین سه گزینه (تنظیم (پاسخ) را روی (0) قرار دهید و آن را در زیر قرار دهید (روی دکمه A+B فشار داده شده است). حالا به گزینه (جستجو) رفته و عبارت (تصادفی 0 تا 10 را انتخاب کنید) حتی می توانید آن را پیدا کنید on (Maths) option. حالا بجای 0 (قرار دادن پاسخ روی 0) (تصادفی 0 تا 10) را قرار دهید. حالا (10) را از (تصادفی (0) تا (10) انتخاب کنید و آن را به (3) تغییر دهید بنابراین می شود (تصادفی (0) تا (3) را انتخاب کنید
مرحله 8: تقریباً انجام شد…




8) حالا به (منطق) بروید و عبارت (If then else) را جستجو کنید و سپس آن را بکشید و در زیر قرار دهید (تصادفی 0 تا 3 را انتخاب کنید) در (روی دکمه A+B فشار داده شده است). حالا به (منطق) بروید و (0 = 0) را بیرون بیاورید و سپس آن را روی (True) از (If then else) قرار دهید همانطور که در تصویر اول نشان داده شده است.
سپس به (متغیر) بروید و (پاسخ) را از آن بگیرید و آن را به صفر اول (0 = 0) بکشید ، بعداً به (اساسی) بروید و (نشان دادن رشته "Hello") را انتخاب کرده و آن را به زیر بکشید (اگر پاسخ = 0 سپس) و عبارت (به هیچ وجه!) را در رشته تایپ کنید. حالا دکمه (بعلاوه) را 3 بار از (If then else) ، که در گوشه سمت چپ پایین است ، فشار دهید. و یکبار علامت منهای پایین را که در سمت راست قرار دارد فشار دهید. سپس به نظر می رسد که شما دارای 3 شکل شش ضلعی هستید.
حالا سه بار تکرار کنید (پاسخ = 0) و یکی را در هر یک از اشکال شش ضلعی قرار دهید. حالا در دومی (پاسخ = 0) از بالا ، آن را به (1) از (0) ، در سوم آن را به (2) از (0) و در چهارمی آن را به (3) از (0 تغییر دهید.)
حالا به Basic بروید و (نمایش رشته) را پیدا کنید و آن را زیر (answer (=) 1) قرار دهید و (احتمالاً!) در رشته ، با تغییر آن از (سلام) بنویسید. حالا (نمایش رشته) را 2 بار با راست کلیک روی آن کپی کرده و زیر هر کدام قرار دهید (در غیر این صورت). در رشته سوم ، به جای (احتمالاً!) عبارت (بعید است!) و در رشته آخر (در (قطعاً!)) تایپ کنید و در نهایت باید به نظر برسد! همانطور که در بالا نشان داده شده!
فراموش نکنید که قبل از فشار دادن (A+B) س toالی از Magic 8 Ball بپرسید.
مرحله 9: آخرین افزودن…


9) اکنون ما می خواهیم موسیقی اضافه کنیم- ابتدا وارد ورودی شوید و عبارت (در دکمه A فشار داده شده) را جستجو کنید و آن را در جایی در صفحه قرار دهید. همچنین فراموش نکنید که (A) را به (b) با کلیک چپ روی (A) از (روی دکمه A فشار داده) تغییر دهید. حالا به [حلقه] بروید و پیدا کنید (4 بار این کار را تکرار کنید) و آن را به (دکمه روشن B فشار داده شده) بکشید. حالا به (Music) بروید و (Start melody (Dadadum) تکرار (یکبار)) را پیدا کنید و سپس آن را بیرون بکشید. سپس با کلیک راست بر روی (Start melody (Dadadum) تکرار (یکبار)) آن را چهار بار کپی کنید. به طوری که شما پنج (شروع ملودی (Dadadum) تکرار (یک بار)) در حال حاضر همه ملودی های داخل (تکرار (4) انجام) در (در دکمه B فشار داده شده است).
سپس روی چپ (Dadadum) کلیک کنید و اولین ملودی را به (power up) و با ادامه دوم به (power down) ، سوم به (jump down) ، چهارم به (jump up) و پنجم به (punchline) ادامه دهید. ممکن است برای یافتن این ملودی ها به پایین بروید. همچنین فراموش نکنید که گزینه تکرار را به (10) از (4) از (تکرار (4) بار انجام دهید) تغییر دهید. و قرار دادن تکرار (Melodys) در (برای همیشه) با کلیک چپ روی (یکبار).
توجه- این فقط یک پیشنهاد است ، بنابراین می توانید ملودی خود را با انتخاب ملودی های مختلف و ترکیب آنها با یکدیگر بسازید. در نهایت باید مانند شکل بالا باشد.
مرحله دهم: لذت ببرید…



10.0) در نهایت کل صفحه باید شبیه تصویر نشان داده شده در بالا باشد. اکنون با کلیک روی گزینه (بارگیری) می توانید برنامه خود را در Micro Bit خود بارگیری کنید. با کشیدن فایل Hex به Micro Bit یا حتی انتقال فایل Hex به Microbit ، اما ابتدا Microbit باید از طریق کابل USB متصل شود. سپس شما خوب هستید و دوباره می توانید اگر می خواهید چیزهای بیشتری اضافه کنید!
توصیه شده:
Infinity Mirror Illusion Magic: 3 Step

Infinity Mirror Illusion Magic: سلام دوستان ، بگذارید یک آینه بی نهایت بسازیم ، که جادوی توهم است
Electronic Magic 8 Ball and Eyeball: 11 Step (همراه با تصاویر)

Electronic Magic 8 Ball and Eyeball: من می خواستم یک نسخه دیجیتالی از Magic 8 Ball ایجاد کنم … بدنه این دستگاه به صورت سه بعدی چاپ شده است و صفحه نمایش آن از چند وجهی در رنگ آبی به OLED کوچک تغییر یافته است که توسط یک عدد تصادفی کنترل می شود. ژنراتور برنامه ریزی شده در Arduino NANO. سپس من
Magic Answers Ball with Arduino Pro Mini و TFT Display: 7 Step

Magic Answers Ball with Arduino Pro Mini و TFT Display: مدتی قبل ، من و دخترم یک توپ Magic 8 را جدا کردیم تا او بتواند بیست پاسخ را با انتخاب خود جایگزین کند. این هدیه برای یکی از دوستانش بود. این باعث شد به این فکر کنم که چگونه این کار را در مقیاس بزرگتر انجام دهم. آیا می توانیم مقدار زیادی متر داشته باشیم
Electric Magic Eight Ball: 5 مرحله
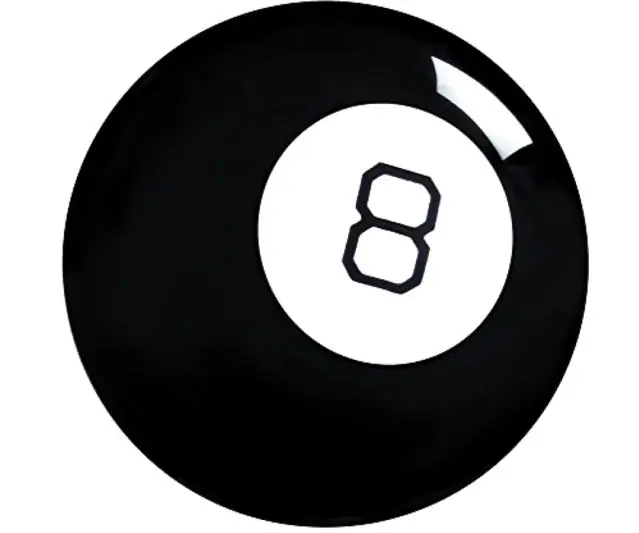
Electric Magic Eight Ball: آیا به دانستن اسرار جهان علاقه دارید؟ خب توپ Magic Eight ممکن است برای شما مناسب نباشد! قادر به پاسخ دادن به س questionsالات بله یا خیر ، و گاهی اوقات شاید ، Magic Eight Ball می تواند به تمام سوالات شما با 100٪ ضمانت پاسخ دهد!*Usi
Magic 8 Ball: 5 Step (همراه با تصاویر)

Magic 8 Ball: این دستورالعمل برای برآوردن شرایط پروژه Makecourse در دانشگاه فلوریدا جنوبی (www.makecourse.com) ایجاد شده است. سلام و خوش آمدید به پروژه MakeCourse من. برای آخرین پروژه خود ، من تصمیم گرفتم یک دستگاه الکترونیکی و ld ایجاد کنم
