فهرست مطالب:
- مرحله 1: تهیه مورد
- مرحله 2: اتصال پین
- مرحله 3: نصب برد
- مرحله 4: در مدیر هیئت مدیره بیاموزید
- مرحله 5: Board را انتخاب کنید
- مرحله 6: کد نمونه
- مرحله 7: راه اندازی Blynk
- مرحله 8: بارگذاری
- مرحله 9: دکمه Blynk را امتحان کنید
- مرحله دهم: تمام کنید

تصویری: نحوه استفاده از برد سازگار Arduino WeMos D1 WiFi UNO ESP8266 IOT IDE با استفاده از Blynk: 10 مرحله

2024 نویسنده: John Day | [email protected]. آخرین اصلاح شده: 2024-01-30 08:55

برد سازگار Arduino WeMos D1 WiFi UNO ESP8266 IOT IDE
شرح:
تابلوی توسعه WiFi ESP8266 WEMOS D1. WEMOS D1 یک برد توسعه WIFI بر اساس ESP8266 12E است. عملکرد مشابه NODEMCU است ، با این تفاوت که سخت افزار شبیه Arduino UNO ساخته شده است. برد D1 را می توان با استفاده از BOARDS MANAGER روی محیط آردوینو پیکربندی کرد.
مشخصات:
- میکروکنترلر: ESP-8266EX
- ولتاژ کار: 3.3 ولت
- پین های ورودی/خروجی دیجیتال: 11
- پین های ورودی آنالوگ: 1
- سرعت ساعت: 80 مگاهرتز/160 مگاهرتز
- فلاش: 4 میلیون بایت
مرحله 1: تهیه مورد



در این آموزش ، ما از برنامه تلفن هوشمند "Blynk" برای کنترل Arduino Wemos D1 (ESP8266) با ماژول چراغ راهنمایی LED استفاده می کنیم.
قبل از شروع ، همه موارد مورد نیاز را آماده کنید:
- تخته نان
- Arduino Wemos D1 Wifi UNO ESP8266
- سیم جامپر از جنس نر به نر می باشد
- ماژول چراغ راهنمایی LED (همچنین می توانید از LED های پایه استفاده کنید)
- میکرو USB
- تلفن هوشمند (شما باید "Blynk" را از Play Store/iStore بارگیری کنید)
مرحله 2: اتصال پین
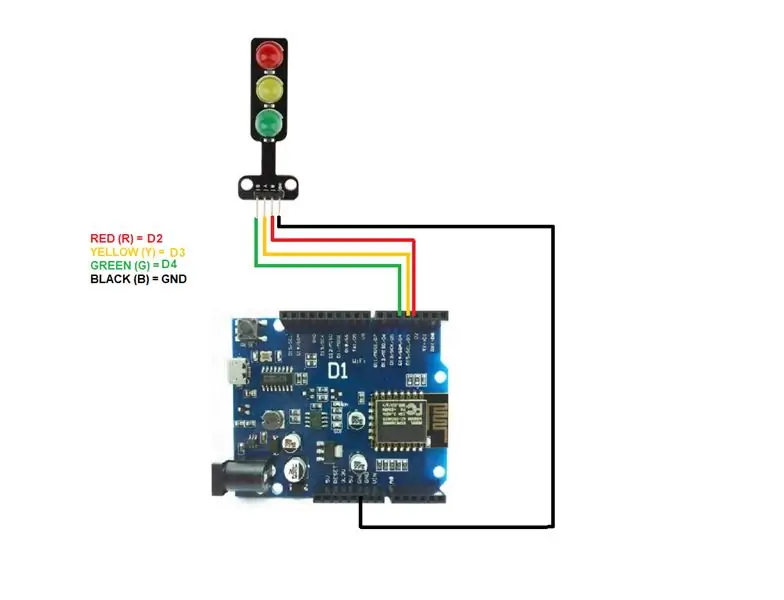
مطابق تصویر بالا ، اتصال را دنبال کنید.
مرحله 3: نصب برد
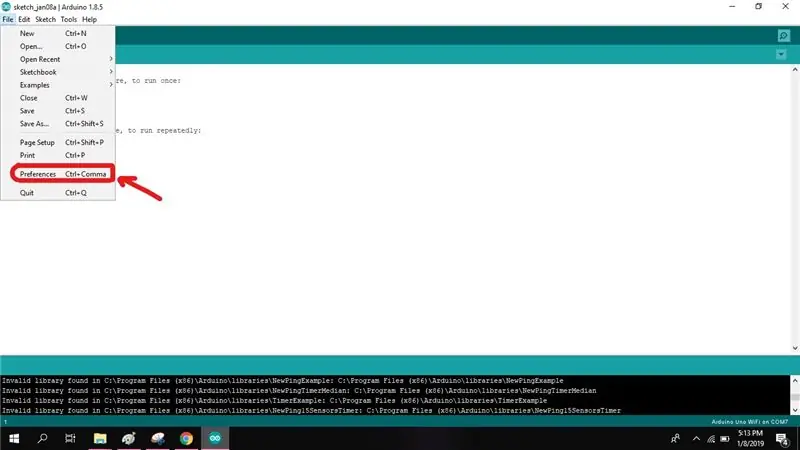
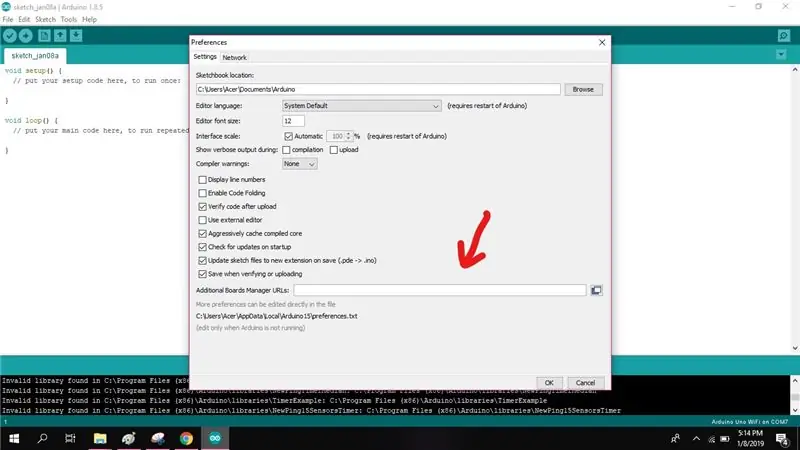
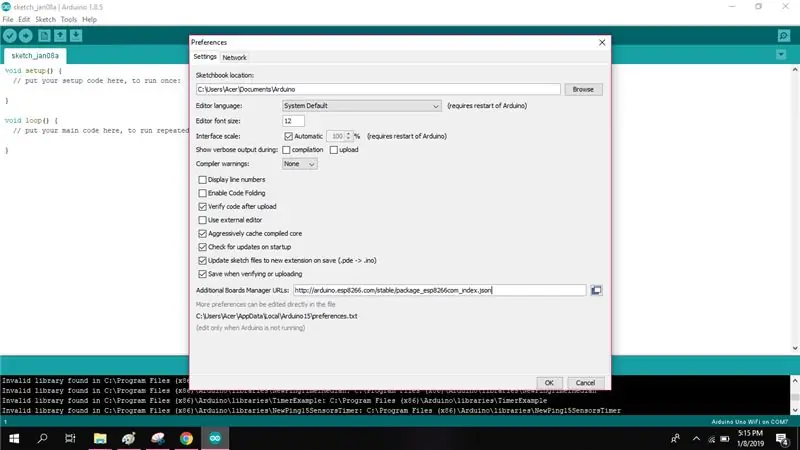
در مرحله بعد ، Arduino IDE را باز کرده و به [File => Preferences] بروید. یک کادر محاوره ای ظاهر می شود. در این کادر ، یک کادر متنی URL مدیر مدیر اضافی وجود دارد.
- آدرس زیر را در کادر کپی و جایگذاری کرده و برای بارگیری بسته ها ، روی OK کلیک کنید.
- https://arduino.esp8266.com/stable/package_esp8266com_index.json
مرحله 4: در مدیر هیئت مدیره بیاموزید
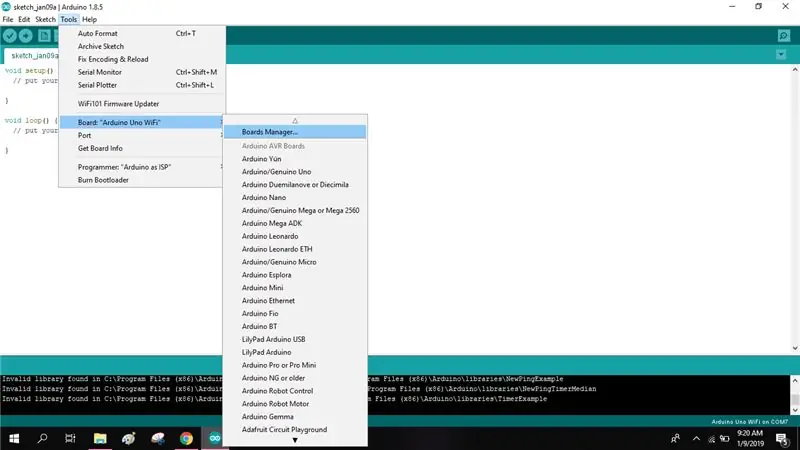
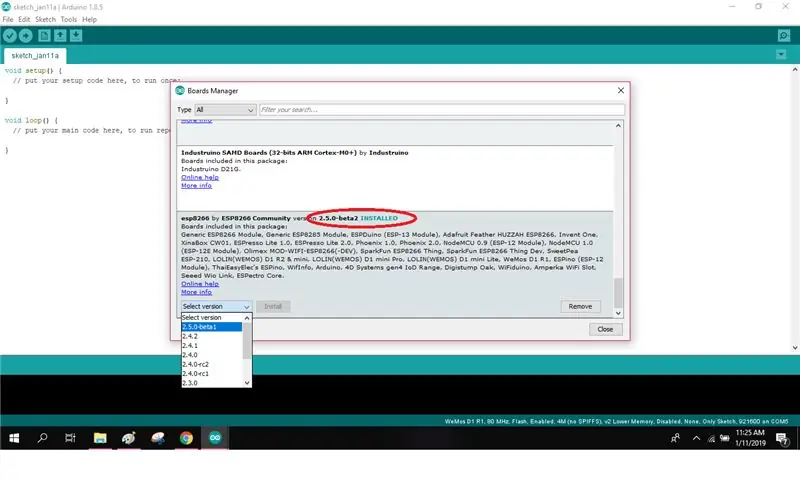
سپس ، به [Tools => Board => Board Manager] در Arduino IDE خود بروید. پنجره Boards Manager به صورت زیر ظاهر می شود. برای مدیریت ESP8266 از لیست تخته های موجود ، تخته ها را در مدیر برد پایین بیاورید. برای شروع نصب روی نصب کلیک کنید.
مرحله 5: Board را انتخاب کنید
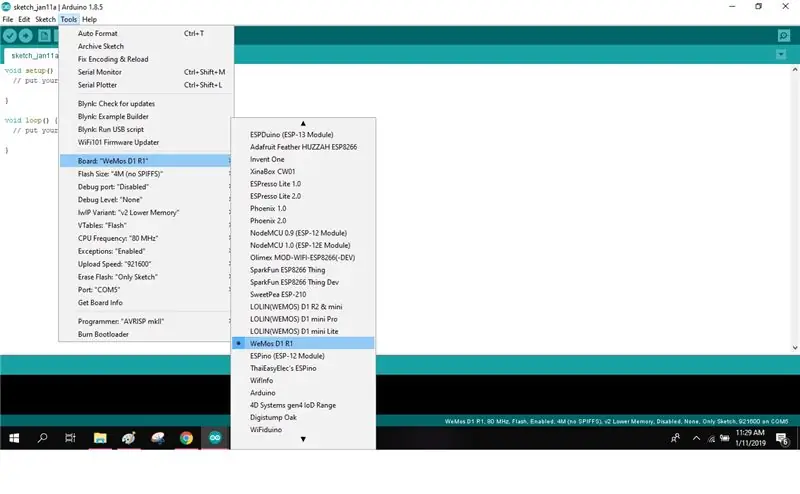
در مرحله بعد ، بارگذاری اولین برنامه خود ، نوع برد "WeMos D1 R1" را از بخش [Tools => Boards] در Arduino IDE خود انتخاب کنید.
مرحله 6: کد نمونه
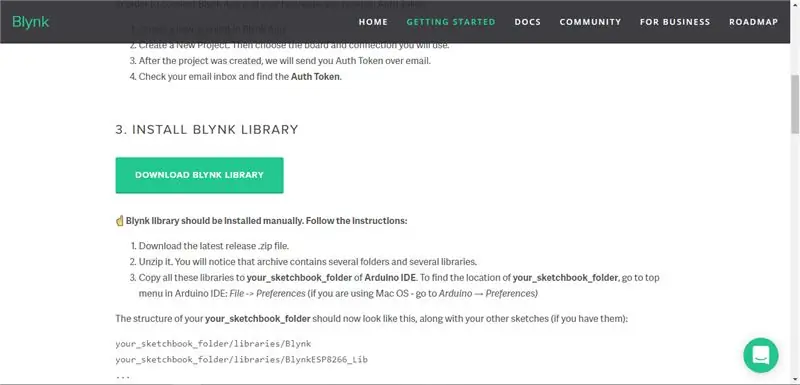
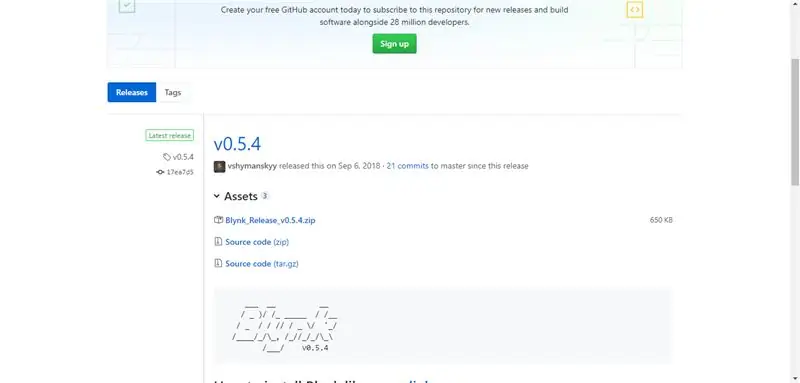
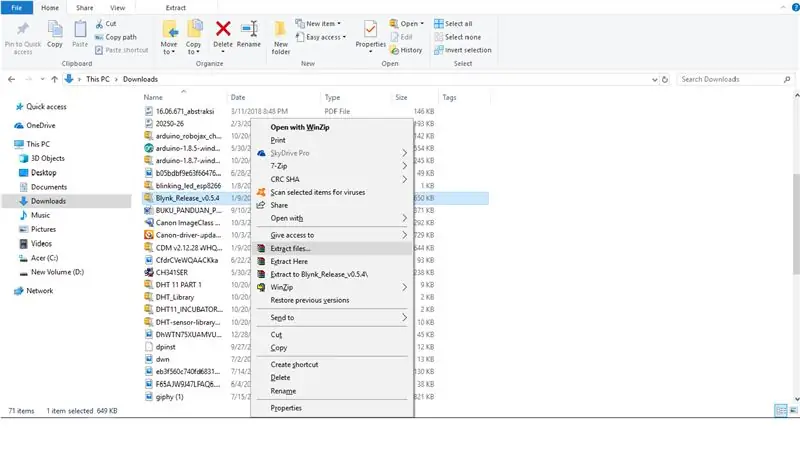
برای دریافت کد نمونه از Blynk ، باید کتابخانه را از وب سایت Blynk بارگیری کنید.
https://www.blynk.cc/getting-started/
این مراحل را دنبال کنید:
- "بارگیری کتابخانه بلینک" را انتخاب کنید.
- "Blynk_Release_v0.5.4.zip" را انتخاب کنید.
- فایل ها را استخراج کرده و هر دو فایل (کتابخانه ها ، ابزارها) را کپی کنید.
- Arduino IDE را باز کنید به [Files => Preferences] فایلهایی را که در "محل Sketchbooks" ظاهر می شود پیدا کنید.
- فایل آردوینو را باز کرده و هر دو فایلی را که کپی کرده اید بچسبانید.
سپس ، Arduino IDE خود را باز کرده ، برای کد نمونه به [Files => Examples => Blynk => Boards Wifi => Standalone] بروید.
مرحله 7: راه اندازی Blynk
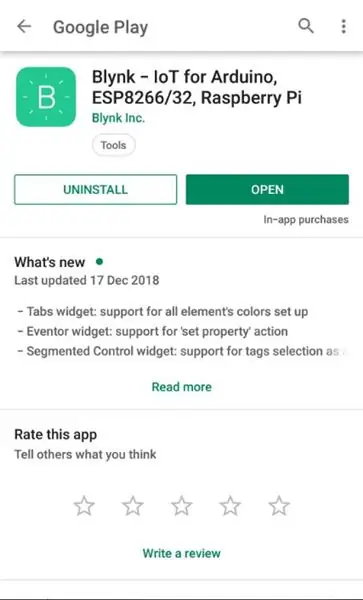
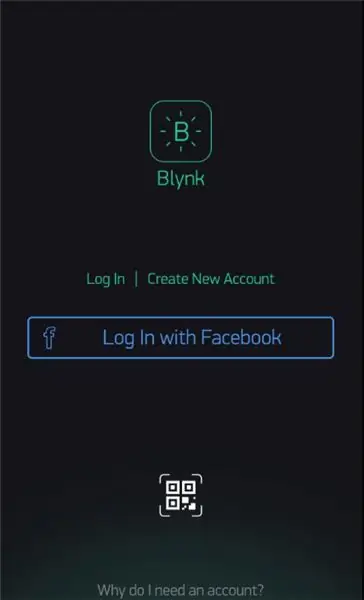
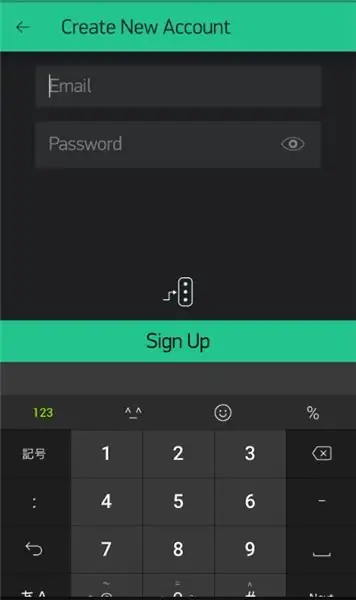
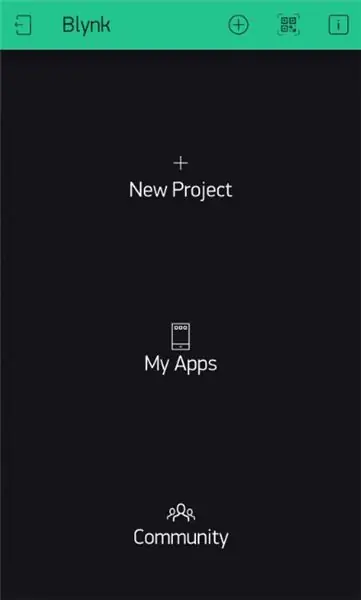
در مرحله بعد ، باید "Blynk" خود را از تلفن هوشمند خود تنظیم کنید.
این مراحل را دنبال کنید:
- "Blynk" را در Play Store/iStore بارگیری کنید.
- با استفاده از ایمیل خود ثبت نام کنید
- به "پروژه جدید" بروید نام پروژه خود را وارد کنید (در صورت نیاز).
- دستگاه "WeMos D1" را انتخاب کنید.
- اتصال "Wifi" و سپس "ایجاد" را تایپ کنید. (پس از ایجاد ، Auth Token را از طریق ایمیل خود دریافت خواهید کرد).
- برای باز کردن "جعبه ابزارک" به سمت چپ بکشید.
- برای افزودن دکمه "Button" را انتخاب کنید.
- دکمه "تنظیمات دکمه" را لمس کنید.
- [Output => Digital => D2، D3، D4] را برای انتخاب اتصال پین انتخاب کنید.
- حالت را به "تغییر" تبدیل کنید.
مرحله 8: بارگذاری
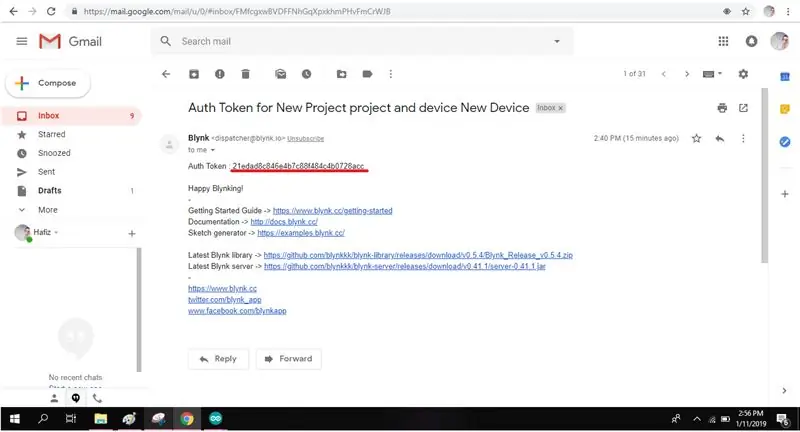
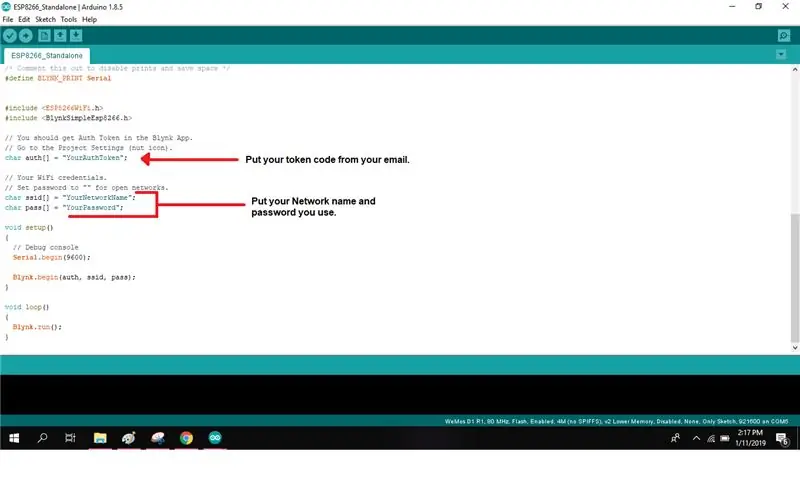
اکنون باید صندوق ورودی ایمیل خود را بررسی کرده و کد توکن Auth را کپی کنید.
Auth Token ، نام شبکه و رمز عبور را در برنامه نویسی خود وارد کنید. اکنون کد را از طریق میکرو USB روی WeMos D1 (ESP8266) خود بارگذاری کنید. مطمئن شوید که از پورت مناسب با انتخاب در [Tools => Port] استفاده می کنید.
مرحله 9: دکمه Blynk را امتحان کنید
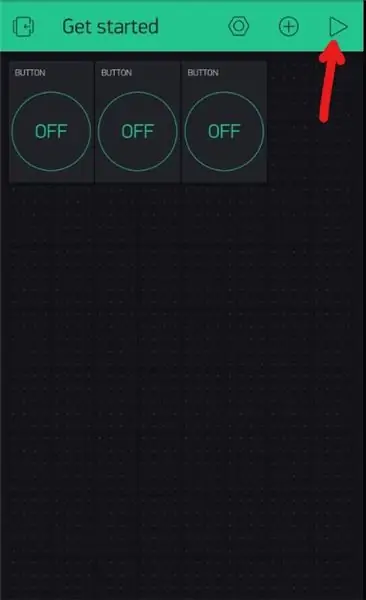
دکمه پخش را از سمت راست بالا انتخاب کرده و دکمه پین را روشن کنید.
مرحله دهم: تمام کنید



حالا کار می کند! دکمه های پین Blynk به عنوان یک سوئیچ کار می کند.
توصیه شده:
ماشین ترسناک هالووین با استفاده از PIR ، کدو تنبل چاپ شده سه بعدی و سازنده صوتی سازگار با ترول آردوینو/برد شوخی کاربردی: 5 مرحله

ماشین ترسناک هالووین با استفاده از PIR ، کدو تنبل چاپ شده سه بعدی و ترفند صوتی سازگار با ترول آردوینو/هیئت مدیره شوخی عملی: تخته ترول که توسط پاتریک توماس میچل از EngineeringShock Electronics ایجاد شده است ، و چندی پیش به طور کامل در Kickstarter تأمین مالی شده بود. من پاداش خود را چند هفته زودتر گرفتم تا به نوشتن چند نمونه از استفاده و ایجاد یک کتابخانه آردوینو در یک آزمایش کمک کنم
رادیو FM با استفاده از Inviot U1 ، برد سازگار با آردوینو: 3 مرحله

رادیو FM با استفاده از Inviot U1 ، برد سازگار با Arduino: استفاده از TEA5767 با آردوینو آسان است. من از ماژول TEA5767 و برد AnInvIoT U1 از InvIoT.com استفاده می کنم
نحوه استفاده از Wemos ESP-Wroom-02 D1 Mini WiFi Module ESP8266 + 18650 با استفاده از Blynk: 10 مرحله

نحوه استفاده از Wemos ESP-Wroom-02 D1 Mini WiFi Module ESP8266 + 18650 با استفاده از Blynk: مشخصات: سازگار با یکپارچه سازی سیستم شارژ nodemcu 18650 در هنگام شارژ منبع تغذیه کنترل SMT می توان از LED نشانگر (سبز به معنی قرمز کامل به معنی شارژ) استفاده کرد اتصال دهنده می تواند برای حالت خواب استفاده شود · 1 افزودن
نحوه برنامه ریزی برد AVR با استفاده از برد آردوینو: 6 مرحله

نحوه برنامه ریزی برد AVR با استفاده از برد Arduino: آیا یک برد میکروکنترلر AVR در اطراف خود قرار داده اید؟ آیا برنامه نویسی آن مشکل است؟ خوب ، شما در جای مناسب هستید. در اینجا نحوه برنامه ریزی برد میکروکنترلر Atmega8a با استفاده از برد Arduino Uno به عنوان برنامه نویس را به شما نشان خواهم داد. بنابراین بدون هیچ چیز بعدی
یک سیستم هشدار کوچک با استفاده از یک برد سازگار با Super Tiny Arduino !: 10 مرحله

یک سیستم هشدار کوچک با استفاده از یک برد سازگار با Super Tiny Arduino !: سلام ، امروز ما قصد داریم یک پروژه کوچک جالب بسازیم. ما قصد داریم یک دستگاه زنگ خطر کوچک بسازیم که فاصله بین خود و جسمی را در مقابل آن اندازه گیری می کند. و هنگامی که جسم از یک فاصله تعیین شده عبور می کند ، دستگاه با یک
