فهرست مطالب:
- مرحله 1: نحوه ایجاد حساب اصلی
- مرحله 2: نحوه ورود
- مرحله 3: نحوه اضافه کردن حساب های فرعی
- مرحله 4: ایجاد فایل ها و کدهای داده
- مرحله 5: بارگذاری مجموعه داده ها و کدها
- مرحله 6: تعیین برنامه نویسان
- مرحله 7: کدگذاری مجموعه داده ها
- مرحله 8: نحوه اعتبارسنجی مجموعه داده ها
- مرحله 9: نحوه دسترسی به گزارشات داده

تصویری: دستورالعمل ابزار تجزیه و تحلیل کدگذاری: 9 مرحله

2024 نویسنده: John Day | [email protected]. آخرین اصلاح شده: 2024-01-30 08:56

جعبه ابزار تجزیه و تحلیل کد (CAT) یک نرم افزار رایگان تجزیه و تحلیل داده های کیفی است که کاملاً آنلاین وجود دارد. برای محققانی که داده های متنی دارند ، CAT امکان طبقه بندی و الگوسازی مقادیر داده در مقیاس بزرگ به مقادیر کمی را فراهم می کند. گراهام آر. گیبز و سلیا تیلور در مقاله How and What to Code کدگذاری را اینگونه توصیف می کنند: "فرایند ترکیب داده ها برای موضوعات ، ایده ها و دسته ها و سپس علامت گذاری قسمت های مشابه متن با برچسب کد به طوری که به راحتی قابل بازیابی باشد. در مرحله بعد برای مقایسه و تجزیه و تحلیل بیشتر."
توجه: برای بررسی اجمالی فرایند برنامه نویسی ، به منبعی که چگونه و چگونه کدگذاری شود برای توضیح این عمل مراجعه کنید.
مرجع: گیبس ، G. R. ، و C. (2005 ، 30 ژوئن). چگونه و چگونه کدگذاری شود. بازیابی در 12 مارس 2017 ، از
مرحله 1: نحوه ایجاد حساب اصلی



مرورگر خود را راه اندازی کنید (CAT برای Safari ، Google Chrome ، Internet Explorer و Mozilla Firefox بهینه شده است)
مجموعه ابزار تجزیه و تحلیل کدگذاری را از طریق موتور جستجوی دلخواه خود (گوگل) جستجو کنید و پیوندی با عنوان CAT Homepage پیدا کنید: https://cat.texifter.com/app/main.aspx توجه: وب سایت اصلی CAT جابجا شده است! دیگر در Google Searches گزینه برتر نیست. در صورت دسترسی به این گزینه ، از پیوند پیوست داخل صفحه برای هدایت به وب سایت صحیح استفاده کنید. پس از رسیدن به صفحه اصلی CAT (تصویر زیر) به گوشه سمت راست بالای صفحه به طرف کادرهای ورود USERNAME و PASSWORD نگاه کنید. در سمت چپ کادر USERNAME ، پیوند ثبت نام برای یک حساب رایگان را انتخاب کنید (پیکان قرمز را ببینید).
با کلیک روی ثبت نام برای پیوند حساب رایگان ، به صفحه ثبت نام کاربر جدید (تصویر زیر) منتقل می شوید. با لیستی از زمینه های مربوطه برای ایجاد یک حساب اولیه. توجه: حسابهای اصلی به عنوان رهبر پروژه در طول تجزیه و تحلیل عمل می کنند. به این ترتیب ، آنها مسئولیت های مدیریتی خود را افزایش داده اند مانند: قفل و باز کردن مجموعه های داده مدیریت مجوزهای حساب فرعی پس از تکمیل کادرهای متنی لازم و کلیک روی ثبت نام (پیکان قرمز را ببینید) به صفحه تشکر منتقل می شوید.
مرحله 2: نحوه ورود

هنگامی که قصد دارید پس از ایجاد حساب کاربری خود دوباره به سایت مراجعه کنید ، کافی است نام کاربری و رمز عبور ایجاد شده خود را در گوشه سمت راست بالای صفحه اصلی وارد کنید (به کادرهای آبی رنگ مراجعه کنید).
توجه: فرایند ورود برای حسابهای اصلی و فرعی یکسان است.
مرحله 3: نحوه اضافه کردن حساب های فرعی



ایجاد یک حساب فرعی به دارنده حساب اصلی اجازه می دهد تا از همکاران خود در فرایند کدگذاری فعلی خود دعوت کند. اگر در گروهی کار می کنید ، مهم است که اعضای مختلف گروه در مورد دارنده حساب اصلی (که مسئولیت آنها در بخش "نحوه ایجاد حساب اصلی" توضیح داده شده است) تصمیم گیری کنند و اعضای دیگر گروه نیز از این فرایند استفاده کنند. به
*این دستورالعمل ها برای دارندگان حساب اصلی است.
وارد CAT شده و به منوی اصلی دسترسی پیدا کنید. برگه Account را در سرصفحه صفحه انتخاب کنید. (به کادر قرمز مراجعه کنید) در منوی کشویی زیر Account ، Manage Sub Accounts را انتخاب کنید (پیکان آبی را ببینید) به صفحه Manage Sub Accounts منتقل می شود.
در صفحه Manage Sub Accounts (تصویر زیر) متن آبی را انتخاب کنید: Add New Sub-Account. شما را به صفحه Add Sub Account هدایت می کند.
صفحه افزودن حساب فرعی (تصویر زیر) مشابه صفحه ثبت نام کاربر جدید عمل می کند. اطلاعات درخواستی را در هر کادر متنی قرار دهید. توجه: فقط قسمت هایی که با ستاره قرمز (*) مشخص شده اند باید تکمیل شوند. بسته به ترجیح جزئیات ، فیلدهای اضافی اختیاری هستند.
هنگام ایجاد حسابهای فرعی ، تمایز بین حسابهای متخصص و معمولی بسیار مهم است. برای تغییر وضعیت حساب زیر از منوی کشویی با عنوان نوع حساب استفاده کنید (پیکان قرمز را ببینید)
حسابهای متخصص اجازه دسترسی ، بارگذاری و قفل به مجموعه داده ها را دارند. این گزینه به دارنده حساب فرعی اجازه می دهد مستقیماً فراتر از کدگذاری در فرایند تحقیق مشارکت کند. حساب تخصصی را برای حسابهای فرعی همکاران انتخاب کنید. حسابهای معمولی تنها زمانی می توانند به مجموعه داده ها دسترسی پیدا کنند که از دارنده حساب اصلی اجازه گرفته شود. این حساب ها برای برنامه نویسان که همکار نیستند بهتر است.
پس از تکمیل تمام فیلدهای مورد نیاز و سایر فیلدهای اضافی ، دکمه ایجاد حساب را در پایین صفحه انتخاب کنید (به کادر آبی رنگ مراجعه کنید).
یک ایمیل ثبت CAT به آدرس ایمیل ذکر شده در صفحه حساب زیر ارسال می شود. پس از تأیید این ایمیل ، این نامهای کاربری زیر حساب در لیست برنامه نویسان موجود ظاهر می شوند.
مرحله 4: ایجاد فایل ها و کدهای داده

بارگذاری پرونده ها و کدها داده ها اساس CAT است. بارگذاری محتوا (فایل داده) و کدهایی که آنها را تجزیه و تحلیل می کنید ، در همان صفحه رخ می دهد. مهم است که تفاوت بین این دو را به خاطر بسپارید:
فایل های داده: این بخش هایی از متن است که می خواهید تجزیه و تحلیل کنید. برخی از پرونده های رایج شامل موارد زیر است: رونویسی مصاحبه ، نوشتن نمونه ها و هر متن دیگری که می خواهید ارزیابی کنید.
برای طراحی یک فایل داده قابل بارگذاری در CAT ، باید متن خود را در قالب پاراگراف های استاندارد بدون قالب بندی سازماندهی کنید. برای مثال به تصویر زیر مراجعه کنید. توجه: برجسته کردن متن خود و انتخاب گزینه "Clear Formatting" این کار را به صورت خودکار انجام می دهد. پس از پاک کردن قالب بندی فایل داده خود می توانید فایل را به عنوان یک سند ساده متن (txt) ذخیره کنید. این اطمینان می دهد که قالب بندی آن واضح و برای CAT قابل خواندن است.
کدها: کدها گزینه هایی هستند که به وسیله آنها فایل داده (متن) خود را سازماندهی می کنید. کدها به سه قسمت اصلی تقسیم می شوند: تعاریف ؛ کدهای کلید زنی گزینه های واقعی هستند که هنگام انجام مراحل انتخاب می کنید. اینها به عنوان دکمه های مختلف روی صفحه در حین فرایند کدگذاری ظاهر می شوند. تعاریف به این معناست که به هر کد وصل می کنید. به عنوان مثال ، کد: FUNNY JOKE ممکن است این تعریف را داشته باشد: چیزی که مضحک است فشار کلیدها دکمه های مربوطه روی صفحه کلید شما هستند که می توانید به عنوان گزینه ای برای انتخاب هر کد انتخاب کنید. توجه: نیازی نیست از فشار دادن کلیدها استفاده کنید. توصیه می کنیم دکمه های کد را با مکان نما خود کلیک کنید. مشابه فایل داده ، این سند را بدون قالب بندی ، به عنوان یک سند ساده (txt) در دسکتاپ خود ذخیره کنید. نمونه ای از فایل های متن ساده کد در زیر کدگذاری شده است.
مرحله 5: بارگذاری مجموعه داده ها و کدها



پس از ایجاد و ذخیره فایلهای متنی ساده (txt) هر دو کد و Dataset در دسکتاپ ، می توانید آنها را در CAT بارگذاری کنید.
از صفحه اصلی (تصویر زیر) ، به مورد سرصفحه به نام "مجموعه داده ها" بروید. در منوی کشویی Dataset ، "Upload Raw Dataset" را انتخاب کنید (کادر قرمز رنگ را ببینید) این کار شما را به صفحه Upload Raw Dataset هدایت می کند. توجه: مجموعه داده های شما وجود خواهند داشت ، اما تا زمانی که قفل نشوند RAW محسوب می شوند. هنگامی که شک دارید ، مجموعه داده های خام را بررسی کنید تا مواردی را که روی آنها کار می کنید پیدا کنید - اگر آنها قفل نشده باشند ، احتمالاً وجود دارند.
هنگامی که روی صفحه بارگذاری مجموعه داده خام (تصویر زیر) هستید ، مطمئن شوید که مجموعه داده خود را عنوان کنید.
برای بارگذاری متن و کدهای خود از دکمه های فایل پیوست استفاده کنید (به کادر قرمز رنگ مراجعه کنید). کادر بالا برای فایل داده شما (متن) و کادر پایین مربوط به کدهای ایجاد شده شما است. "Standard" را برای منوی کشویی Style Format Style انتخاب کنید.
سه کادر تأیید (غیرفعال کردن تأیید برای برنامه نویسی تعریف شده توسط کاربر و چندگانه ، اجازه دادن به کدهای تعریف شده توسط کاربر ، اجازه دادن به کدگذار برای انتخاب چند کد) اختیاری است. اگر از کدهایی استفاده می کنید که به صورت باینری (مثلاً YES/NO) وجود ندارد ، توصیه می کنیم برای هرگونه تجزیه و تحلیل فراتر از یک گزینه باینری ، "Allow Coder to Select Multiple Codes" را انتخاب کنید.
بعد از اینکه فایل داده ها و کدهای خود را به مناطق مربوطه اضافه کردید ، سبک قالب استاندارد داده را انتخاب کردید و گزینه های اضافی خود را انتخاب کردید ، دکمه بارگذاری را فشار دهید (کادر آبی را ببینید).
پس از انتخاب آپلود ، به صفحه افزودن/ویرایش کدهای مجموعه داده خام منتقل می شوید. با روش ما ، شما قبلاً تمام اجزای مورد نیاز فایل داده و کدهای خود را اضافه کرده اید.
اگر می خواهید کدهای اضافی اضافه کنید ، کادرهای متنی و منوی کشویی را در کنار New Code پر کرده و دکمه افزودن کد را انتخاب کنید. اینها از فرمت مشابه ایجاد کدها در متن ساده (txt) پیروی می کنند.
تصویر پیوست شده را برای اجزای مربوط به یک کد (کدها ؛ تعاریف ؛ ضربه زدن به کلید) مشاهده کنید وقتی کدهای خود را بررسی کردید ، دکمه Finished را انتخاب کنید (کادر آبی را ببینید).
دکمه Finished شما را به صفحه View Raw Dataset منتقل می کند. شما اکنون آماده انتخاب کد نویسان و شروع فرآیند کدگذاری هستید!
مرحله 6: تعیین برنامه نویسان

برنامه نویسان هر حسابی هستند که یا اصلی یا فرعی هستند که اضافه کرده اید. این نام های کاربری به طور خودکار در کادر برنامه نویسان موجود ظاهر می شود.
کد نویسی را که می خواهید با ماوس خود اضافه کنید انتخاب کنید. بعد از برجسته شدن نام این فرد به رنگ آبی (تصویر زیر را ببینید) روی دکمه افزودن کلیک کنید (کادر قرمز را ببینید). توجه: برای افزودن همه برنامه نویسان ، گزینه افزودن همه را انتخاب کنید.
برای حذف برنامه نویسان ، نام کاربری و دکمه حذف آنها را انتخاب کنید (به کادر آبی رنگ مراجعه کنید). پس از انتخاب کد نویسان ، دکمه Set Chosen Coders را انتخاب کنید (به کادر بنفش مراجعه کنید).
با این کار صفحه نمایش با یک متن قرمز در بالای عنوان صفحه View Raw Dataset نوشته می شود "تنظیم مجوزها". پس از اختصاص کد نویسان ، از هدر برای انتخاب مجموعه داده های کد از منوی کشویی Dataset استفاده کنید.
مرحله 7: کدگذاری مجموعه داده ها




انتخاب گزینه مجموعه داده ها از منوی کشویی Dataset ، شما را به صفحه مجموعه داده های کد (تصویر زیر) هدایت می کند.
این صفحه در یک نمودار به سه دسته تقسیم می شود: نام مجموعه داده ، # کامل و پاراگراف های کل. نام مجموعه داده: این همان چیزی است که شما مجموعه داده خود را عنوان کردید. برای دسترسی و شروع برنامه نویسی روی نام آبی کلیک کنید (پیکان قرمز را ببینید). # کامل: نشان می دهد که چند پاراگراف از فایل داده شما کدگذاری کرده اید. این باید برای شروع صفر باشد. مجموع پاراگراف ها: این تعداد پاراگراف در پرونده داده شما است. هر پاراگراف به صورت جداگانه کدگذاری شده است. در مثال ما ، هر کدگذار 18 قسمت را کدگذاری می کند.
انتخاب نام مجموعه داده شما را به صفحه برنامه نویسی (تصویر زیر) می برد. این صفحه دارای یک پاراگراف از فایل داده ، کدهای شما در دکمه ها نشان داده شده است ، و (اگر گزینه Allow Coder to Select Multiple Codes را در مرحله Upload Raw Dataset مجموعه انتخاب کرده اید) دکمه Code Item (کد مورد) است.
پاراگراف را بخوانید و کادرهای متنی مربوط به آن را انتخاب کنید. اگر اجازه چند کد را داده اید ، باید دکمه Code Item را انتخاب کنید تا به صفحه اعتبارسنجی بروید (دکمه قرمز را ببینید). توجه: برای ثبت انتخاب خود باید دکمه Code Item را انتخاب کنید ، دکمه بعدی شما را بدون ثبت انتخاب کد خود به پاراگراف دیگر منتقل می کند.
اگر گزینه Allow Coder to Select Multiple Codes را فعال کرده اید ، به صفحه Verify Choices منتقل می شوید. تأیید صحت انتخاب های شما را تضمین می کند. برای ادامه به پاراگراف بعدی ، Verify Choices را در بالای صفحه انتخاب کنید. توجه: اگر گزینه Allow Coder to Select Multiple Codes را انتخاب نکرده اید ، این صفحه را رد کرده و بلافاصله پس از انتخاب کد به پاراگراف بعدی منتقل می شوید. به پس از کدگذاری تمام پاراگراف ها در پرونده داده خود ، روی صفحه زیر کلیک کنید. این به مدیر پروژه (دارنده حساب اصلی) اطلاع می دهد که این رمزگذار مجموعه داده را تکمیل کرده است. پس از انتخاب اینجا را کلیک کنید به صفحه مجموعه داده های کد بازگردانده می شوید که متن قرمز رنگ اعلان ارسال شده است (تصویر زیر).
در صفحه View Raw Dataset تمام مجموعه های داده ای که خام در نظر گرفته شده اند ظاهر می شوند. مجموعه داده ای را که به تازگی تکمیل کرده اید با کلیک روی نام آن (نوشته شده با رنگ آبی) انتخاب کنید.
این شما را به صفحه مربوطه مربوط به آن مجموعه داده (تصویر زیر) منتقل می کند. مجموعه داده قفل را انتخاب کنید؟ گزینه (به کادر قرمز مراجعه کنید). در صفحه زیر گزینه Lock it and Archive it را انتخاب کنید. شما اکنون آماده شروع اعتبار سنجی هستید.
مرحله 8: نحوه اعتبارسنجی مجموعه داده ها

اعتبارسنجی مجموعه داده ها به برنامه نویسان اجازه می دهد تا از صحت کدهای انتخاب شده آنها اطمینان حاصل کنند. این فرایند به اعتبارسنج ها اجازه می دهد تا انتخاب کنند که کد انتخابی در پاسخ به یک پاراگراف خاص معتبر است یا معتبر نیست. این فرایند صحت داده های نهایی شما را تضمین می کند. توجه: مجموعه داده ها برای دسترسی به اعتبار سنجی باید قفل شوند.
از صفحه اصلی ، Validate Datasets را از منوی کشویی Validation در امتداد هدر انتخاب کنید. این شما را به صفحه Adjudication - Validate Dataset منتقل می کند. در Adjudication - Validate Dataset مجموعه داده خود را از منوی Dataset: انتخاب کنید (به کادر قرمز رنگ مراجعه کنید). همه کدهایی را که مایل به تأیید آن هستید در صفحه زیر انتخاب کنید (این همان فرآیند افزودن کد نویسی است که قبلاً مورد بحث قرار گرفت) و ادامه را انتخاب کنید. در صفحات اعتبارسنجی ، در هنگام پیشروی پاراگراف ها ، گزینه Valid یا Not Valid را انتخاب کنید (به کادر قرمز رنگ مراجعه کنید). پس از اتمام اعتبار مجموعه داده ، می توانید گزارش داده های خود را مشاهده کنید.
مرحله 9: نحوه دسترسی به گزارشات داده



گزارش داده ها دلیل تکمیل فرآیند است. آنها به شما امکان می دهند داده های کیفی خود را مرتب کنید ، نمودارها را ایجاد کرده و اطلاعات را تجزیه و تحلیل کنید. این فرایند یک فرمول اولیه داده را در قالب قابل مشاهده به شما نشان می دهد. توجه: مجموعه داده ها برای دسترسی به گزارش های داده باید قفل شوند.
از سربرگ منو Dataset Reports را از منوی Reports انتخاب کنید (به کادر قرمز رنگ مراجعه کنید). این شما را به صفحه گزارش مجموعه داده ها می برد.
در صفحه گزارش مجموعه داده (تصویر زیر) نام آبی مجموعه داده خود را انتخاب کنید.
در صفحه زیر (تصویر زیر) گزینه های دلخواه را از لیست کادرهای تأیید انتخاب کنید (کادر قرمز را ببینید).
رمزگذارها و کدهایی را که می خواهید در گزارش قرار دهید با انتخاب و افزودن آنها مانند قبل انتخاب کنید.
وقتی انتخاب های خود را انجام دادید ، Generate Report را انتخاب کنید (به کادر آبی مراجعه کنید) تا تجربیات خود را تجسم کنید! تبریک می گوییم از CAT استفاده کرده اید !!!
توصیه شده:
تجزیه و تحلیل LTE Cat.M1 PSM (حالت ذخیره انرژی): 4 مرحله
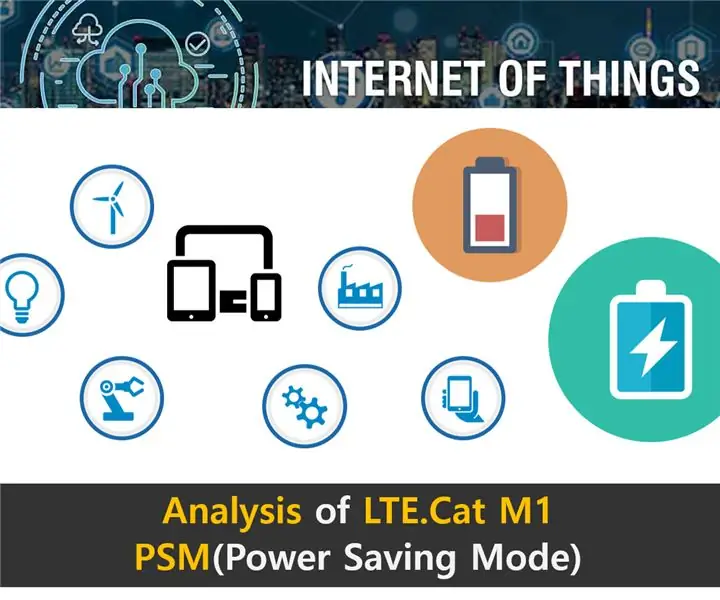
تجزیه و تحلیل LTE Cat.M1 PSM (حالت ذخیره انرژی): در مقاله قبلی ، ما نحوه تنظیم چرخه فعال / خواب با استفاده از PSM را مورد بحث قرار دادیم. لطفاً برای توضیحات سخت افزار و تنظیم PSM و فرمان AT به مقاله قبلی مراجعه کنید. (پیوند: https://www.instructables.com/id/What-Is-a-PSMPow…Ac
تجزیه و تحلیل داده های دما/رطوبت با استفاده از Ubidots و Google-Sheets: 6 مرحله

تجزیه و تحلیل داده های دما/رطوبت با استفاده از Ubidots و Google-Sheets: در این آموزش ، داده های مختلف دما و رطوبت را با استفاده از سنسور دما و رطوبت اندازه گیری می کنیم. همچنین نحوه ارسال این داده ها به Ubidots را خواهید آموخت. به طوری که می توانید آن را از هر کجا برای برنامه های مختلف تجزیه و تحلیل کنید. همچنین توسط sendin
سنسور التراسونیک تجزیه و تحلیل برای اندازه گیری فاصله: 3 مرحله

سنسور اولتراسونیک ANALOG برای اندازه گیری فاصله: این دستورالعمل ها به نحوه استفاده از سنسور اولتراسونیک متصل به آردوینو و اندازه گیری دقیق فاصله 20 تا 720 سانتی متر می پردازد
چشمه رقص: آردوینو با تجزیه و تحلیل طیف MSGEQ7: 8 مرحله

Dancing Fountain: Arduino With MSGEQ7 Spectrum Analyzer: دریافت یک سیگنال صوتی و تبدیل آن به واکنش بصری یا مکانیکی بسیار جالب است. در این پروژه ما باید از Arduino Mega برای اتصال به تجزیه و تحلیل طیف MSGEQ7 استفاده کنیم که سیگنال صوتی ورودی را گرفته و باند را اجرا می کند
ECG Logger - مانیتور قلبی پوشیدنی برای جمع آوری و تجزیه و تحلیل داده های طولانی مدت: 3 مرحله

ECG Logger - مانیتور قلبی پوشیدنی برای دستیابی و تجزیه و تحلیل داده های بلند مدت: اولین انتشار: اکتبر 2017 آخرین نسخه: 1.6.0 وضعیت: پایدار دشواری: بالا پیش نیاز: Arduino ، برنامه نویسی ، ساخت سخت افزار مخزن منحصر به فرد: SF (پیوندهای زیر را ببینید) پشتیبانی: فقط انجمن ، no PMECG Logger یک مانیتور قلبی پوشیدنی برای مدت طولانی است
