فهرست مطالب:

تصویری: صفحه نمایش ESP32 و OLED: ساعت اینترنتی - DHT22: 10 مرحله (همراه با تصاویر)

2024 نویسنده: John Day | [email protected]. آخرین اصلاح شده: 2024-01-30 08:57

این دستورالعمل در حال رقابت است: "GIFs Challenge 2017" ، اگر دوست دارید ، لطفاً با کلیک روی بنر بالا رای خود را بدهید. خیلی ممنون! ؛-)
این آموزش در ادامه سفر است تا اطلاعات بیشتری در مورد این دستگاه IoT بزرگ ، ESP32 کسب کنید.
در آخرین آموزش من: IOT Made Simple: بازی با ESP32 در Arduino IDE ، ما موارد زیر را بررسی کردیم:
- خروجی دیجیتال: چشمک زدن یک LED
- ورودی دیجیتال: خواندن سنسور لمسی
- ورودی آنالوگ: خواندن ولتاژ متغیر از پتانسیومتر
- خروجی آنالوگ: کنترل روشنایی LED
- خروجی آنالوگ: کنترل موقعیت سروو
- خواندن داده های دما/رطوبت با سنسور دیجیتال
- اتصال به اینترنت و گرفتن زمان محلی
- دریافت داده ها از یک صفحه وب ساده محلی ، روشن/خاموش کردن LED
- انتقال داده ها به یک صفحه وب ساده محلی
حالا بیایید یک OLED را برای ارائه محلی داده های گرفته شده توسط سنسور DHT (دما و رطوبت) و همچنین به وقت محلی قرار دهیم.

مرحله 1: BoM - Bill of Material
- هیئت توسعه ESP32 (8.52 دلار آمریکا)
- صفحه نمایش 0.91 اینچی 128x32 I2C IIC سری آبی OLED LCD (2.98 دلار آمریکا)
- سنسور دما و رطوبت دیجیتال DHT22/AM2302 (9.99 دلار آمریکا)
- 1 x LED (اختیاری)
- 2 عدد مقاومت: 330 اهم و 10 کیلو اهم
- پتانسیومتر: 10 کیلو اهم
- تابلوهای بزرگ
مرحله 2: نصب درایور و کتابخانه ESP32

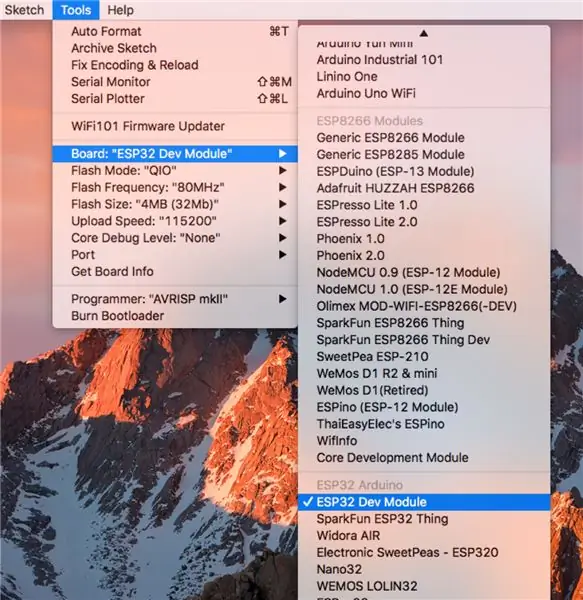
ما از Arduino IDE برای برنامه ریزی ESP32 خود استفاده خواهیم کرد ، همانطور که با خانواده ESP8266 انجام می دهیم.
نصب درایورها:
مهم است که درایور USB به UART CP210x به روز شده را در رایانه خود نصب کرده باشید. در این لینک وارد کنید: usb-to-uart-bridge-vcp-drivers و درایور مناسب سیستم عامل خود را نصب کنید.
نصب کتابخانه:
تازگی در اینجا این است که Expressif در GitHub خود دستورالعمل های مناسب برای نصب کتابخانه را به ما می دهد: arduino-esp32. دستورالعمل های سیستم عامل خود را دنبال کنید.
پس از آن ، Arduino IDE را راه اندازی مجدد کنید و تمام شد! شما باید چندین تابلو را در منوی "TOOLS" مشاهده کنید. مناسب خود را انتخاب کنید به طور کلی ، ESP32 DEV MODULE "عمومی" خوب کار می کند.
هنگامی که Arduino IDE را برای اولین بار باز می کنید ، متوجه خواهید شد که سرعت بارگذاری پیش فرض 921 ، 600 باود است. این می تواند بی ثباتی را تحریک کند. آن را به 115 ، 200 باود تغییر دهید!
توصیه شده:
دمای صفحه نمایش آردوینو بر روی صفحه نمایش LED TM1637: 7 مرحله

دمای صفحه نمایش آردوینو در نمایشگر LED TM1637: در این آموزش نحوه نمایش دما با استفاده از LED Display TM1637 و سنسور DHT11 و Visuino را یاد می گیریم. فیلم را تماشا کنید
ساعت اینترنتی: نمایش تاریخ و زمان با OLED با استفاده از ESP8266 NodeMCU با پروتکل NTP: 6 مرحله

ساعت اینترنتی: نمایش تاریخ و زمان با OLED با استفاده از ESP8266 NodeMCU با پروتکل NTP: سلام بچه ها در این دستورالعمل ها ما یک ساعت اینترنتی ایجاد می کنیم که از اینترنت زمان می گیرد بنابراین این پروژه برای اجرا به هیچ RTC احتیاج ندارد ، فقط به یک اتصال به اینترنت کار می کند و برای این پروژه به esp8266 نیاز دارید که دارای
ساعت شبکه ESP8266 بدون هیچ گونه RTC - Nodemcu NTP ساعت بدون RTC - پروژه ساعت اینترنتی: 4 مرحله

ساعت شبکه ESP8266 بدون هیچ گونه RTC | Nodemcu NTP ساعت بدون RTC | پروژه ساعت اینترنتی: در پروژه ایجاد پروژه ساعت بدون RTC ، زمان استفاده از اینترنت با استفاده از wifi و نمایش آن بر روی صفحه نمایش st7735
نحوه ساخت ساعت بیدرنگ با استفاده از صفحه نمایش Arduino و TFT - Arduino Mega RTC با صفحه نمایش TFT 3.5 اینچی: 4 مرحله

نحوه ساختن ساعت بیدرنگ با استفاده از صفحه نمایش Arduino و TFT | Arduino Mega RTC با صفحه نمایش TFT 3.5 اینچی: از کانال یوتیوب من دیدن کنید. مقدمه:- در این پست قصد دارم "ساعت واقعی" را با استفاده از LCD لمسی 3.5 اینچی TFT ، Arduino Mega بسازم. ماژول 2560 و DS3231 RTC…. قبل از شروع… ویدیو را از کانال YouTube من بررسی کنید .. توجه:- اگر از Arduin استفاده می کنید
نمایش درجه حرارت در ماژول صفحه نمایش LED P10 با استفاده از آردوینو: 3 مرحله (همراه با تصاویر)

نمایش درجه حرارت در ماژول صفحه نمایش LED P10 با استفاده از آردوینو: در آموزش قبلی نحوه نمایش متن بر روی ماژول نقطه صفحه نمایش LED P10 با استفاده از Arduino و DMD Connector توضیح داده شده است ، که می توانید اینجا را بررسی کنید. در این آموزش ما یک پروژه ساده با استفاده از ماژول P10 به عنوان صفحه نمایش
