فهرست مطالب:
- مرحله 1: به App Store بروید
- مرحله 2: برنامه را بارگیری کنید
- مرحله 3: ضبط آهنگ زنگ
- مرحله 4: تلفن خود را به کامپیوتر وصل کنید
- مرحله 5: تلفن خود را در ITunes دریافت کنید
- مرحله 6: دریافت آهنگ زنگ
- مرحله 7: تنظیم آهنگ زنگ

تصویری: نحوه ضبط و بارگیری آهنگ زنگ سفارشی: 7 مرحله

2024 نویسنده: John Day | [email protected]. آخرین اصلاح شده: 2024-01-30 08:54

بنابراین؟ شما می خواهید آهنگ زنگ سفارشی خود را دریافت کنید ، ها؟ خوب ، شما به صفحه دستورالعمل های درست آمده اید.
قبل از شروع ، باید به شما یادآوری کنم که این مورد برای دستگاه های IOS (دستگاه های اپل مانند Ipad ، Ipod ، Iphone و غیره) و رایانه های Mac (بر روی هر Mac ، حتی انواع لپ تاپ های ساخته شده ، کار می کند). بدون استثناء!!
خوب ، بیایید این کار را انجام دهیم!
مرحله 1: به App Store بروید
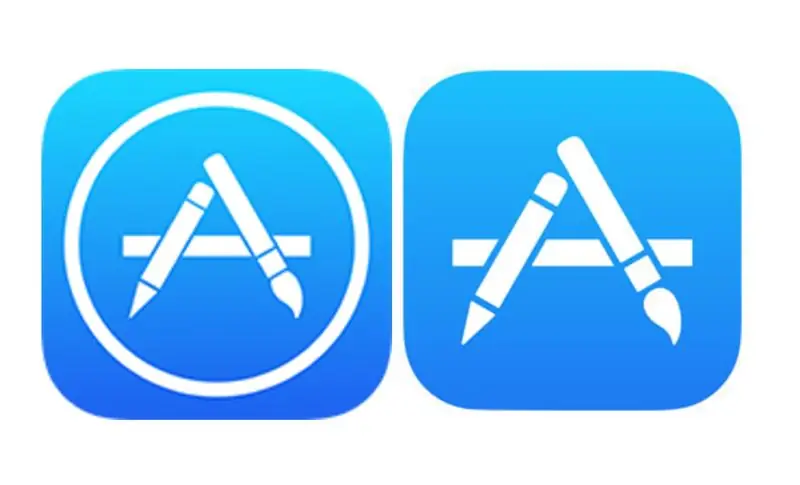
بنابراین ابتدا ، باید به فروشگاه برنامه بروید؟ چه برنامه ای ممکن است بپرسید ، خوب من به شما می گویم! برنامه یک نماد در صفحه اصلی شما است. اگر نمی دانید صفحه اصلی چیست ، پس با مشکل مواجه می شویم. برای دسترسی به فروشگاه برنامه ، باید روی نماد (تصویر دو نسخه از فروشگاه برنامه در بالا) هر کجا که روی صفحه خود قرار داده اید کلیک کنید.
مرحله 2: برنامه را بارگیری کنید
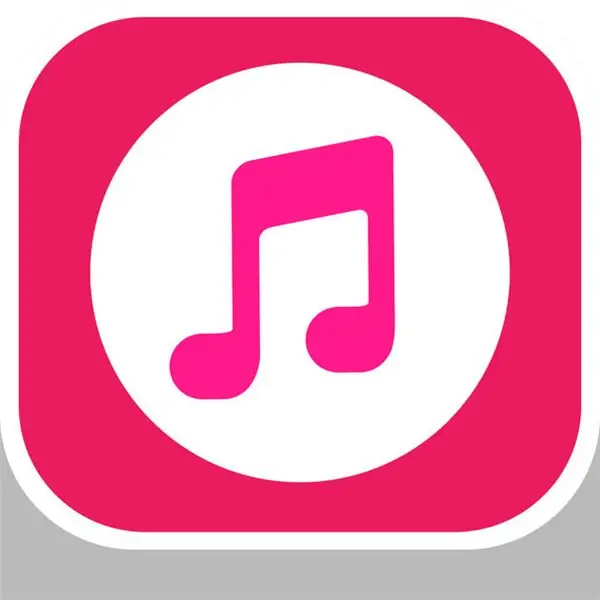
هنگام ورود به فروشگاه برنامه ، 5 گزینه (بسته به نوع تلفن شما) مشاهده خواهید کرد. امروزه بازی ها ، برنامه ها ، به روز رسانی ها و جستجو همه گزینه هایی هستند که در پایین مشاهده خواهید کرد (اگر نه فقط با آن کار کنید ، به هر حال کار می کند). روی ذره بین ضربه بزنید و کلمه جستجو روی آن قرار گیرد. این شما را به صفحه ای می برد که در آن کلمه Search را در بالا و کلمه Trending را در زیر آن مشاهده می کنید. خواهید دید که بین آن کلماتی که می گویند App store یک خط خاکستری وجود دارد. روی آنها ضربه بزنید و صفحه کلید شما ظاهر می شود. این کلمات را تایپ کنید: Ringtone Maker Pro. این برنامه توسط YALING TU ایجاد شده است و دارای یک نت موسیقی قرمز در یک حلقه سفید است (به بالای صفحه مراجعه کنید). روی نماد ضربه بزنید و روی بارگیری ضربه بزنید. اگر نگران بودید ، برنامه فقط باید 22.4 مگابایت را اشغال کند ، بنابراین باید خوب باشید.
مرحله 3: ضبط آهنگ زنگ
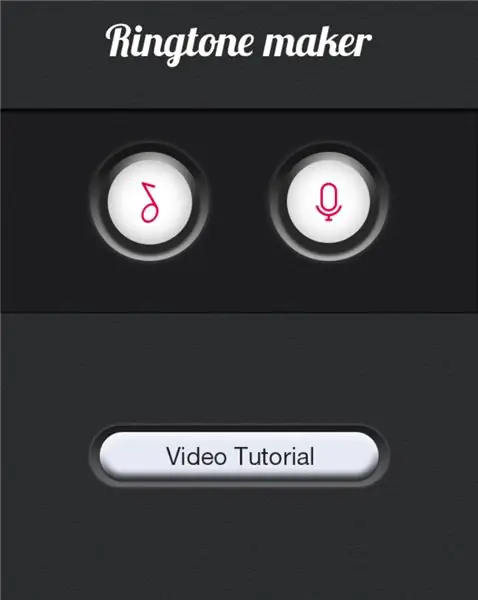
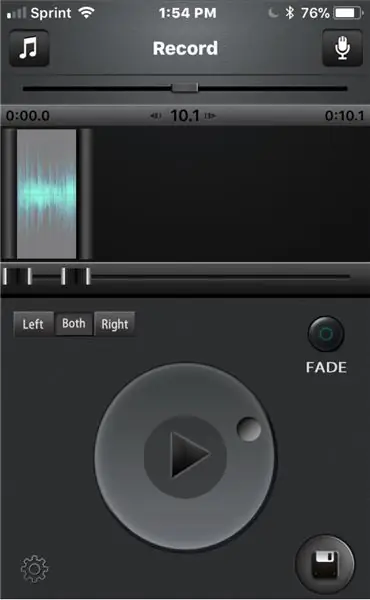
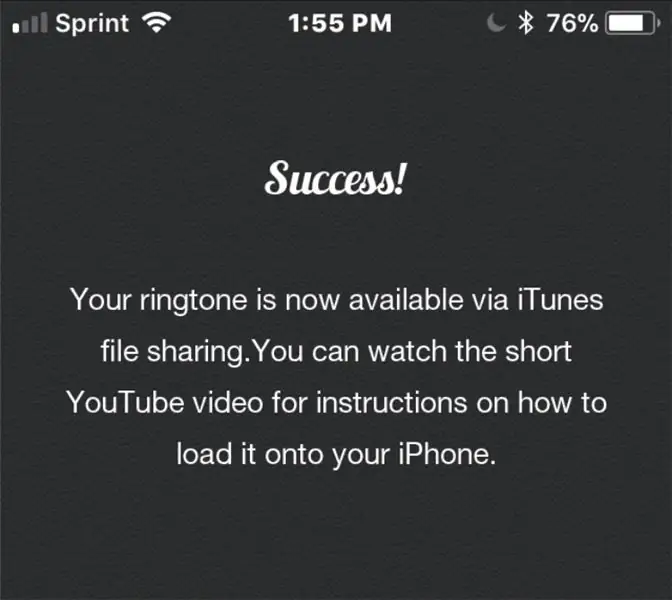

پس از بارگیری ، برنامه را باز کنید. در بالا می گوید Ringtone maker و دو لوگو در وسط. روی میکروفون در سمت راست ضربه بزنید. شما به صفحه ای منتقل می شوید که میکروفون بزرگی در آن وجود دارد و یک نقطه قرمز در زیر آن وجود دارد. اگر روی نقطه قرمز ضربه بزنید ، میکروفون شما فعال می شود. فعال را فشار دهید تا بتوانید صدا را ضبط کنید. اگر دوباره آن را فشار دهید پیام/آهنگ زنگ شما ضبط می شود. دوباره روی آن ضربه بزنید تا ضبط متوقف شود. پس از ثبت موارد خود ، به صفحه ای با فلش احاطه شده توسط دایره (دکمه پخش) ، فلاپی دیسک (چیزی در گوشه سمت راست پایین) ، دکمه ای که می گوید محو شدن ، یادداشت موسیقی در بالا سمت چپ ، میکروفون در بالا سمت راست ، و یک چرخ دنده در پایین. پیکان پیام/آهنگ زنگ شما را پخش می کند تا بتوانید آن را بشنوید. فلاپی دیسک برای ذخیره آهنگ زنگ در تلفن شما است. دکمه Fade باید در نهایت محو شود. نت موسیقی به شما امکان می دهد موسیقی تلفن خود را به آهنگ زنگ تبدیل کنید و میکروفون مجدداً ضبط را انجام دهید. چرخ دنده شما را به تنظیمات برنامه می برد. هنگامی که روی فلاپی دیسک ضربه می زنید ، به صفحه ای منتقل می شوید که باید موفقیت آمیز باشد. می توانید روی done ضربه بزنید و آن را به ضبط خود برمی گردانید.
مرحله 4: تلفن خود را به کامپیوتر وصل کنید
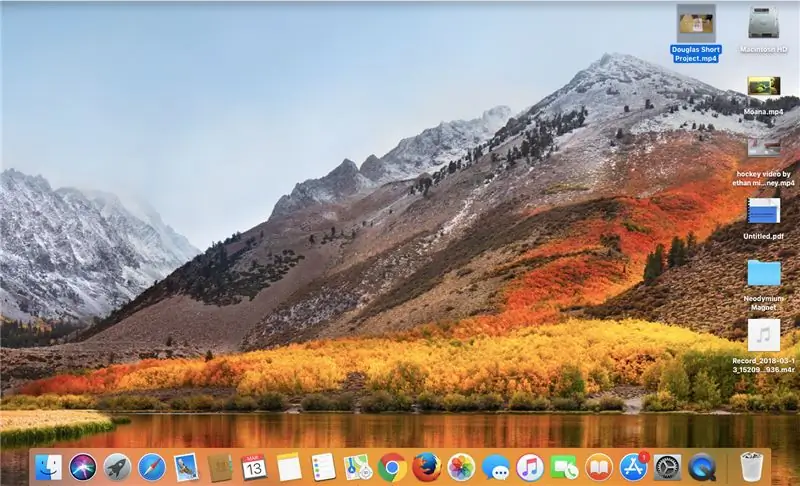
برای این مرحله به کابل برق نیاز دارید. یک کابل رعد و برق شارژر تلفن شما است که USB آن در انتها قرار دارد. تلفن خود را به کامپیوتر وصل کنید. رایانه از شما می پرسد آیا می خواهید به این تلفن اعتماد کنید و آیا تلفن به رایانه شما اعتماد می کند یا خیر. برای ادامه ، Trust on both را فشار دهید.
مرحله 5: تلفن خود را در ITunes دریافت کنید
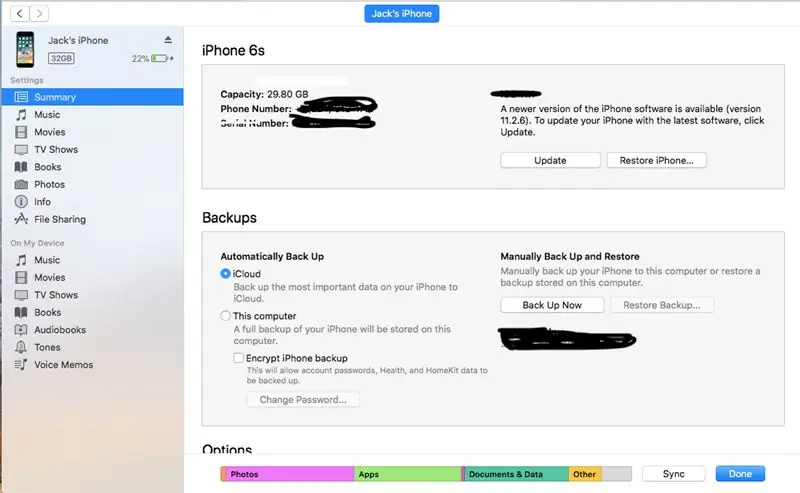
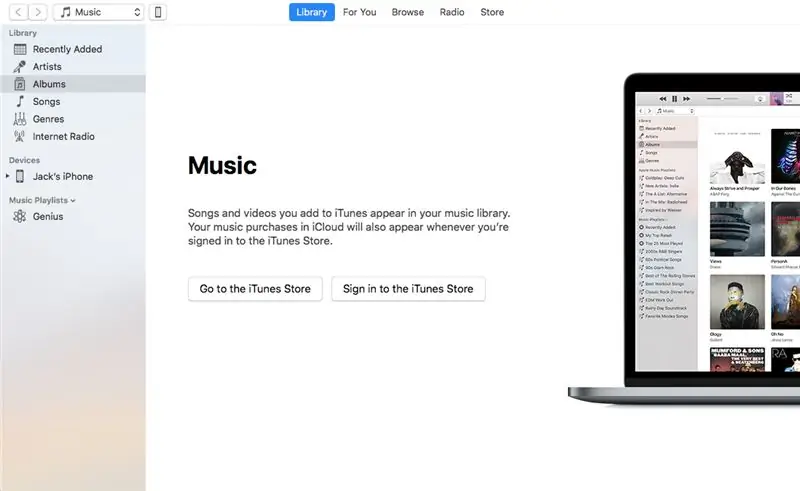

پس از ورود ، به برنامه Itunes در رایانه Mac خود بروید. وقتی وارد iTunes می شوید یک نماد تلفن در بالا سمت چپ وجود دارد. روی آن کلیک کنید. شما به تمام محتویات تلفن خود منتقل خواهید شد. بسته به سیستم عامل مک ، به اشتراک فایل یا برنامه ها بروید.
مرحله 6: دریافت آهنگ زنگ
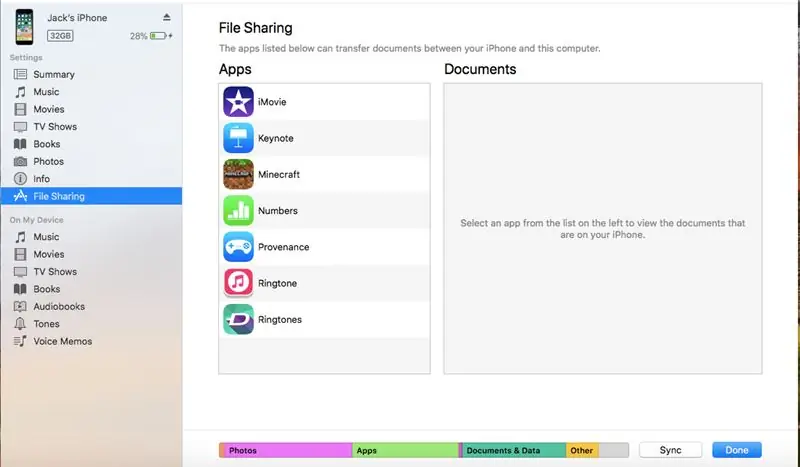
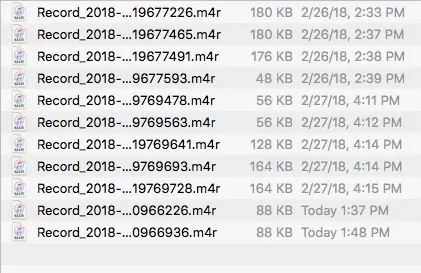
هنگامی که در اشتراک فایل یا برنامه ها هستید ، باید به پایین بروید تا تصویری از برنامه ای که برای ایجاد آهنگ زنگ استفاده کرده اید را ببینید. روی آن کلیک کنید تا همه آهنگ های زنگ ضبط شده به شما نشان داده شود. بر اساس تاریخ و زمان ذخیره شده/ضبط شده در آن ، به نام آهنگ زنگ نشان داده می شود. هنگامی که مورد نظر خود را پیدا کردید آن را روی صفحه دسکتاپ/صفحه اصلی خود بکشید. پس از انجام این کار ، به iTunes برگردید و به آهنگ های تلفن خود بروید. اگر مک شما دارای دو گزینه تن است ، روی یکی که نزدیک به بالا است کلیک کنید. پس از روشن شدن ، روی کادر تأیید کنار بخش همگام سازی تن ها کلیک کنید و زنگ های انتخاب شده را فشار دهید. سپس ضبط مورد نظر خود را به عنوان لحن خود بررسی کنید. سپس همگام سازی را فشار داده و به آهنگ های شما بارگیری می شود. اگر فقط یک گزینه تن دارید ، ضبط را از دسکتاپ به قسمت Tones خود بکشید و روی انجام کلیک کنید. تبریک می گوییم شما با موفقیت آهنگ زنگ را برای خود ساخته و بارگیری کرده اید.
مرحله 7: تنظیم آهنگ زنگ
پس از بازگشت به تلفن ، به مخاطبین بروید. مخاطبی را انتخاب کرده و ویرایش را در گوشه بالا سمت راست فشار دهید. شما گزینه ای را برای تنظیم آهنگ زنگ یا متن خود به عنوان لحنی که به تازگی ایجاد کرده اید دریافت خواهید کرد. کار خوب ، شما تازه یاد گرفته اید که آهنگ زنگ شخصی خود را بسازید! از شما برای استفاده از این دستورالعمل برای کمک به شما در این زمینه متشکریم!
توصیه شده:
آموزش: نحوه ایجاد زنگ درب با استفاده از زنگ هشدار سنسور مغناطیسی MC-18: 3 مرحله

آموزش: چگونه می توان با استفاده از زنگ هشدار سنسور مغناطیسی MC-18 زنگ در را ایجاد کرد: سلام بچه ها ، من قصد دارم در مورد هشدار سنسور سوئیچ مغناطیسی MC-18 که در حالت عادی بسته عمل می کند ، آموزش دهم. اما ابتدا اجازه دهید برای شما توضیح دهم به طور خلاصه منظور از بستن معمولی چیست دو نوع حالت وجود دارد که معمولاً باز هستند و معمولاً بسته می شوند
نحوه تبدیل هرگونه صدا در تلفن اپل به یک آهنگ زنگ: 5 مرحله

چگونه می توان هر صدا را در تلفن اپل به آهنگ زنگ تبدیل کرد: اگر از این که تنها کسی هستید که دارای آهنگ زنگ عمومی است ، ناراحت هستید یا نمی خواهید هزینه ای برای آن پرداخت کنید ، این پروژه ساده برای شما عالی است
نحوه ساخت آهنگ زنگ از آهنگ ها: 3 مرحله

چگونه می توان آهنگ زنگ را از آهنگ ها ساخت: برای این کار به یک تلفن همراه نیاز دارید که فایل های wav را پخش کند و راهی برای اتصال آن به رایانه خود دارید. نمونه هایی از اتصال می تواند مادون قرمز ، بلوتوث ، usb یا کابل داده تلفن شما باشد. شما همچنین باید Audacity داشته باشید
نحوه ساخت آهنگ زنگ: 9 مرحله

نحوه ایجاد آهنگ زنگ: این دستورالعمل نشان می دهد که چگونه می توانید با استفاده از برنامه های ساده مانند iTunes ، Garageband و نرم افزار تبادل فایل بلوتوث خود به راحتی آهنگ زنگ برای تلفن خود ایجاد کنید. لذت بردن
نحوه اضافه کردن آهنگ های زنگ و فیلم های پشتیبان در Verizon Vx8500 (معروف به شکلات) به صورت رایگان: 8 مرحله

نحوه افزودن آهنگ های زنگ و فیلم های پشتیبان در Verizon Vx8500 (معروف به شکلات) به صورت رایگان: این به شما نشان می دهد که چگونه یک کابل شارژ/داده برای vx8500 (معروف به شکلات) بسازید و نحوه استفاده از کابل برای بارگذاری آهنگ های زنگ و پشتیبان گیری از خریداری شده فیلم های vcast سلب مسئولیت: من مسئولیتی در قبال اقدامات کسانی که این صفحه را می خوانند ندارم
