فهرست مطالب:
- تدارکات
- مرحله 1: ارسال داده های شتاب سنج
- مرحله 2: دریافت داده ها و تبدیل به Midi
- مرحله 3: راه اندازی رایانه خود
- مرحله 4: تعیین پارامترها در DAW شما
- مرحله 5: بعد چه؟

تصویری: کنترلر بی سیم Microbit Midi CC: 5 مرحله (همراه با تصاویر)

2024 نویسنده: John Day | [email protected]. آخرین اصلاح شده: 2024-01-30 08:54

در این راهنما ما یک کنترلر بی سیم midi CC ایجاد می کنیم که به شما امکان می دهد از Microbit خود به عنوان یک کنترل کننده midi استفاده کرده و آن را به نرم افزار تولید موسیقی مورد علاقه خود متصل کنید.
Midi CC چیست؟
اغلب CC مخفف است ، در حالی که اصطلاح صحیح "تغییر تغییر" است) دسته ای از پیام های MIDI که برای انتقال داده ها یا وصله داده ها برای پارامترهایی غیر از پارامترهایی که دارای انواع پیام اختصاصی خود هستند استفاده می شود (توجه داشته باشید ، یادداشت خاموش ، پس لمس ، چند صدایی پس از لمس ، خم زمین و تغییر برنامه).
لطفاً توجه داشته باشید که این آموزش برای مک طراحی شده است ، اما باید برای رایانه نیز کار کند. لطفاً در صورت مشاهده هرگونه مشکل در مورد سازگاری با رایانه ، نظر خود را بنویسید و من خوشحال می شوم که راهنما را به روز کنم
تدارکات
- میکروبیت x2
- MidiSerial بدون مو
- Logic Pro X (یا هر DAW دلخواه شما)
مرحله 1: ارسال داده های شتاب سنج
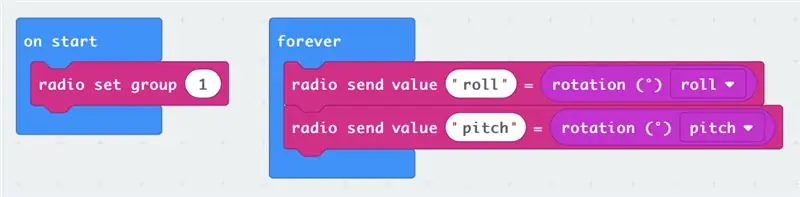
از آنجا که در نهایت ما می خواهیم قادر به حرکت بی سیم باشیم ، به دو میکروبیت نیاز داریم. یکی برای گرفتن اطلاعات شتاب سنج ما و ارسال آن از طریق رادیو میکروبیت ، و دیگری برای دریافت داده ها و خروجی آن به عنوان MIDI CC در حالی که به رایانه ما متصل هستید.
ابتدا ، اجازه دهید دستگاه ضبط را کدگذاری کنید. ما مقادیر گام و رول را از شتاب سنج microbit گرفته و سپس این موارد را از طریق رادیو منتقل می کنیم. با این حال هیچ دلیلی وجود ندارد که نتوانید از انواع ورودی های دیگر روی microbit مانند دکمه های آن یا حتی قطب نما استفاده کنید!
برای مشاهده لیست کامل قابلیت های MIDI Microbit ، لطفاً اسناد رسمی را در اینجا مشاهده کنید.
مرحله 2: دریافت داده ها و تبدیل به Midi
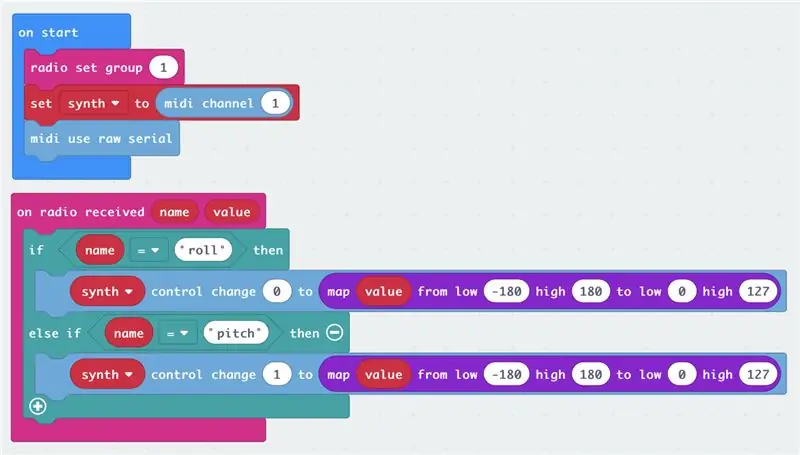
با اتصال Microbit دوم به رایانه از طریق USB ، این اطلاعات شتاب سنج ما را از طریق رادیو دریافت کرده و به مقادیر MIDI CC تبدیل می کند.
بلوک مهم در اینجا Use Midi Serial است که به ما امکان می دهد از برنامه پل استفاده کرده و midi cc را به صورت داخلی در داخل رایانه مسیریابی کنیم.
Midi CC دارای 120 کانال در دسترس (0 تا 119) است ، اما برای این نسخه نمایشی ما فقط از دو کانال 0 و کانال 1 استفاده می کنیم که به ترتیب به Pitch و Roll اختصاص داده شده است.
اندازه گام و رول از -180 تا 180 و در حالی که مقادیر Midi CC می تواند 0 تا 127 باشد ، بنابراین من از بلوک "map" برای تبدیل محدوده داده استفاده می کنم. توصیه می کنم هنگامی که می دانید کدام پارامتر را می خواهید کنترل کنید ، با این فرایند مکالمه اعداد بازی کنید ، زیرا ممکن است فقط مقادیری را در محدوده خاصی بخواهید (بسته به جلوه ای که کنترل می کنید).
برای اطلاعات بیشتر در مورد جمع آوری داده از راه دور با microbit ، اینجا را ببینید.
مرحله 3: راه اندازی رایانه خود
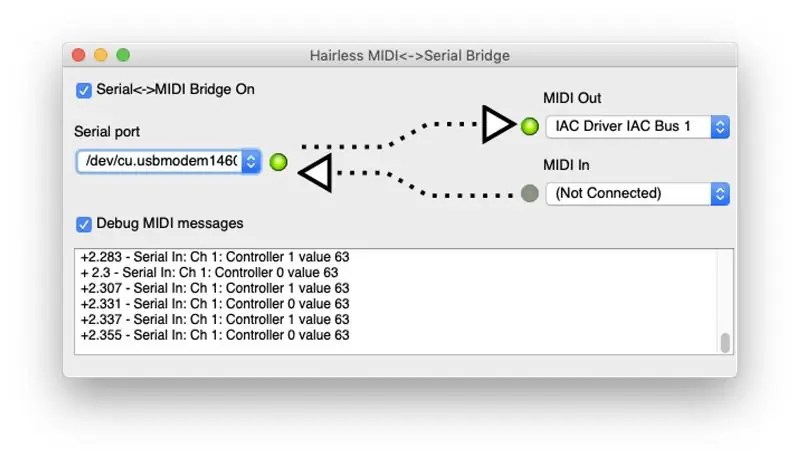
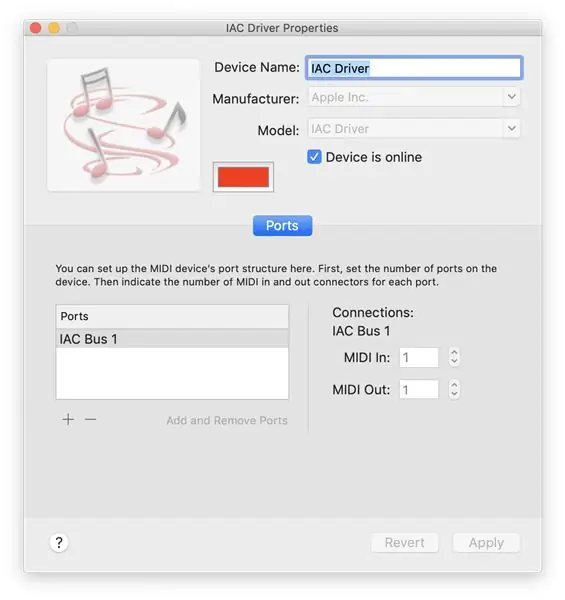
MidiSerial بدون مو
برای هدایت سیگنال Midi از microbit به DAW دلخواه خود ، به یک برنامه پل مانند Hairless MidiSerial نیاز دارید - این را به صورت رایگان از صفحه GitHub در اینجا بارگیری کنید.
راه اندازی میدی صوتی
توجه: اگر از Mac استفاده می کنید ، مطمئن شوید MIDI Out خود را به عنوان "IAC Bus 1" انتخاب کرده اید. اگر این مورد در لیست ظاهر نمی شود ، باید Audio MIDI Setup را باز کنید ، به MIDI Studio بروید (از منوی پنجره در بالا) ، بر روی IAC Driver کلیک کنید تا کادر «دستگاه آنلاین است» علامت زده شود. به
مرحله 4: تعیین پارامترها در DAW شما
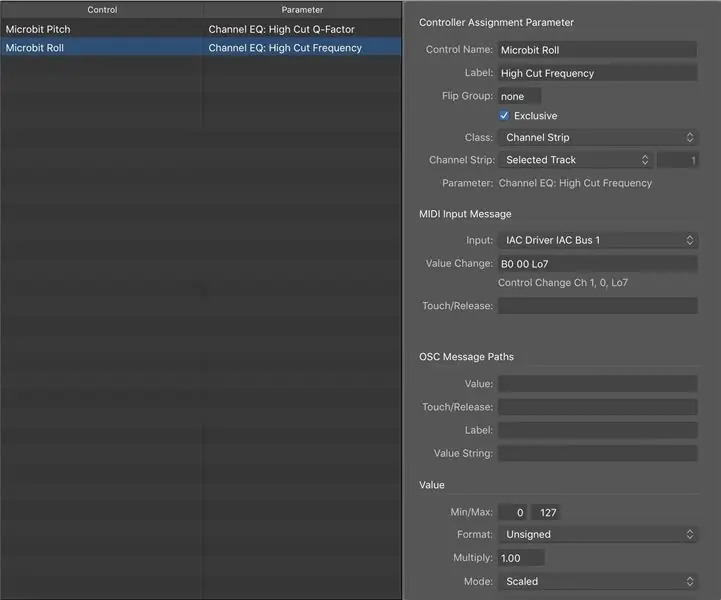
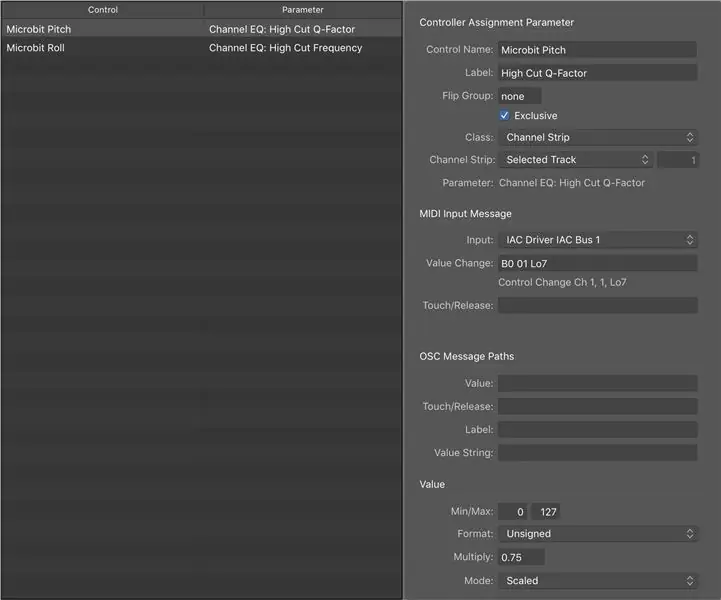
به عنوان یک کاربر Logic Pro X ، من روی این نرم افزار تمرکز می کنم - با این حال از نظر من ، این برنامه باید به طور مشابه بر روی DAW انتخابی شما کار کند
مطمئن شوید Logic برای دریافت MIDI In از گذرگاه IAC تنظیم شده باشد ، این را می توان در تنظیمات برگزیده> Midi> ورودی ها بررسی کرد. کدام پارامتر را می خواهید کنترل کنید ، برای مثال فیلتر سینت سایزر قطع شده ، مقدار ارسال کانال کمکی یا فرکانس EQ. سپس ، این پارامتر را تکان دهید و سپس CMD+L را فشار دهید. اکنون ، وقتی Microbit خود را حرکت می دهید ، به طور خودکار کانال MIDI CC مربوطه را به آن پارامتر اختصاص می دهد.
لطفاً با کد من توجه داشته باشید ، زیرا ما از دو مقدار استفاده می کنیم که به طور مداوم برای هر دو کانال CC (0 و 1) یک مقدار ارسال می کند و در نتیجه منطق هنگام تلاش برای تعیین پارامتر بسیار گیج می شود. من قصد دارم کد را بهبود دهم تا در صورت یکسان بودن عدد (یا در محدوده کوچک) ، مقدار آن ارسال نشود ، اما تا آن زمان توصیه می کنم یکی از "if" های کد گیرنده را حذف کنید تا منطق فقط یک MIDI دریافت کند. مقدار CC در یک مرحله در این مرحله اختصاص دادن.
در Logic شما همچنین می توانید MIDI Controller را بیشتر تنظیم کرده ، ورودی را با مقدار ضرب تنظیم کنید ، مقادیر حداقل و حداکثر را تنظیم کنید. مقادیری که برای EQ High Cut استفاده کردم در تصویر بالا قابل مشاهده است.
مرحله 5: بعد چه؟
تبریک می گویم! حالا شما باید منطق را با microbit خود کنترل کنید … بی سیم!
با MIDI و Microbit بسیار امکان پذیر است. شما می توانید "صحنه های" متفاوتی را روی میکروبیت تنظیم کنید و به شما این امکان را می دهد که بر اساس فشار یک دکمه روی میکروبیت فرستنده ، کدام مقدار شتاب سنج را کنترل کنید. کنترل کامل بر یک ساز بر انواع سازها. MIDI همچنین می تواند بسیار بیشتر از موسیقی انجام دهد ، با برخی از میزهای روشنایی نیز MIDI فعال است.
با دیگر سازندگان میکروبیت های موسیقی فریاد بزنید
در اینجا برخی از سازندگان مورد علاقه من مرزهای آنچه را که ممکن است با قطعه سخت افزاری فوق العاده ایجاد شود ، پیش می برند.
دستکش موسیقی Mini. Mu Microbit توسط هلن لی برای Pimoroni
نحوه اتصال microbit خود به Pure Data با Vulpestruments
ارکستر Microbit توسط Captain Credible
گیتار میکروبیت توسط دیوید وال
به من نشان بده چه می سازی
این راهنما را دنبال کرده اید؟ تصویری از ویدئو را برای من در توییتر/instagramfrazermerrick ارسال کنید
توصیه شده:
ساخت کنترلر MIDI آردوینو: 5 مرحله (همراه با تصاویر)

یک کنترلر MIDI آردوینو بسازید: سلام به همه! در این مقاله آموزشی به شما نشان خواهم داد که چگونه می توانید کنترلر MIDI خود را با آردوینو بسازید. MIDI مخفف Musical Instrument Digital Interface است و یک پروتکل است که به کامپیوترها ، آلات موسیقی و سایر سخت افزارها اجازه می دهد تا با یکدیگر ارتباط برقرار کنند
ساخت کنترلر MIDI آردوینو: 9 مرحله (همراه با تصاویر)

ساخت کنترلر MIDI آردوینو: این دستورالعمل در ابتدا در وبلاگ من در 28 ژوئن 2020 منتشر شد. من از ساختن وسایلی که شامل وسایل الکترونیکی است لذت می برم و همیشه می خواستم با استفاده از آردوینو چیزی بسازم. یکی از رایج ترین سازه ها برای مبتدیان که پیدا کردم کنترل کننده MIDI
جایگزینی پوسته کنترلر بی سیم Xbox 360: 15 مرحله (همراه با تصاویر)

جایگزینی پوسته کنترلر بی سیم Xbox 360: راهنمای گام به گام جایگزینی پوسته کنترلر Xbox 360 به پوسته جدید. این آموزش می تواند برای کمک به دانش آموزان در درک اولیه سخت افزار ، مهندسی برق/کامپیوتر و اصول علوم کامپیوتر از طریق گیم ویدئویی استفاده شود
سیم کش سیم پیچ: 4 مرحله (همراه با تصاویر)

Wire Wrapping Wire Stripper: این یک سیم برش سیم پیچشی است که می تواند برای ساخت نمونه های اولیه بسیار مفید باشد. از تیغه های برش استفاده می کند و ترازوها با نمونه اولیه PCB های مقرون به صرفه تولید شده اند. سفارش PCB برای پروژه های خانگی بسیار مقرون به صرفه و آسان است
کنترلر دوربین بی سیم چند منظوره را خودتان بسازید (ارزان!): 22 مرحله (همراه با تصاویر)

کنترلر دوربین بی سیم چند منظوره را خودتان بسازید (ارزان!): مقدمه آیا تا به حال فکر کرده اید که کنترلر دوربین خود را بسازید؟ مهم & nbsp؛ توجه: & nbsp؛ خازنهای MAX619 470n یا 0.47u هستند. & nbsp؛ شماتیک درست است ، اما لیست اجزا اشتباه بود - به روز شد. این یک ورود به دیجیتال دا
