فهرست مطالب:
- مرحله 1: موارد مورد نیاز
- مرحله 2: صفحه را به آردوینو وصل کنید
- مرحله 3: دکمه های فشار را وصل کنید
- مرحله 4: کتابخانه ها را بارگیری کنید
- مرحله 5: کد
- مرحله 6: مرحله نهایی

تصویری: بازی PONG با Arduino Uno و OLED 0.96 SSD1306 صفحه نمایش: 6 مرحله

2024 نویسنده: John Day | [email protected]. آخرین اصلاح شده: 2024-01-30 08:54

سلام بچه ها امروز ما یک بازی PONG با آردوینو خواهیم ساخت. ما از صفحه نمایش 0.96 oled adafruit برای نمایش بازی و دکمه های فشار برای کنترل بازی استفاده می کنیم.
مرحله 1: موارد مورد نیاز

برای این پروژه به موارد زیر نیاز دارید: 1x Arduino uno: https://www.utsource.net/itm/p/9221687.html2x دکمه های فشاری 1x صفحه نمایش اولد 0.96 ssd1306 i2c: https://www.utsource.net/itm/ p/9221021.html 1x breadboard:.: https://www.utsource.net/itm/p/8031572.html چند پرش کننده:
مرحله 2: صفحه را به آردوینو وصل کنید

ابتدا باید صفحه نمایش را به Arduino وصل کنید. vcc را به 5v متصل کنید. Gnd را به gnd pin. Sda از led به A4 در آردوینو و scl/sck نمایشگر به A5 در arduino.
مرحله 3: دکمه های فشار را وصل کنید

حالا بیایید دکمه های فشار را نیز متصل کنیم. یک انتهای هر دو دکمه UP & DOWN به Gnd و یک سر دکمه UP به پین 2 در Arduino و یک انتهای دکمه DOWN به پین 3 در Arduino وصل می شود. در تصویر نشان داده شده است
مرحله 4: کتابخانه ها را بارگیری کنید
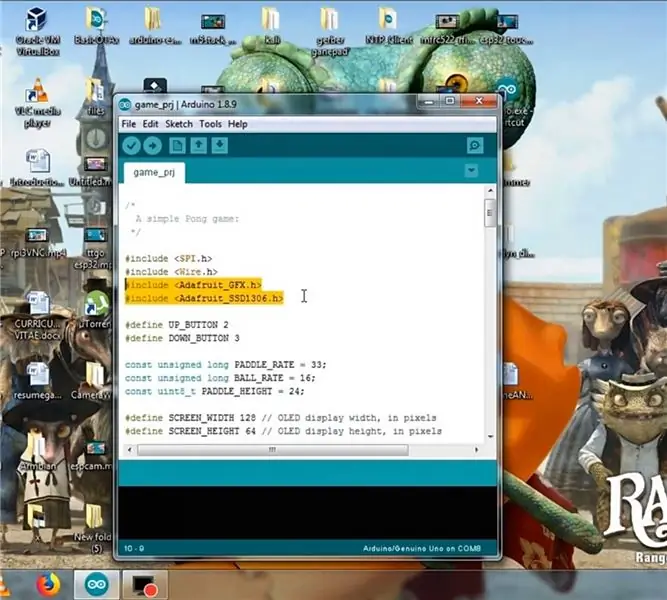
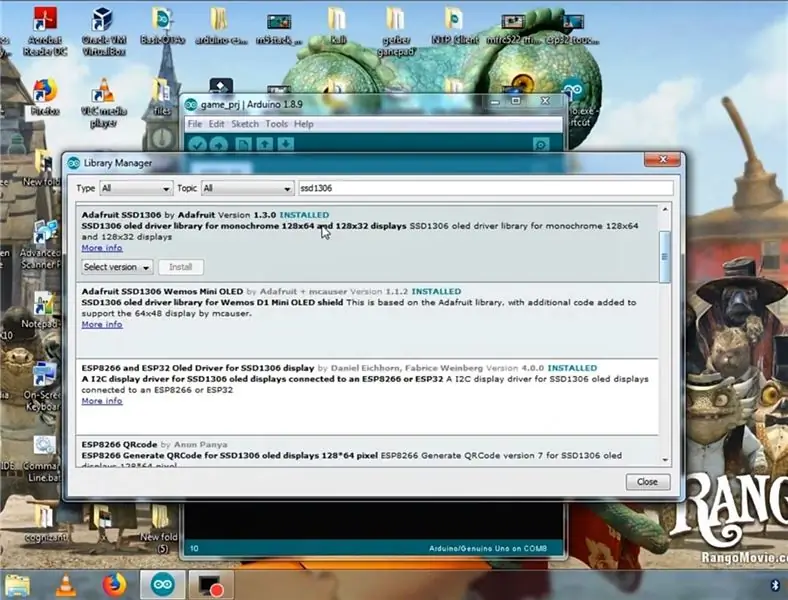
اطمینان حاصل کنید که کتابخانه SD1306 را در Arduino ide خود بارگیری کرده اید و در کتابخانه Adafruit GFX نیز اطمینان حاصل کنید ، در غیر این صورت این دو کتابخانه را نصب کنید.
مرحله 5: کد
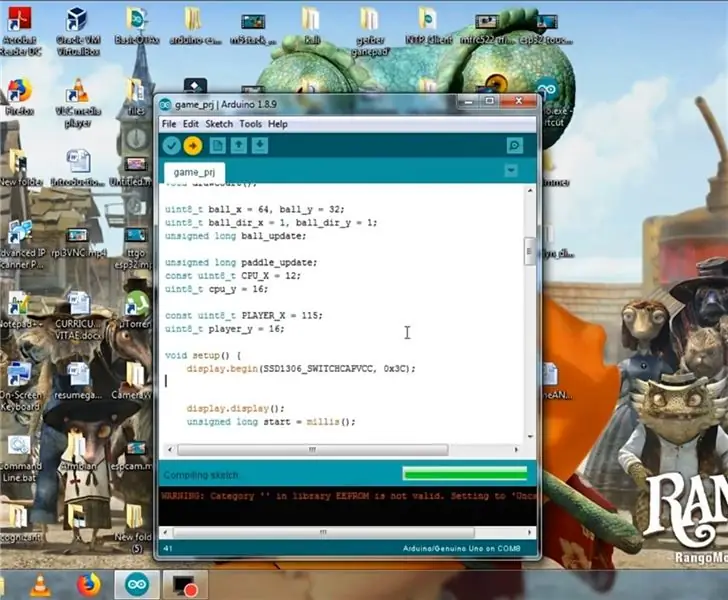
کد را از لینک داده شده پایین بیاورید و در uno arduino خود بارگذاری کنید. کد بارگیری:
مرحله 6: مرحله نهایی



بنابراین ما همه چیز را با موفقیت انجام دادیم و همانطور که می بینید من با کمک دکمه های UP & Down در حال بازی بازی Pong خود در تصویر هستم. بنابراین بازی پونگ خود را بسازید و از آن لذت ببرید. پس موفق باشید بازی پونگ خود را بسازید.
توصیه شده:
دمای صفحه نمایش آردوینو بر روی صفحه نمایش LED TM1637: 7 مرحله

دمای صفحه نمایش آردوینو در نمایشگر LED TM1637: در این آموزش نحوه نمایش دما با استفاده از LED Display TM1637 و سنسور DHT11 و Visuino را یاد می گیریم. فیلم را تماشا کنید
گرافیک روی صفحه نمایش SSD1306 I2C OLED 128x64 با مدار Python با استفاده از Itsybitsy M4 Express: 13 مرحله (همراه با تصاویر)

گرافیک روی صفحه نمایش SSD1306 I2C OLED 128x64 با مدار Python با استفاده از Itsybitsy M4 Express: صفحه نمایش OLED SSD1306 یک صفحه نمایش گرافیکی کوچک (0.96 & quot؛ ارزان ، به طور گسترده ، I2C ، 128x64 پیکسل است که به راحتی قابل رابط است (فقط 4 سیم) به تخته های توسعه ریزپردازنده مانند Raspberry Pi ، Arduino یا
نحوه ساخت ساعت بیدرنگ با استفاده از صفحه نمایش Arduino و TFT - Arduino Mega RTC با صفحه نمایش TFT 3.5 اینچی: 4 مرحله

نحوه ساختن ساعت بیدرنگ با استفاده از صفحه نمایش Arduino و TFT | Arduino Mega RTC با صفحه نمایش TFT 3.5 اینچی: از کانال یوتیوب من دیدن کنید. مقدمه:- در این پست قصد دارم "ساعت واقعی" را با استفاده از LCD لمسی 3.5 اینچی TFT ، Arduino Mega بسازم. ماژول 2560 و DS3231 RTC…. قبل از شروع… ویدیو را از کانال YouTube من بررسی کنید .. توجه:- اگر از Arduin استفاده می کنید
صفحه کلید داشبورد با صفحه نمایش LCD و Arduino Uno: 9 مرحله

صفحه کلید داشبورد با صفحه نمایش LCD و Arduino Uno: این صفحه کلید ماتریسی است که به همراه صفحه نمایش LCD و Arduino Uno کار می کند ، اساسی ترین چیزی که امروزه وجود دارد. هدف از این راه اندازی ایجاد برنامه ای است که رمز عبور تایپ شده روی صفحه کلید ماتریس را دریافت کرده ، آن را با صحیح مقایسه کند
ایجاد یک صفحه نمایش سفارشی در استودیوی LCD (برای صفحه کلید G15 و صفحه LCD): 7 مرحله

ایجاد یک صفحه نمایش سفارشی در استودیوی LCD (برای صفحه کلید G15 و صفحه نمایش LCD): خوب اگر صفحه کلید G15 خود را به دست آورده اید و از صفحه نمایش های اولیه ای که تحت آن قرار گرفته اید بسیار تحت تأثیر قرار نگرفته اید ، اصول اولیه استفاده از LCD Studio را برای شما شرح می دهم. خودتان بسازید. این مثال ایجاد یک صفحه نمایش است که فقط پایه را نشان می دهد
