فهرست مطالب:
- مرحله 1: این رابط اصلی نرم افزار بازی است
- مرحله 2: یک بازی بسیار ساده
- مرحله 3: اضافه کردن یک پس زمینه
- مرحله 4: اضافه کردن یک شی
- مرحله 5: اضافه کردن شیء بعدی (دیوار)
- مرحله 6: ایجاد ارتباط متقابل بین اجسام مختلف (ایجاد توپ از روی دیوار)
- مرحله 7: برخورد با موش
- مرحله 8: تابلوی امتیاز دهی و سیستم امتیاز
- مرحله 9: اتاق (سطح)
- مرحله 10: مسابقه بخش FOOLS آوریل (این قسمت فقط برای ترساندن افرادی که در حال بازی بازی هستند اختیاری است)

تصویری: چگونه می توان بازی های رایانه ای واقعی ساخت. سرگرم کننده و فقط یک ساعت طول بکشید: 10 قدم

2024 نویسنده: John Day | [email protected]. آخرین اصلاح شده: 2024-01-30 08:55

سلام این پروژه نحوه ساخت بازی ها را به شما نشان می دهد !!! بازی های واقعی برای رایانه ها و بدون نیاز به شما نیاز به دانستن هر گونه کد گیج کننده است. وقتی این پروژه را به پایان رسانید ، برخی از اصول اولیه ایجاد بازی را می دانید و می توانید هر تعداد که می خواهید بسازید. اگر به کمک این برنامه احتیاج دارید به من اجازه دهید بدانم که خوشحال می شوم که به این کمک برسید. P. S من پروژه های بیشتری در مورد چگونگی ساخت بازی های مختلف و بازی های سه بعدی نیز انجام خواهم داد. لطفاً این را ارزیابی کنید لطفاً این را ارزیابی کنید لطفا این را ارزیابی کنید لطفا این را ارزیابی کنید همچنین اگر از این استفاده کرده اید و می خواهید من دیگری را به اطلاع شما برسانم لطفا به من اطلاع دهید
مرحله 1: این رابط اصلی نرم افزار بازی است
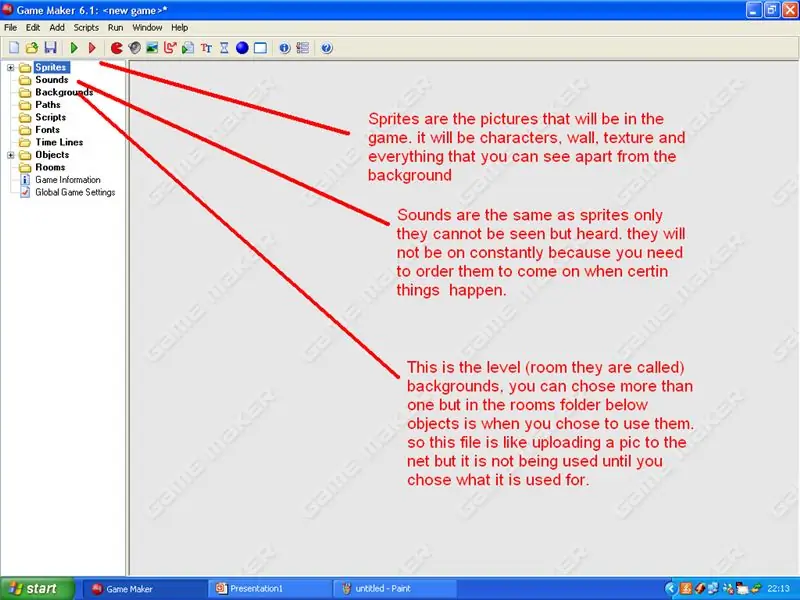
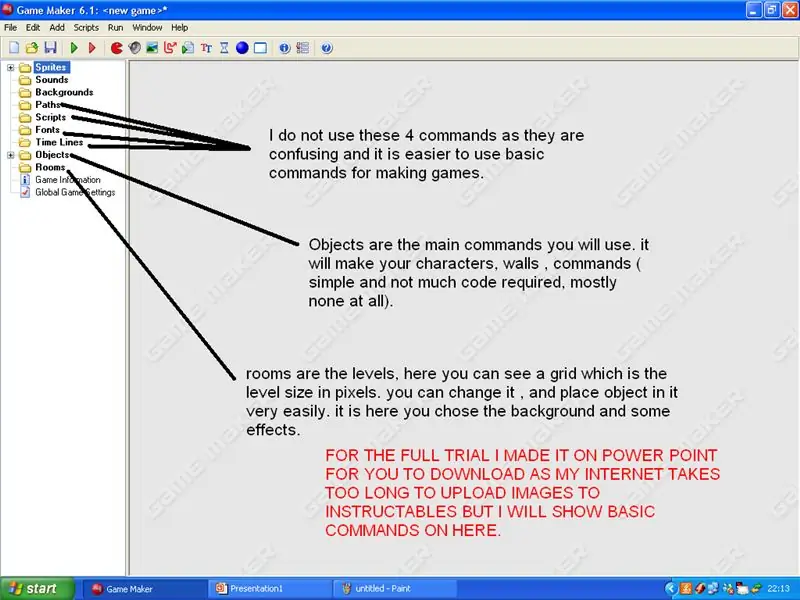
بسیار خوب ، این فقط اولین قسمت است ، اما پروژه کامل این هفته در پاورپوینت شما قرار می گیرد تا بارگیری کنید ، بنابراین لطفاً نظرات خود را مبنی بر اینکه این دستورالعمل آشغال است و یا هیچ اطلاعاتی در مورد آن ندارید ، ترک نکنید. چند ساعت طول می کشد تا بازی ساخته شود و حتی بیشتر طول می کشد تا من آن را توضیح دهم. سعی می کنم در اسرع وقت آن را به پایان برسانم. گام بعدی به شما نشان می دهد که چگونه می توانید یک بازی بسیار ساده بسازید."
مرحله 2: یک بازی بسیار ساده
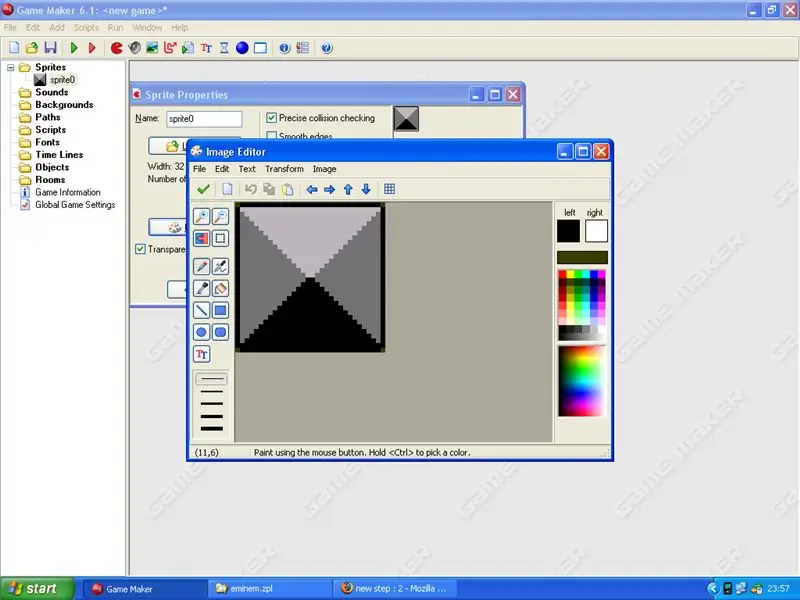
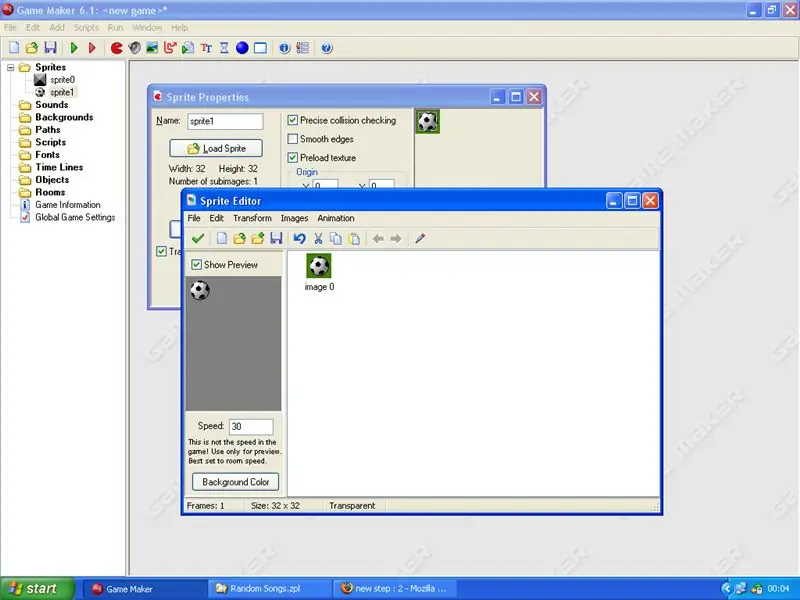
ابتدا باید اسپریت ها را اضافه کنید (اینها تصاویری هستند که در بازی ظاهر می شوند) تا یک اسپریت اضافه شود
1. روی پوشه sprite راست کلیک کرده و add را کلیک کنید. 2. یک کادر ظاهر می شود و باید روی بار کلیک کنید. 3. یک تصویر برای بازی خسته کنید. (یک بلوک خاکستری برای این بازی بهتر به نظر می رسد) فقط به جای افزودن یک بلوک خاکستری ، یک عکس از یک توپ یا تصویر دیگری که می خواهید اضافه کنید ، دوباره همین کار را انجام دهید. مواردی که با بازی ساز رایگان دریافت می کنید بهترین هستند. من از یک فوتبال کوچک در یکی از پوشه های اسپریت استفاده کردم. 1. دوباره روی sprites راست کلیک کرده و add را بزنید. 2. بارگذاری یک تصویر دیگر از یک توپ 3. اکنون باید 2 تصویر در پوشه sprites وجود داشته باشد.
مرحله 3: اضافه کردن یک پس زمینه
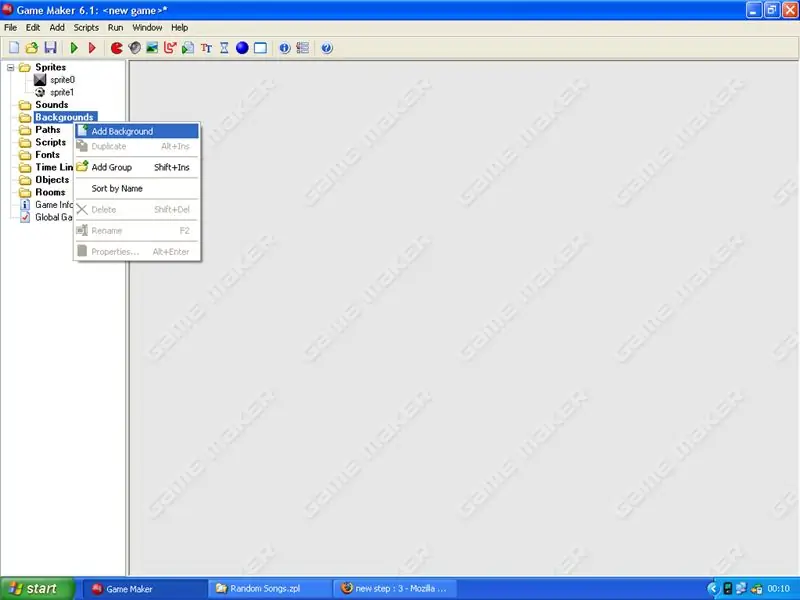
اکنون ما می خواهیم پس زمینه ای را برای سطح بازی خود انتخاب کنیم. این بازی تنها دارای یک سطح است بنابراین استفاده از یک پس زمینه ساده بهترین کار است. برای افزودن پس زمینه همان اسپریت است.
1. راست روی پوشه پس زمینه کلیک کنید و روی افزودن کلیک کنید 2. بارگذاری یک پس زمینه و ok را فشار دهید
مرحله 4: اضافه کردن یک شی
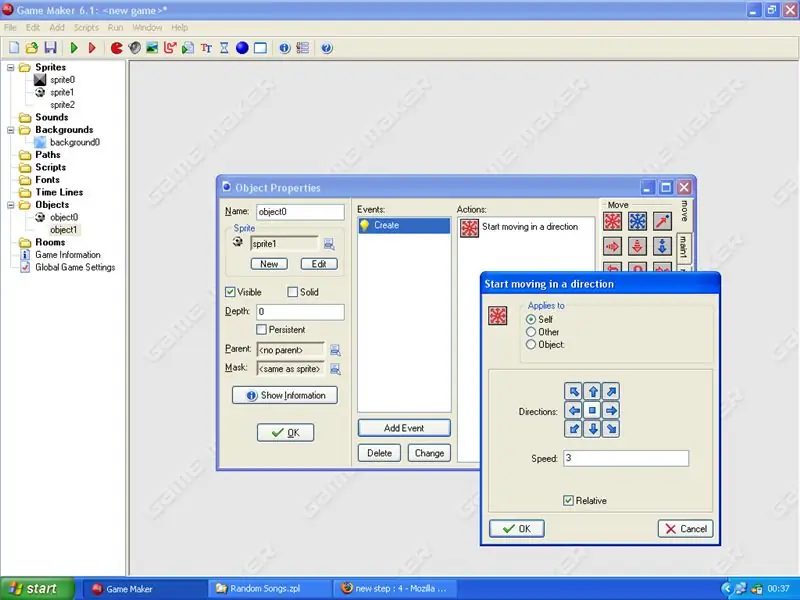
در حال حاضر بازی سخت تر است ….. ما باید به هر Sprite دستور بدهیم که دنبال شود ، فقط اگر از بازی ساز 6.1 استفاده می کنید نیازی به دانستن هیچ نوع کدی ندارید. در بازی ساز دکمه های ساده ای وجود دارد که می توانید به جای دستورات از آنها استفاده کنید. ابتدا روی اشیاء راست کلیک کرده و روی افزودن کلیک کنید ، سپس کادری ظاهر می شود که در آن می گوید "" روی دکمه آبی کوچک کنار آن کلیک کنید و یک منوی کشویی با تمام اسپری هایی که در آنها بارگذاری کرده اید ظاهر می شود. یکی را انتخاب کنید که می خواهید توپ سطح باشد (یا شیئی که به جای آن انتخاب کرده اید). سپس روی "افزودن رویداد" کلیک کنید سپس کادر دیگری با گزینه های متعدد ظاهر می شود. روی "ایجاد" کلیک کنید ، یک لامپ کوچک در کنار آن وجود دارد. وقتی روی این مورد کلیک می کنید ، گزینه های دیگری در سمت راست کادر اشیاء وجود دارد. به دنبال فلشی باشید که تعداد زیادی پیکان قرمز در جهت های مختلف دارد. این اولین دکمه در برگه حرکت در سمت راست است.
وقتی کادر دیگری با فلش هایی باز می شود که می توانید روی آنها کلیک کنید ، روی همه آنها کلیک کنید و سرعت را روی 3 قرار دهید و در پایین روی نسبی کلیک کنید و ok را بزنید. روی دکمه توقف وسط کلیک نکنید مانند تصویر زیر است.
مرحله 5: اضافه کردن شیء بعدی (دیوار)
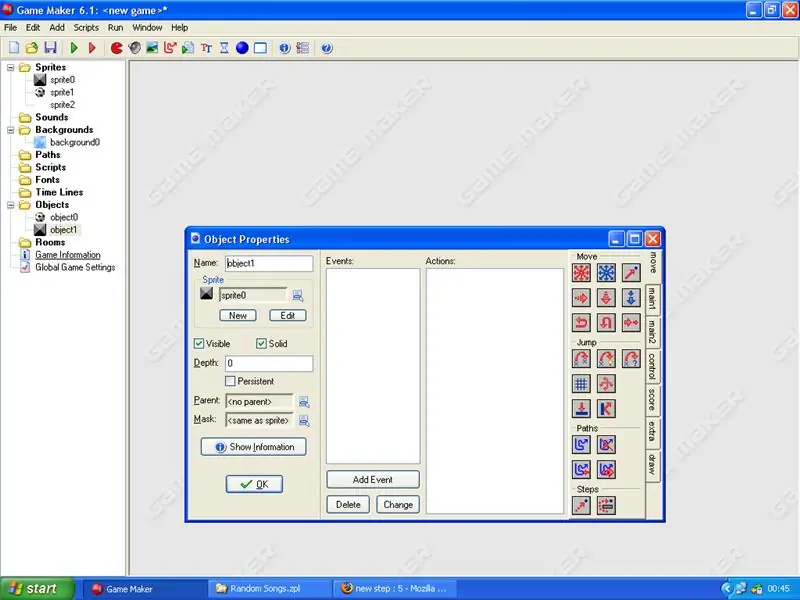
دوباره بر روی اشیاء راست کلیک کرده و روی افزودن کلیک کنید ، این بار هنگامی که یک اسپریت را انتخاب می کنید دیوار (بلوک خاکستری) را انتخاب کنید. در زیر جایی که نام Sprite روی solid کلیک می شود ، بنابراین اکنون باید جامد و قابل مشاهده باشد اکنون روی ok کلیک کرده و به مرحله بعدی بروید.
مرحله 6: ایجاد ارتباط متقابل بین اجسام مختلف (ایجاد توپ از روی دیوار)
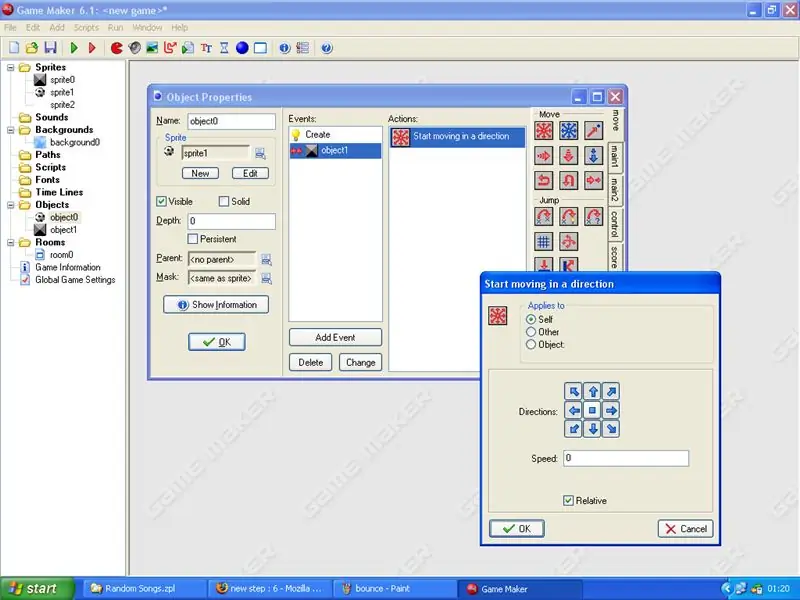
حالا روی شیء توپ دوبار کلیک کنید تا دوباره ویژگی های آن باز شود. روی افزودن رویداد کلیک کنید و "برخورد" را انتخاب کنید و دیوار Sprite را انتخاب کنید سپس در منوی جانبی حرکت را انتخاب کنید دوباره روی همه فلش ها جدا از دکمه وسط توقف کلیک کنید ، سرعت را به 0 تغییر دهید و کادر نسبی را علامت بزنید سپس ok را کلیک کنید
مرحله 7: برخورد با موش
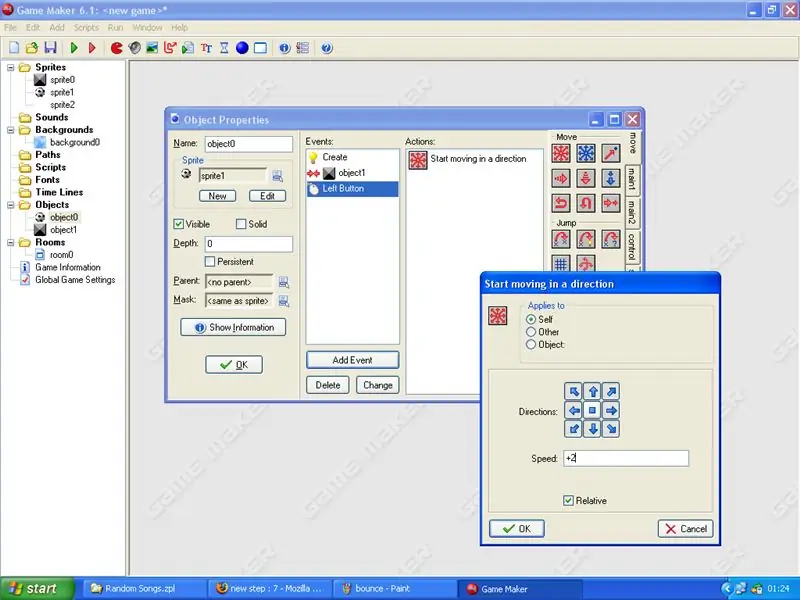
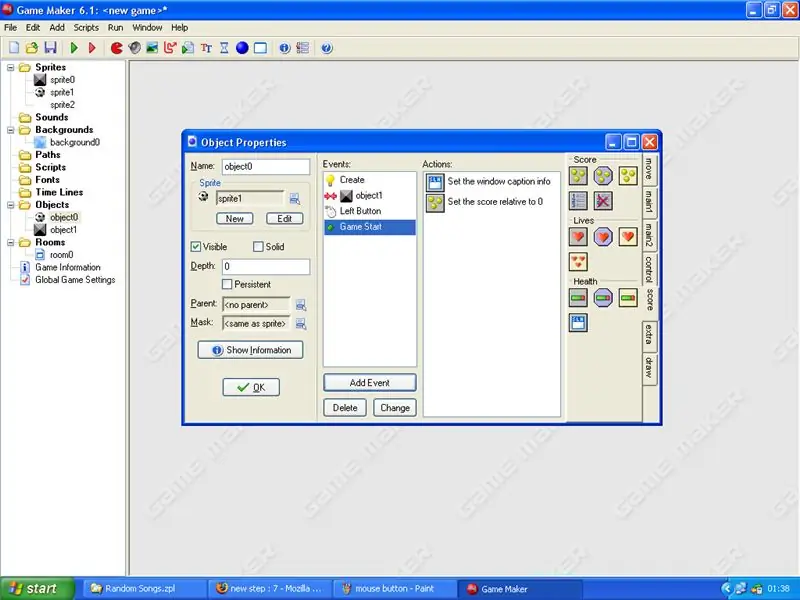
اکنون بر روی افزودن رویداد در همان شیء کلیک کنید ، روی موس کلیک کنید ، یک منوی کشویی ظاهر می شود ، روی "دکمه سمت چپ" کلیک کنید. در منوی کناری بر روی فرمان حرکتی که استفاده می کنیم کلیک کنید ، روی همه کادرها جدا از دکمه توقف کلیک کنید ، در speen نوع +2 را انتخاب کنید و کادر مربوطه را علامت بزنید و ok را بزنید ، باید شبیه تصویر صفحه نمایش من باشد. این بدان معناست که وقتی روی توپ کلیک می کنید سرعت بیشتری افزایش می یابد.
اگر می خواهید تابلوی نمره اضافه کنید ، این دستورالعمل ها را دنبال کنید: 1. افزودن یک رویداد جدید 2. در منوی رویداد "دیگر" را کلیک کنید. 3. در منوی رویداد "دیگر" روی "شروع بازی" 4. در برگه های کنار از جعبه شیء که می گوید move ، main1 ، main2 و غیره. روی نمره 5 کلیک کنید. به تصاویر دوم در این دستورالعمل نگاه کنید و هر دو دستور را پیدا کنید ، یکی که یک کادر سفید کوچک است که می گوید "slh" و آن را به منوی 6 بکشید.. اولین دستور را در آن برگه اضافه کنید و نمره را روی 0 قرار دهید و کادر نسبی را علامت بزنید ، این یک جعبه خاکستری کوچک است که 3 دایره زرد رنگ در آن وجود دارد.
مرحله 8: تابلوی امتیاز دهی و سیستم امتیاز
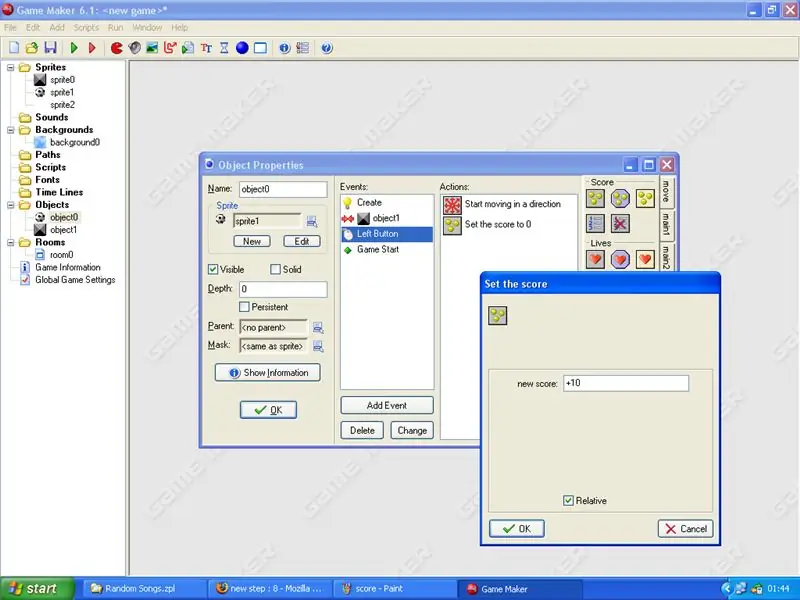
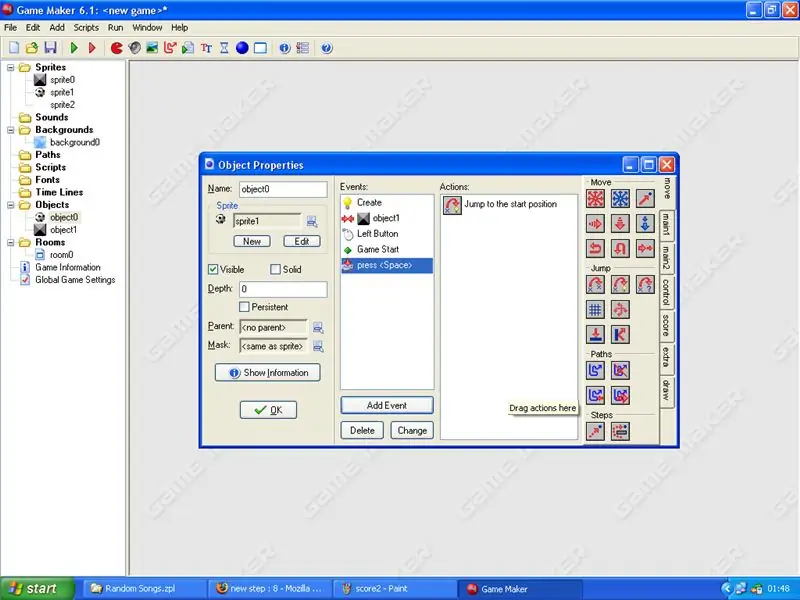
اکنون ما باید نقاط را فرمان دهیم.
1. به فرمان موس که قبلاً در شیء توپ (دکمه سمت چپ) داده بودید بروید. 3. در کادر ظاهر شده +10 تایپ کنید و سپس نسبی را علامت زده و ok را کلیک کنید. حالا وقتی روی توپ کلیک می کنید سریعتر می شود و همچنین 10 را به امتیاز اضافه می کند. ممکن است هنگام بازی متوجه شوید که وقتی توپ خیلی سریع می شود ، گاهی اوقات می تواند از اتاق خارج شود. برای جلوگیری از این ، یک رویداد جدید اضافه کنید و روی "کلید فشار داده شده" کلیک کنید سپس روی "" کلیک کنید و وقتی این کار را انجام دادید روی برگه حرکت کلیک کنید و سپس دکمه ای به نام "پرش برای شروع" را پیدا کنید و به دومین عکس صفحه من نگاه کنید. این بدان معناست که اگر توپ از نوار فاصله پرس سطح خارج شود و به وسط سطح بازگردد.
مرحله 9: اتاق (سطح)
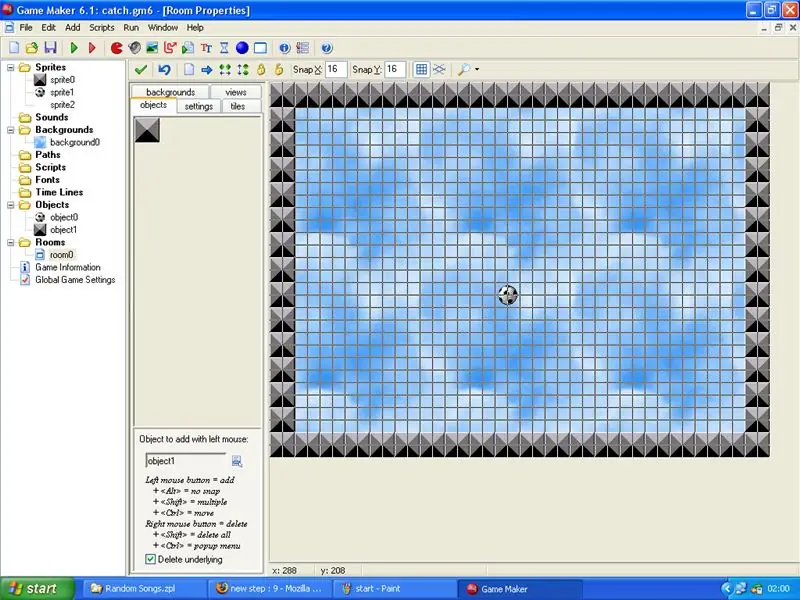
خوب ، اکنون بسیار آسان ، ایجاد سطح ، ابتدا روی پوشه اتاقها راست کلیک کنید ، روی افزودن اتاق کلیک کنید ، جعبه ویرایش سطح ظاهر می شود ، روی پنجره ای که در پشت صفحه نمایش داده می شود کلیک کنید تا کادر "تصویر پیش زمینه" آن را تغییر ندهید ، زیر آن را نگاه کنید و کلیک کنید و پس زمینه مورد نظر شما را نشان دهد سپس به اولین برگه در پوشه اتاقها برگردید (برگه اشیا نامیده می شود) سپس دیوار را انتخاب کنید ، تمام سطح سطح را مانند آن در صفحه بپوشانید برای شروع بازی ، F5 را فشار دهید و بازی را فشار دهید F5 اگر برای شما سYالاتی پیش آمده است ، نظرات یا پیام های خود را به من بدهید ، "متاسفانه اگر راهنما برای فهمیدن سخت باشد اما آن را متاسفم برای توضیح دادن گیج کننده است
مرحله 10: مسابقه بخش FOOLS آوریل (این قسمت فقط برای ترساندن افرادی که در حال بازی بازی هستند اختیاری است)
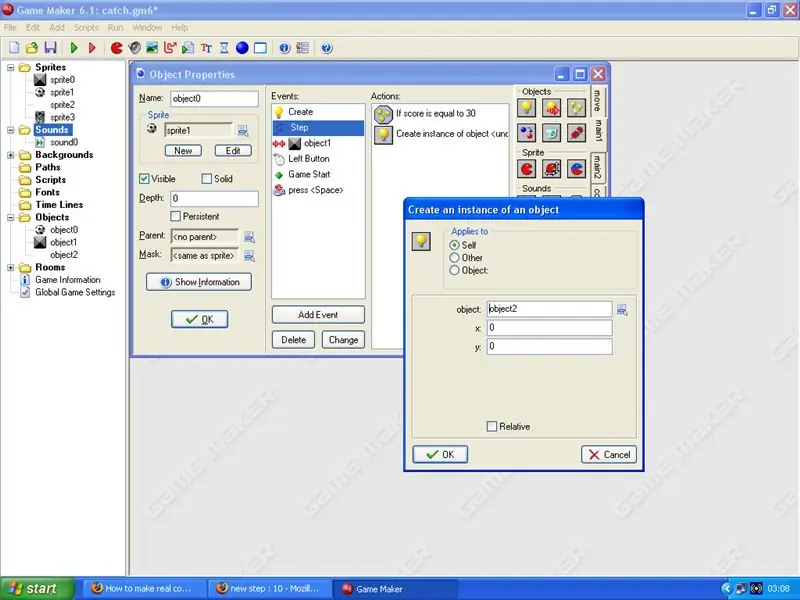
اگر می خواهید افراد را با این بازی بترسانید (خنده دار تر از ترسناک است) می توانید با کلیک راست بر روی شیء توپ و افزودن یک رویداد جدید به نام گام و در آن صدا و تصویر ترسناکی را اضافه کنید تا زمانی که نمره برابر 30 است ظاهر شود. آنچه را که در صفحه چاپ خود دارم کپی کنید.
در مرحله بعد یک صدای فریاد دریافت کنید و آن را به پوشه صداها اضافه کنید و یک اسپریت ترسناک دیگر دریافت کنید. یک شی جدید بسازید و تصویر ترسناک sprite را انتخاب کنید و اضافه کنید و رویدادی بنام create و در آن از دستور "پخش صدا" استفاده کنید و صدای ترسناک را انتخاب کنید.
نتایج
این بدان معناست که وقتی امتیاز بازی 30 است ، یک تصویر ترسناک ظاهر می شود و فریاد می زند. بیشتر خنده دار است تا ترسناک
لطفاً این را ارزیابی کنید
توصیه شده:
چگونه می توان رطوبت و دما را در زمان واقعی با دستگاه Arduino UNO و SD-Card ضبط کرد - شبیه سازی DHT11 ثبت کننده داده در پروتئوس: 5 مرحله

چگونه می توان رطوبت و دما را در زمان واقعی با دستگاه Arduino UNO و SD-Card ضبط کرد | شبیه سازی DHT11 Data-logger در Proteus: مقدمه: سلام ، این Liono Maker است ، در اینجا پیوند YouTube است. ما در حال انجام پروژه ای خلاقانه با Arduino هستیم و روی سیستم های تعبیه شده کار می کنیم. Data-Logger: Data logger: Data logger (همچنین Data-logger یا data recorder) یک دستگاه الکترونیکی است که داده ها را در طول زمان ثبت می کند
Clockception - چگونه می توان یک ساعت را از ساعت ساخت؟!: 14 مرحله (همراه با تصاویر)

Clockception - چگونه می توان یک ساعت ساخته شده از ساعت ساخت !: سلام به همه! این ارسال من برای مسابقه نویسنده اولین بار 2020 است! اگر این پروژه را دوست دارید ، من از رای شما بسیار استقبال می کنم :) متشکرم! این دستورالعمل شما را در روند ساخت یک ساعت ساخته شده از ساعت راهنمایی می کند! من هوشمندانه نام برده ام
بازی سیمون - بازی سرگرم کننده!: 5 مرحله

بازی Simon وقت آن است که ما مغز خود را تربیت کنیم ، اینطور نیست؟ علاوه بر بازی های خسته کننده و بی معنی ، یک بازی نیز وجود دارد به نام Simon Game
کنترل کننده بازی مبتنی بر آردوینو - کنترل کننده بازی Arduino PS2 - بازی Tekken With DIY Arduino Gamepad: 7 مرحله

کنترل کننده بازی مبتنی بر آردوینو | کنترل کننده بازی Arduino PS2 | بازی Tekken With DIY Arduino Gamepad: سلام بچه ها ، بازی کردن همیشه سرگرم کننده است اما بازی با کنترلر بازی سفارشی DIY خود سرگرم کننده تر است. بنابراین ما در این دستورالعمل یک کنترلر بازی با استفاده از arduino pro micro ایجاد می کنیم
چگونه می توان یک تیرکمان بچه گانه جیغ کننده ThinkGeek را به یک تست کننده تداوم سرگرم کننده تبدیل کرد: 6 مرحله

چگونه می توان یک تیرکمان بچه گانه جیغ کننده ThinkGeek را به یک تست کننده تداوم مفرح تبدیل کرد: آیا تا به حال شده است که از صدای بوق استاندارد تسترهای پیوستگی خسته شده باشید؟ من دارم ، بنابراین از بقایای تیرکمان بچه میمون جیغی استفاده کردم که به یک هدست بلوتوث در https://www.instructables.com/id/How_to_turn_a_ThinkGeek_Screamin
