فهرست مطالب:
- مرحله 1: نصب Arduino IDE
- مرحله 2: افزودن پشتیبانی برای تخته های Tinusaur
- مرحله 3: راه اندازی استفاده از تخته Tinusaur

تصویری: چگونه می توان Arduino IDE را برای کار با بردهای Tinusaur راه اندازی کرد: 3 مرحله

2024 نویسنده: John Day | [email protected]. آخرین اصلاح شده: 2024-01-30 08:55
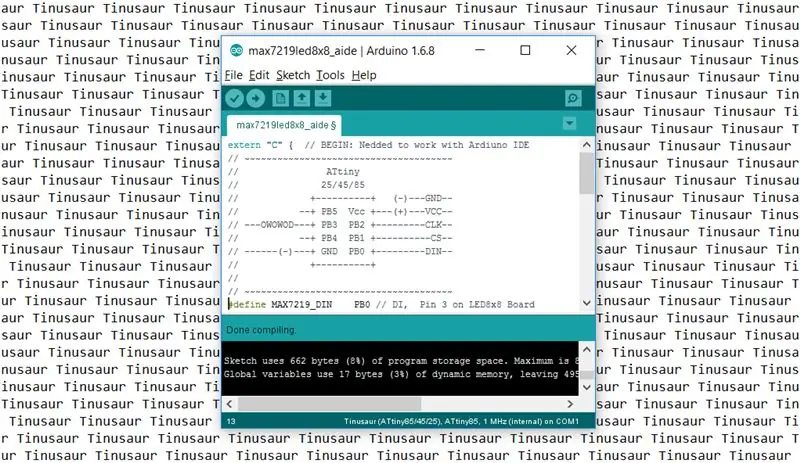
این یک راهنمای کوتاه نحوه تنظیم Arduino IDE برای کار با بردهای Tinusaur است.
اساساً کاری که می کند این است که با کنترلرهای میکروکنترلر AtmelATtiny85/45/25 کار کند. تنها تفاوت این است که در لیست تخته ها به عنوان Tinusaur ظاهر می شود - این کار برای راحتی انجام می شود ، بنابراین افراد نسبتاً بی تجربه با لیست طولانی تخته ها و میکروکنترلرهای ناشناخته گیج نمی شوند.
مرحله 1: نصب Arduino IDE
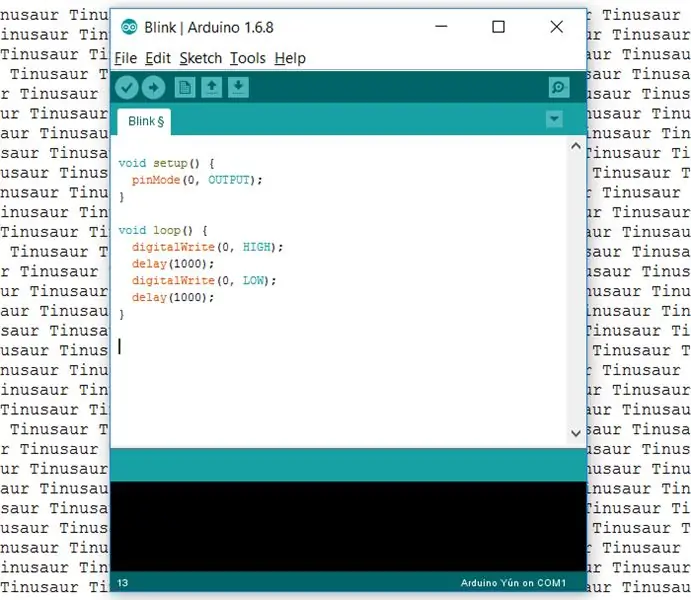
اول از همه ، ما به خود Arduino IDE نیاز داریم. می توانید آن را از https://www.arduino.cc/fa/Main/Software - وب سایت رسمی آردوینو بارگیری کنید. نسخه فعلی در زمان نگارش این راهنما 1.6.8 بود اما باید با آخرین نسخه ها کار کند.
مرحله 2: افزودن پشتیبانی برای تخته های Tinusaur
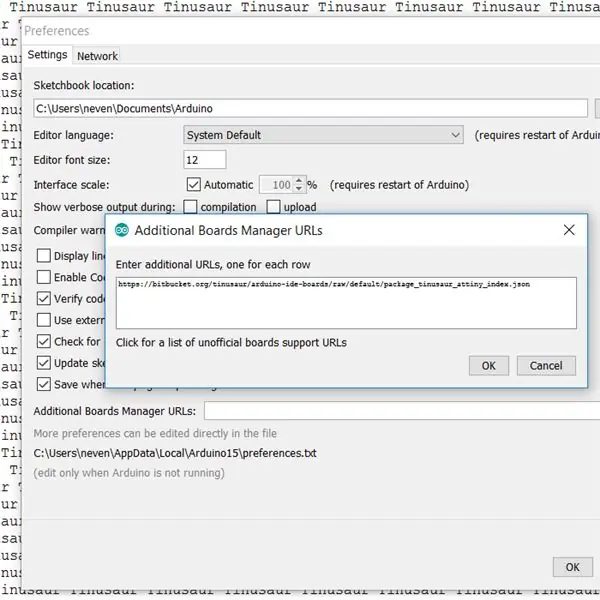
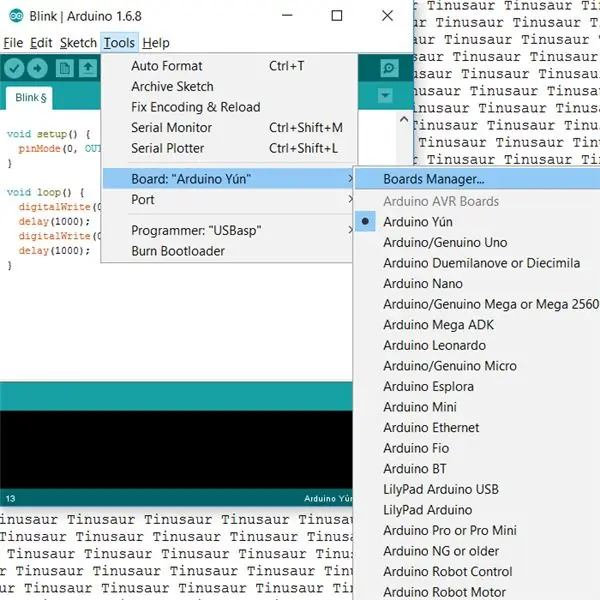
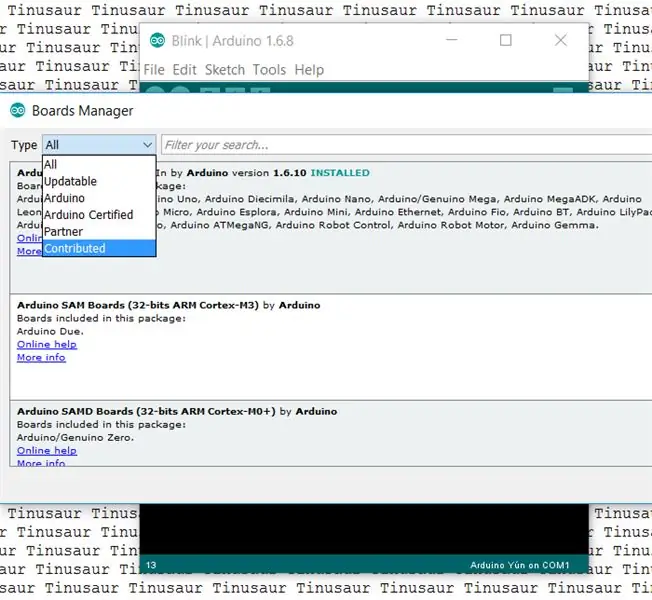
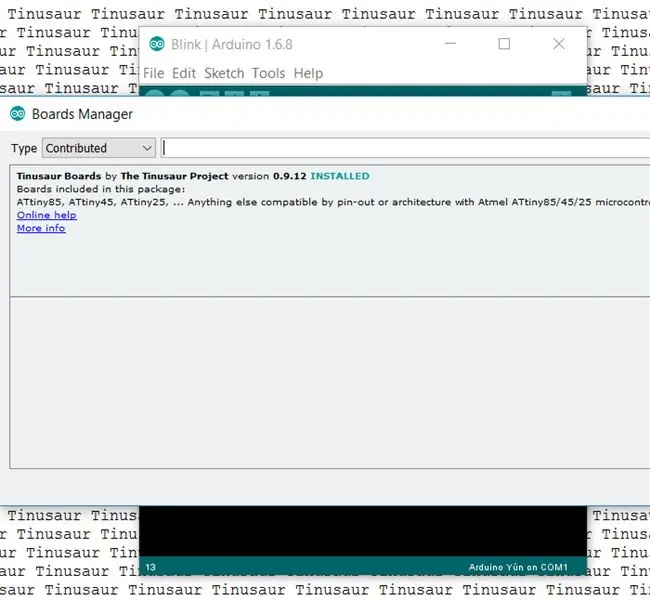
- ابتدا Arduino IDE را راه اندازی کنید.
- به منوی File / Preferences بروید.
- "نشانی های اینترنتی مدیران تابلوهای اضافی" و دکمه سمت راست را پیدا کنید که یک کادر ویرایش باز می شود.
- آدرس زیر را در کادر ویرایش قرار دهید:
bitbucket.org/tinusaur/arduino-ide-boards/…
توجه: ممکن است چند آدرس اینترنتی داشته باشید به شرطی که در خطوط جداگانه قرار داده شوند.
- با فشار دادن "OK" گفتگوی ویرایش را ببندید.
- با فشار دادن "OK" گفتگوی "تنظیمات" را ببندید.
- به منوی Tools / Board:… / Boards Manager بروید. این یک پنجره گفتگوی اضافی با اطلاعات تخته باز می کند. ممکن است لازم باشد منتظر بمانید تا همه داده ها بارگیری شوند.
- از منوی کشویی "Type" مورد "مشارکت شده" را انتخاب کنید.
- مورد "تخته های Tinusaur" را پیدا کرده و روی آن کلیک کنید.
- دکمه "نصب" را فشار دهید. با این کار فایل های لازم در Arduino IDE نصب می شود.
- با فشار دادن دکمه "بستن" گفتگو را ببندید.
مرحله 3: راه اندازی استفاده از تخته Tinusaur
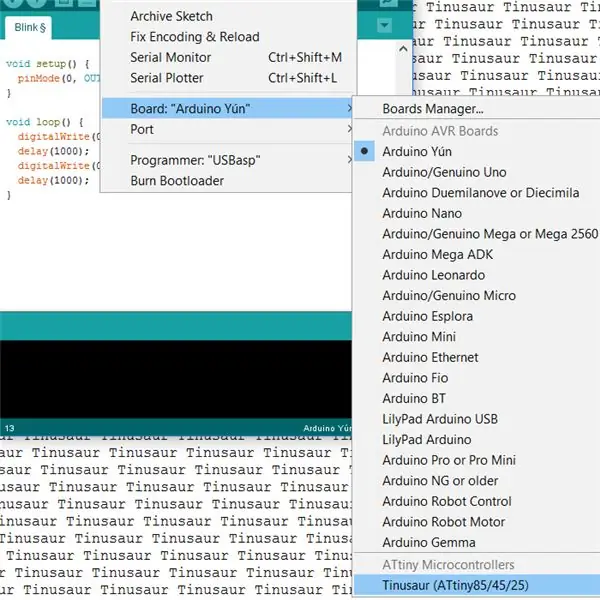
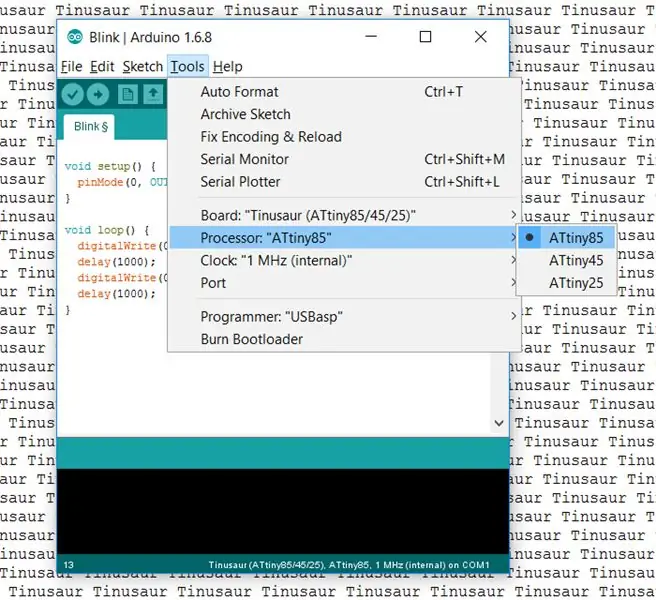
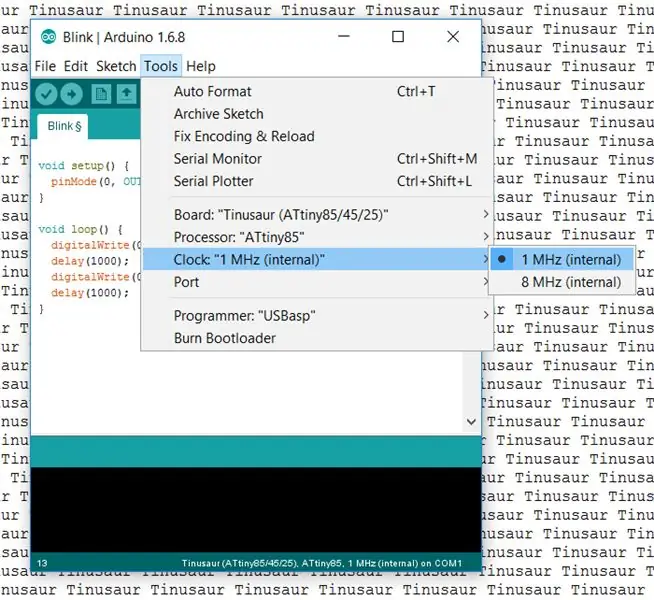
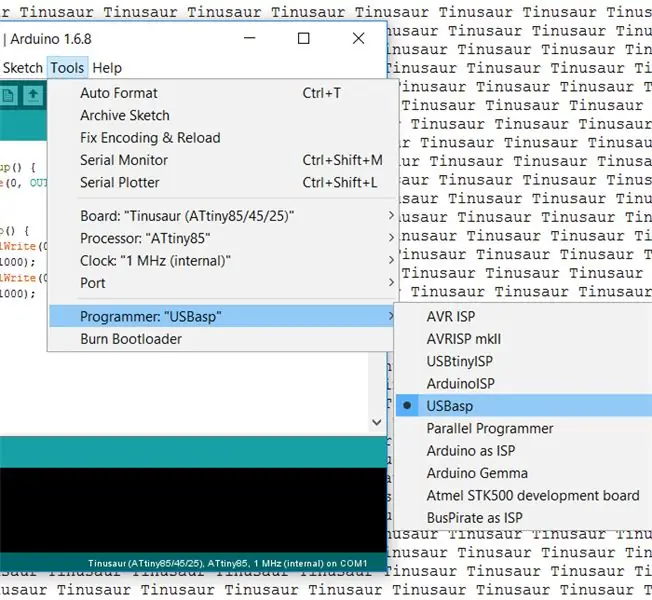
- رفتن به منو Tools / Board:…
- Tinusaur باید در جایی در انتهای لیست موجود باشد. Tinusaur را انتخاب کنید.
- تنظیم پارامترهای دیگر برای برد مهم است.
- به منو Tools / Processor بروید … و نوع CPU مناسب را انتخاب کنید. اگر مطمئن نیستید ATtiny85 را انتخاب کنید.
- به منو بروید ابزارها / ساعت: … و فرکانس CPU مناسب را انتخاب کنید. اگر مطمئن نیستید 1 مگاهرتز را انتخاب کنید.
- به منو Tools / Programmer بروید:… و برنامه نویس مناسب را انتخاب کنید. اگر مطمئن نیستید USBasp را انتخاب کنید. خودشه.
اطلاعات
نسخه دیگری از این راهنما اما با اسکرین شات در صفحه راه اندازی Arduino IDE موجود است.
توصیه شده:
چگونه می توان بلندگوی Logitech X100 را تعمیر کرد اگر اتصال بلوتوث کار نمی کند: 6 مرحله

چگونه می توان بلندگوی Logitech X100 را تعمیر کرد در صورتی که اتصال بلوتوث کار نمی کند: وقتی بلندگوی بلوتوث من در آب افتاد ، ویران کننده بود ، من دیگر نمی توانستم هنگام حمام کردن به موسیقی خود گوش دهم. تصور کنید که صبح ساعت 6:30 صبح از خواب بیدار شده و دوش آب گرم با آهنگ های مورد علاقه خود داشته باشید. حالا تصور کنید باید بیدار شوید
چگونه می توان دماسنج و LCD را با هم کار کرد؟: 10 مرحله
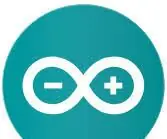
چگونه می توان دماسنج و ال سی دی را با هم کار کرد؟: هدف این آموزش این است که نحوه استفاده از دماسنج DHT11 را که دما و رطوبت را روی صفحه LCD 16 2 2 نمایش می دهد ، به شما نشان دهد
شروع کار با Esp 8266 Esp-01 با Arduino IDE - نصب بردهای Esp در Arduino Ide و برنامه نویسی Esp: 4 مرحله

شروع کار با Esp 8266 Esp-01 با Arduino IDE | نصب بردهای Esp در Arduino Ide and Programming Esp: در این دستورالعمل نحوه نصب بردهای esp8266 در Arduino IDE و نحوه برنامه نویسی esp-01 و بارگذاری کد در آن را یاد می گیریم. از آنجا که تخته های esp بسیار محبوب هستند ، بنابراین به فکر ایجاد دستورالعمل های آموزشی هستم این و اکثر مردم با مشکل روبرو هستند
چگونه می توان باتری تلفن همراه را به دوربین دیجیتال وصل کرد و کار می کند!: 5 مرحله (همراه با تصاویر)

چگونه می توان یک باتری تلفن همراه را به یک دوربین دیجیتال وصل کرد و کار می کند !: سلام به همه! GoPro یک انتخاب عالی برای دوربین های اکشن است ، اما همه ما نمی توانیم این ابزار را تهیه کنیم. علیرغم این واقعیت که انواع زیادی از دوربین های مبتنی بر GoPro یا دوربین های اکشن کوچک وجود دارد (من یک Innovv C2 برای بازی های airsoft خود دارم) ، نه همه
برای اولین بار مرا بخوانید: چگونه می توان ابر رایانه Ultimate Mac Mini را راه اندازی کرد: 6 مرحله

برای اولین بار مرا بخوانید: چگونه می توان فوق رایانه Ultimate Mac Mini را راه اندازی کرد: Mac mini اساساً یک لپ تاپ بدون صفحه نمایش است و صفحه کلید یا ماوس در آن وجود ندارد. با خود فکر می کنید ، چه کسی از این چیز استفاده می کند؟ با این حال ، این رایانه از برق کمتری نسبت به اکثر لامپ ها استفاده می کند ، به خوبی کار می کند ،
