فهرست مطالب:
- مرحله 1: چه چیزی مورد نیاز است؟
- مرحله 2: راه اندازی کامل
- مرحله 3: آزمایش نور بر روی دستگاه IOS شما
- مرحله چهارم: جلو رفتن

تصویری: DIY Smart Light With Raspberry Pi Zero: 4 مرحله (همراه با تصاویر)

2024 نویسنده: John Day | [email protected]. آخرین اصلاح شده: 2024-01-30 08:56


محبوبیت چراغ های هوشمند روز به روز بیشتر می شود. چنین چراغ هایی معمولاً چراغ های LED هستند که می توانند از طریق WiFi یا بلوتوث کنترل شوند. رنگ ، اشباع و روشنایی را می توان با استفاده از تلفن هوشمند تغییر داد. چیزی که من متوجه شدم این است که اغلب چراغ های هوشمند بسیار گران هستند و راه اندازی آنها دشوار است. در حالی که چراغ های کنترل شده WiFi به اتصال اینترنت کار می کنند ، چراغ های هوشمند بلوتوث نیاز به فاصله نزدیک با دستگاهی دارند که می خواهید کنترل کنید. اغلب یک برنامه یا وب سایت خاص باید برای کنترل چراغ های هوشمند باز شود ، که می تواند کمی دردسر ساز باشد.
هدف من این بود که یک چراغ هوشمند مجهز به وای فای بسازم که ارزان تر از اکثر چراغ های هوشمند باشد ، اما دارای عملکرد کامل (کنترل روشنایی ، اشباع و رنگ) باشد. برای اینکه کاربر نورپردازی بیشتری داشته باشد و راه اندازی آن آسان باشد ، من به راهی برای اتصال و کنترل نور بدون نیاز به بازکردن وب سایت یا بارگیری برنامه (اضافی) فکر کرده ام.
متأسفانه ، تنها گزینه برای ایجاد چنین چراغ هوشمند ، تکیه بر دستگاه های اپل است ، زیرا اپل دارای برنامه پیش فرض "Home" است که به کاربران اجازه می دهد برخی از دستگاه های هوشمند را در خانه خود کنترل کنند. تا کنون ، من به دنبال راه حلی برای راه اندازی این سیستم عامل در Android نیز بوده ام ، اما به هیچ راه حلی کار نکرده ام. متأسفیم ، طرفداران اندروید ، شاید دفعه بعد…
چراغ هوشمند من از دو جزء Raspberry Pi Zero W و Unicorn phat از Pimoroni تشکیل شده است. "قاب" قرص مانند در واقع یک جلد و پخش کننده چاپ سه بعدی است. Raspberry Pi Zero W به عنوان یک شبکه wifi عمل می کند که کاربران می توانند با استفاده از رمز عبور به آن متصل شوند. هر کسی که به آن شبکه متصل است می تواند نور را با استفاده از برنامه "Home" کنترل کند. برای ساده تر نشان دادن همه موارد ، همه برنامه ها طوری تنظیم می شوند که به محض برق رسانی به صورت خودکار روی Pi Zero W اجرا شوند.
اگر Raspberry Pi Zero W و unicorn phat در جایی قرار دارند و اگر از کاربران اپل هستید ، چرا از این فرصت استفاده نکنید و یک چراغ هوشمند کم هزینه و در عین حال کاملاً کاربردی بسازید؟
یک ویژگی غیرمعمول اما جالب این چراغ این است که می توانید آن را به هر جایی که دوست دارید ببرید و همچنان از آن با iPhone خود استفاده کنید. به دلیل قابل حمل بودن ، آن را به عنوان یک همراه قابل حمل در سفرهای شما ایده آل می کند.
مرحله 1: چه چیزی مورد نیاز است؟

دسترسی به لپ تاپ یا رایانه شخصی
Raspberry Pi Zero W
پات تک شاخ پیمورونی
کارت SD mirco (حداقل 8 گیگابایت) برای سیستم عامل
آداپتور micro SD به کارت SD یا USB با شکاف کارت micro sd
یک کابل میکرو USB برای تغذیه Zero W
دسترسی به چاپگر سه بعدی برای مورد / پخش کننده. در صورت نداشتن آن ، می توانید با خدمات چاپ سه بعدی تماس بگیرید تا قطعات چاپ شده سه بعدی را چاپ کرده و برای شما ارسال کند.
مواد چاپ شفاف همه چیز تا زمانی که نور بتواند از طریق آن عبور کند کار می کند. من از PLA شفاف استفاده کردم.
آهن لحیم کاری و مقداری لحیم کاری
یک سربرگ مرد 20x2 برای Pi Zero
مرحله 2: راه اندازی کامل




به جای نوشتن حدود 50 مرحله یا بیشتر برای راه اندازی این پروژه در Raspberry Pi zero w ، من به سادگی فایل تصویری را منتشر کردم که باید روی یک کارت میکرو SD خالی رایت شود. فایل تصویری در حالت فشرده حدود 0 ، 9 گیگابایت است. اگر دستورالعمل زیر را دنبال کنید ، نیازی نیست که فایل را در واقع از حالت فشرده خارج کنید. این هم لینک فایل تصویری:
فایل تصویری
تصویر روی یک کارت SD خالی (حداقل 8 گیگابایت) سوخته است. برای انجام این کار ، ابتدا کارت micro SD را با استفاده از نرم افزار 'SDFormatter' قالب بندی کنید (می توانید از https://www.sdcard.org/downloads/formatter_4/ بارگیری کنید). پس از اتصال کارت حافظه micro SD خود ، گزینه ها را انتخاب کرده و "Format-Size-Adjustment" را فعال کنید. پس از قالب بندی ، می توانید تصویر را روی کارت حافظه micro sd بسوزانید. من شخصاً استفاده از Etcher را برای رایت تصاویر ترجیح می دهم ، زیرا استفاده از آن ساده است و نیازی به باز کردن فایل های تصویری از شما ندارد. Etcher را می توانید از اینجا بارگیری کنید: Balena Etcher. پس از انتخاب درایو با کارت میکرو SD خود در etcher ، تصویر PiLight را انتخاب کرده و روی فلش کلیک کنید. پس از اتمام فرآیند ، کارت micro SD راه اندازی می شود.
در حال حاضر ، مهارت های لحیم کاری شما لازم است تا پات تک شاخ کار کند. سربرگ نر را به Raspberry pi لحیم کنید. طرف بلندتر سنجاق ها باید رو به بالا باشد. سپس ، هدر زن را به فات تک شاخ لحیم کنید. سمت بلندتر هدر باید رو به پایین باشد. فات یونیکورن را به تمشک وصل کنید. اگر به نکات اضافی در مورد لحیم کاری نیاز دارید ، فقط این راهنما را دنبال کنید:
learn.pimoroni.com/tutorial/sandyj/solderi…
در این مرحله ، می توانید این 2 فایل PiLight.stl را بارگیری کرده و با استفاده از مواد چاپ شفاف آنها را با چاپگر سه بعدی چاپ کنید. من از 20٪ پر کننده استفاده کردم زیرا این کافی است. این هم لینک 2 فایل:
https://goo.gl/1VhPct
مرحله 3: آزمایش نور بر روی دستگاه IOS شما



حالا که کارت میکرو SD راه اندازی شده است ، کارت میکرو SD را در شکاف pi zero w وصل کنید. تمشک را با کابل میکرو USB تغذیه کنید. پس از حدود 2 دقیقه ، باید بتوانید "PiLight" را به عنوان یک شبکه جدید مشاهده کنید. سعی کنید با استفاده از هر دستگاه Apple به آن متصل شوید. رمز عبور پیش فرض شبکه "رمز عبور" است. شما باید از طریق تمشک pi به وای فای متصل شوید ، اما اینترنت نباید در دسترس باشد. اگر شبکه شما را بیرون می اندازد ، این بدان معناست که باید یک یا دو دقیقه منتظر بمانید زیرا سیستم هنوز در حال بارگیری است.
هنگامی که بالاخره متصل شدید ، برنامه 'Home' را باز کنید یا اگر دیگر آن را ندارید آن را نصب کنید. متناوبا ، می توانید از 'Hesperus' نیز استفاده کنید ، که همین کار را انجام می دهد. سپس ، نام خانه خود را (شاید "خانه") بگذارید و دستگاهی را اضافه کنید. شما باید بتوانید دستگاهی به نام 'homebridge' را ببینید. روی 'homebridge' ضربه بزنید و منتظر بمانید تا متصل شود. از شما خواسته می شود که یک پین 6 رقمی وارد کنید. از این پین برای اتصال استفاده کنید:
031-45-151
شما اکنون همه چیز را تنظیم کرده اید و می توانید به سراغ آزمایش نور بروید.
برای انجام این کار ، روی نماد PiLight در برنامه Home کلیک کنید. چراغ هوشمند شما باید روشن شود. همه گزینه ها را برای تغییر روشنایی ، رنگ و قدرت امتحان کنید.
مرحله چهارم: جلو رفتن
اکنون که لامپ هوشمند شما کار می کند و آزمایش شده است ، می توانید آن را نیز خودکار کنید. تنها پیش نیاز این است که تلفن شما باید از طریق WiFi به لامپ هوشمند متصل شود. برای استفاده از این ویژگی ، باید برنامه "Hesperus" را از App Store دریافت کنید.
می توانید چراغ را به عنوان یادآوری برای زمان خاصی تنظیم کنید. من از تلفن خود به عنوان زنگ هشدار یا به عنوان چراغ بیدار استفاده می کنم. اما می توانید رنگ آن را در زمانهای خاصی تغییر دهید مانند قرمز صبح ، نارنجی هنگام طلوع آفتاب و آبی وقتی زمان بیدار شدن است.
دوست دارم ببینم آیا شخص دیگری نیز با کلیک بر روی "من آن را ساخته ام" و ارسال عکس نوشته ، این کار را کرده است. از سوی دیگر ، اگر چیزی وجود دارد که فکر می کنید کم است یا می تواند بهبود یابد ، من آماده شنیدن آن هستم. فقط موضوع را در کادر نظر ارسال کنید تا من به شما کمک کنم.
توصیه شده:
BookWorm Light-Up Book Light و Bookmark: 13 مرحله (همراه با تصاویر)
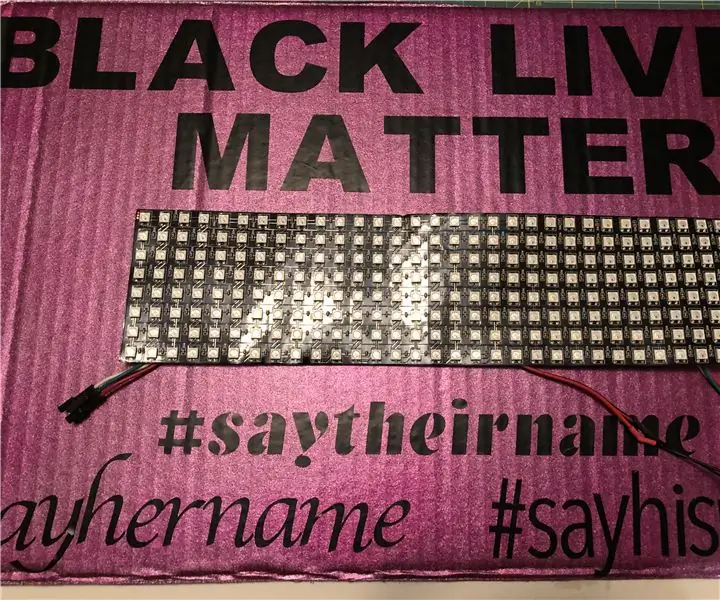
BookWorm Light-Up Book Light و Bookmark: این نشانک سرگرم کننده کتابخوان را بسازید که به عنوان چراغ کتاب عمل می کند! ما آن را چاپ می کنیم ، قطع می کنیم ، رنگ می کنیم و تزئین می کنیم و آنها از او برای روشن کردن شب استفاده می کنند تا بتوانید در تاریکی بخوانید. او فقط با چند ماده ساخته شده است و اولین درجه عالی را ایجاد می کند
Arduino/Light Controlled Desk Light: 6 مرحله (همراه با تصاویر)
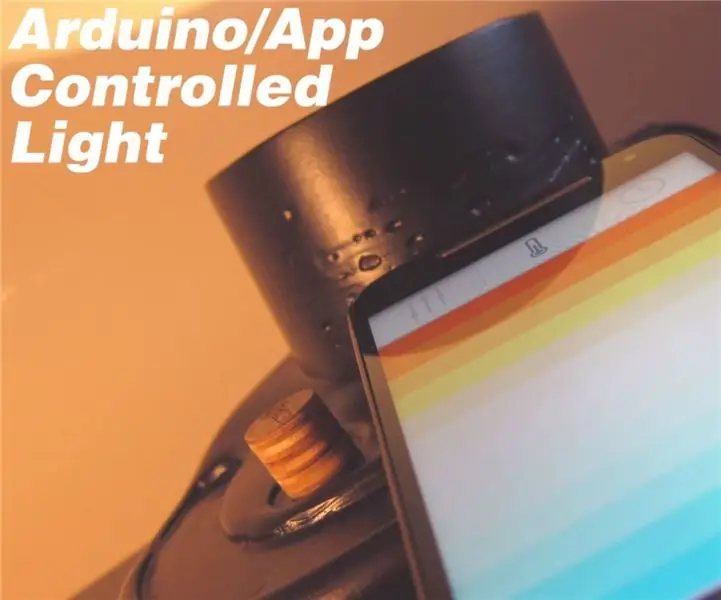
Arduino/App Controlled Desk Light: برای این پروژه من چیزی می خواستم که به من این امکان را بدهد که بیشتر در مورد قطعات الکترونیکی/نرم افزاری آموزش دهم ، چیزی که هنوز به آن توجه نکرده ام. طرحی که به ذهنم رسید برای یک نورگیر بود
DIY 18V Makita Light Light: 9 مرحله (همراه با تصاویر)

DIY 18V Makita Light Light: من شخص دیگری را نمی شناسم ، اما به اندازه کافی از چراغ های کاری استفاده می کردم که خیلی روشن نیستند ، توسط یک سرپوش اضافی محدود می شوند و هیچ کارکرد دیگری برای آنها ندارند. به عنوان یک شاگرد برق کار ، من نیمی را صرف می کنم زمان من در تاریکی کار می کند ، و هنوز
Batman Light Signal Light and Chalk Board: 5 مرحله (همراه با تصاویر)
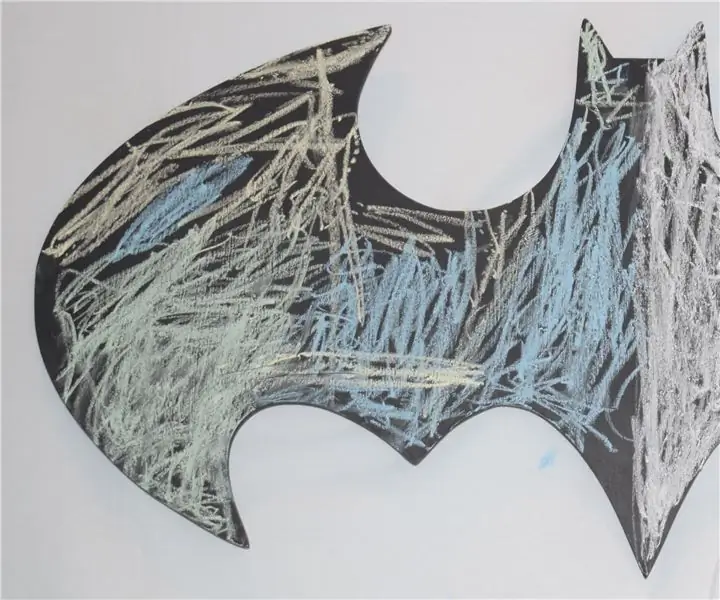
چراغ سیگنال بتمن و تخته گچ: به طور معمول شما فکر نمی کنید که چراغ بتمن پر رنگ است ، اما چون تخته گچی است می تواند به همان اندازه که از تصویر مشاهده می کنید دارای رنگ های مورد نظر شما باشد
DIY Google Home با بلندگوی بلوتوث در Raspberry Pi Zero Docking Hub: 7 مرحله (همراه با تصاویر)

DIY Google Home با بلندگوی بلوتوث در Raspberry Pi Zero Docking Hub: ما در DIY Amazon Echo Alexa - دستیار صوتی Alexa در Raspberry Pi Zero Docking Hub یک دستورالعمل داریم. این بار می خواهیم نحوه ساخت DIY Google Home را به شما نشان دهیم. در این قسمت آموزشی ، نحوه نصب و راه اندازی Google Assistant را به شما نشان خواهیم داد
