فهرست مطالب:
- مرحله 1: هارد دیسک چیست و قطعاتی که داخل آن قرار می گیرند
- مرحله 2: انواع مختلف هارد دیسک
- مرحله 3: نگهداری و مراقبت از هارد دیسک شما
- مرحله 4: نحوه استفاده از نرم افزار برای سرویس دهی به هارد دیسک شما
- مرحله 5: هارد دیسک خراب می شود
- مرحله ششم: علائم خرابی هارد دیسک
- مرحله 7: نحوه عیب یابی هارد دیسک
- مرحله 8: نتیجه گیری
- مرحله 9: نحوه اجرای HDD Scan برای بررسی هارد دیسک خود

تصویری: هارد دیسک: تعمیر و نگهداری و مراقبت به علاوه عیب یابی: 9 مرحله

2024 نویسنده: John Day | [email protected]. آخرین اصلاح شده: 2024-01-30 08:56

تصویر بالا یک هارد دیسک سنتی است. اینها رایج ترین درایوهایی هستند که امروزه استفاده می شوند ، اما لزوماً سریع ترین نیستند. مردم از این درایو برای هزینه کمتر هر گیگابایت و طول عمر بیشتر استفاده می کنند. این دستورالعمل در مورد انواع مختلف هارد دیسک ها ، نحوه کار آنها ، نحوه نگهداری و مراقبت صحیح از آنها و نحوه عیب یابی برخی از مسائل رایج به شما آموزش می دهد. در پایان این کار ، دانش اولیه در هارد دیسک ها را خواهید داشت ، بنابراین می توانید خودتان آن را تعمیر کنید و نیازی به پرداخت هزینه ای برای افرادی که آن را برای شما تعمیر می کنند ، ندارید.
مرحله 1: هارد دیسک چیست و قطعاتی که داخل آن قرار می گیرند

هارد دیسک چیست؟ هارد دیسک دستگاهی است که اطلاعات دیجیتالی شما را از رایانه شما زخم می زند. هارد دیسک موسیقی ، بازی ها ، برنامه ها ، عکس ها ، سیستم عامل و موارد دیگر را در اختیار شما قرار می دهد. هارد دیسک برای کارکرد رایانه شما بسیار مهم است. همانطور که قبلاً گفتم هارد سیستم عامل و همه فایلها و درایورهای رایانه شما را برای کارکردن در خود جای داده است. بنابراین حفظ هارد دیسک یا دانستن نحوه جلوگیری از برخی خطاهای رایج می تواند شما را از یک شکست مهم در کار شما نجات دهد.
اکنون اجازه دهید قسمت های یک هارد دیسک و نحوه کار آن را مرور کنیم. در تصویر بالا یک هارد دیسک و قطعات دارای برچسب وجود دارد. من اکنون قسمت های برچسب گذاری شده و آنچه آنها انجام می دهند را مرور می کنم.
دوک: محور مرکزی که صفحات به آن متصل شده اند. موتوری که صفحات را حرکت می دهد نیز به دوک متصل است.
صفحات: صفحات موجود در هارد دیسک معمولاً از آلومینیوم یا شیشه تشکیل شده اند. بسته به میزان فضا در هارد دیسک ، میزان بشقاب های موجود در هارد دیسک می تواند بین 1-5 متغیر باشد. صفحات با پوشش مغناطیسی پوشانده شده اند. بشقاب مسئول ذخیره داده ها است ، این کار بیت های مغناطیس کننده و مغناطیس کننده من انجام می شود.
سر بخوانید و بنویسید: سیم پیچ الکترومغناطیسی از سیم ها که از جریان الکتریکی به منظور ایجاد میدان مغناطیسی استفاده می کند ، که مغناطیس شدن بیت های روی صفحه را تغییر می دهد. بنابراین اطلاعات را در بشقاب ذخیره کنید.
بازوی تحریک کننده سر: ساختاری که سر خواندن و نوشتن را در بالای صفحات نگه می دارد و همچنین سیم های منتهی به و از سر را در خود جای داده است.
محرک سیم پیچ صدا: محرک سیم پیچ صدا ، خواندن و نوشتن را در سر بشقاب حرکت می دهد. این دستگاه از جاذبه و دافعه الکترومغناطیسی به منظور حرکت سریع و دقیق بازوی محرک به محل مورد نظر استفاده می کند.
محور محرک و پیچ محوری: این پیچ چیزی است که مجموعه محرک را به بقیه قاب هارد محکم می کند.
اتصال برق: این جایی است که درایو قدرت را از کابل برق دریافت می کند.
کانکتور IDE همچنین با نام SATA شناخته می شود: رابط درایو که به آن اجازه می دهد تا اطلاعات را به مادربرد و بقیه سیستم ارسال و دریافت کند. معمولاً جایی که کابل SATA به آن متصل می شود.
Jumper Block: مجموعه ای از پین ها که وقتی توسط یک jumper فعال می شوند ، عملکرد و وضعیت درایو را تغییر می دهند. درایو را می توان طوری تنظیم کرد که به یک درایو اصلی ، برده درایو ، انتخاب کابل ، کار با درایو برده غیر sata یا محدود کردن ظرفیت درایو تبدیل شود.
حالا بیایید همه این دانش را روی یک هارد دیسک قرار دهیم. درایو ابتدا تغذیه می شود. سپس اطلاعات از طریق کابل SATA منتقل می شود و توسط سرهای خواندن و نوشتن روی صفحات نوشته می شود. بر روی صفحات با ذرات مغناطیسی و مغناطیس کننده نوشته شده است. داده ها روی صفحات به صورت دوتایی ذخیره می شوند که در آن بیت مغناطیسی شده 1 و بیت مغناطیس شده است. یک موتور درایو را با سرعت زیاد می چرخاند در حالی که یک سر خواندن/نوشتن که در چندین نانو متر بالای صفحه قرار گرفته است از میدان های مغناطیسی برای تعیین مغناطش بیت های زیر استفاده می کند. برای اینکه دیسک بتواند داده ها را بنویسد ، سر خواندن/نوشتن یک میدان مغناطیسی به بیت ها اعمال می کند که مغناطش بیت ها را معکوس می کند.
مرحله 2: انواع مختلف هارد دیسک



هارد دیسک: در مراحل قبلی مشخص شد که هارد دیسک استاندارد چیست.
M.2: پورتهای M.2 از پورت خاصی به نام پورت M.2 استفاده می کنند. درایو خود مشابه SDD است ، اما فشرده تر است. درایو خود عملکرد بالایی دارد. آنها به طور کلی SDD و HDD کوچکتر هستند ، بنابراین معمولاً به عنوان جایگزین مورد استفاده قرار می گیرند.
SSD (درایو حالت جامد): یک درایو حالت جامد یک درایو فرار است (داده ها را بدون نیاز به برق نگه می دارد. SSD مانند یک هارد دیسک است که می تواند داده ها و فایل های مهم و حتی سیستم عامل را ذخیره کند ، اما SSD هیچ این قطعات سریعتر از هارد معمولی بارگذاری می کند.
مرحله 3: نگهداری و مراقبت از هارد دیسک شما

با استفاده از هارد دیسک کارهای فیزیکی زیادی برای حفظ آن نمی توانید انجام دهید. اما مواردی وجود دارد که باعث می شود رانندگی طولانی تری داشته باشید.
درایو را در حال کار تکان ندهید. تکان دادن درایو می تواند باعث شود که سر خواندن و نوشتن به صفحات بخورد و خراش ایجاد کند. این خراش ها باعث از دست رفتن اطلاعات فاسد روی صفحات می شود. اگر نیاز به انتقال هارد دیسک دارید ، ابتدا کامپیوتر خود را خاموش کنید.
برای جلوگیری از ارتعاش دسترسی به درایو ، می توانید یک پایه ضد ارتعاش خریداری کنید. این امر احتمال ارتعاشات اضافی را کاهش می دهد که باعث می شود سر خواندن و نوشتن از صفحات جدا شده و باعث خرابی داده های درایو شود.
پوشاندن سوراخ های هوا در درایو نیز می تواند باعث آسیب به درایو شود. پوشاندن سوراخ ها می تواند باعث افزایش فشار در درایو شود و باعث شود سرهای خواندن و نوشتن به درستی روی صفحات قرار نگیرند که می تواند به صفحات آسیب برساند.
مرحله 4: نحوه استفاده از نرم افزار برای سرویس دهی به هارد دیسک شما
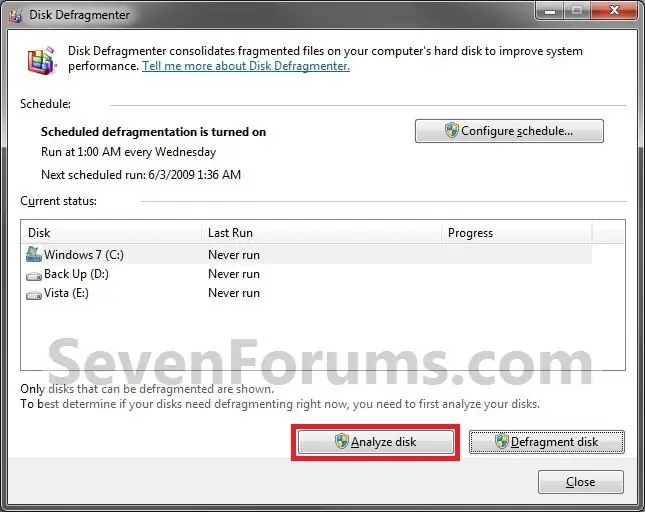
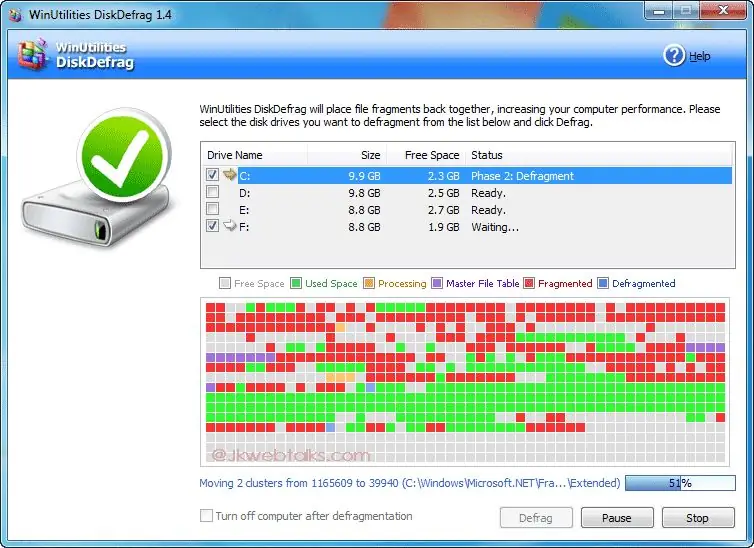
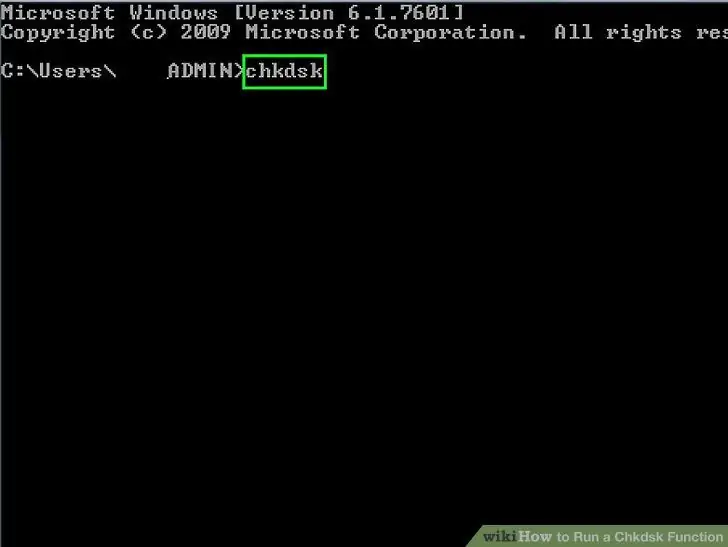
ویندوز دارای یک سرویس داخلی به نام defrag disk است. Disk defrag اطلاعات درایوهای شما را می گیرد و به اطلاعات مشابه درایو نزدیک می کند. آن را به همان بخشها منتقل می کند. این باعث می شود که درایوها برای جستجوی اطلاعات مجبور نباشند دور بزنند. با اجرای Disk defrag رانندگی شما با راه اندازی سریعتر اطلاعات با اطلاعات داخل و همچنین ساییدگی و پارگی کمتر درایو خواهد داشت.
یکی دیگر از راه های طولانی مدت رانندگی این است که درایو را به حالت خواب تبدیل کنید در حالی که از آن استفاده نمی کنید. برای انجام این کار به کنترل پنل ، سیستم و امنیت و سپس گزینه های قدرت بروید. از اینجا برنامه قدرت فعلی خود را انتخاب کنید و سپس روی تنظیمات پیشرفته در پایین کلیک کنید. یک پنجره جدید با گزینه خاموش کردن هارد دیسک پس از مدت زمان غیرفعال ظاهر می شود. تایمر را روی زمان مناسب برای خود تنظیم کنید این امر با کاهش زمان چرخش ، طول عمر درایو شما را افزایش می دهد. هرچه زمان رانندگی کمتر فعال باشد ، طول عمر بیشتر می شود.
اگر شما یک بخش خراب در درایو خود دارید ، نمی خواهید داده ها را برای آن بنویسید. برای جلوگیری از این امر به CMD (Command Prompt) بروید و chkdsk را تایپ کنید. این ابزار دیسک را از نظر خطا و خرابی بررسی می کند و بخش های بدی را علامت می زند به طوری که درایو دوباره برای آنها نمی نویسد. علاوه بر این ، این ابزار به طور خودکار داده هایی را که در بخش بد نوشته شده است بازیابی می کند. بنابراین می توانید فایل های خراب را بازیابی کنید. مطمئناً این امر به شما کمک می کند تا مطمئن شوید که رایانه شما تا آنجا که می تواند کار می کند - هیچ فایل خراب به معنی کاهش سرعت ، خرابی یا برنامه های یخ زده نیست.
تا چه میزان از عمر شما در هارد دیسک باقی مانده است ، می توانید برنامه ای به نام HDD scan را بارگیری کنید. این برنامه به شما هارد دیسک نمره می دهد. هرچه امتیاز کمتر باشد ، احتمال خرابی هارد دیسک شما بیشتر است. بعداً در این صفحه ویدئویی در مورد نحوه استفاده از این نرم افزار وجود خواهد داشت.
مرحله 5: هارد دیسک خراب می شود
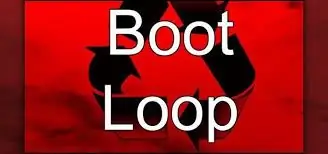
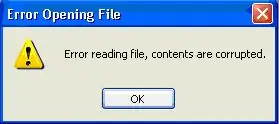
اگر هارد دیسک شما کاملاً خراب شود ، ممکن است کامپیوتر شما به هیچ وجه قادر به بوت شدن نباشد. ممکن است نتوانید به داده های مهم یا هر یک از پرونده های خود مانند باز نکردن برنامه دسترسی پیدا کنید. خرابی هارد دیسک می تواند حلقه های راه اندازی بی نهایت ، خرابی و از دست دادن داده ها را ایجاد کند.
مرحله ششم: علائم خرابی هارد دیسک
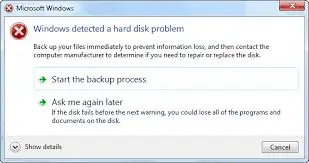
علائم خرابی هارد دیسک می تواند موارد زیادی باشد. این موارد شامل خرابی ، انجماد ، کند شدن هنگام باز کردن برنامه ها ، صداهای کلیک و صداهای خراشیده و ناتوانی در انجام وظایف است.
انجماد/خراب شدن مکرر/عدم توانایی در انجام یک کار به دلیل از دست دادن داده ها در دیسک یا خراب شدن داده ها روی دیسک ایجاد می شود. این بدان معناست که وقتی سر خواندن/نوشتن سعی می کند داده ها را بخواند ، نمی تواند همه علائم را ایجاد کند. خرابی ، انجماد و ناتوانی در انجام یک کار.
زمان واکنش کند می تواند عمدتا به دو دلیل ایجاد شود. یکی ، فایل های شما بین همه بخش های شما پخش شده اند ، به این معنی که شما فقط باید دیفراگ دیسک را اجرا کنید. دو ، درایو شما مملو از بخش های بد است ، بنابراین خواندن/نوشتن سرفصل اطلاعات طولانی طول می کشد.
هنگام برخورد سر خواندن/نوشتن با صفحات ، سر و صدای کلیک کردن بلند ایجاد می شود. آنها همچنین می توانند ایجاد شوند این می تواند ناشی از تکان خوردن درایو یا عدم نشستن درایو بر روی سکوی یکنواخت باشد. برای برطرف کردن این مشکل ، مطمئن شوید که درایو در یک سطح قرار دارد تا از آسیب بیشتر به دیسک جلوگیری شود. خراشیدن صداها نیز می تواند ناشی از همان چیزی باشد. هنگامی که سر خوانده شده/نوشتاری با صفحات تماس می گیرد ، می تواند خراش روی دیسک ایجاد کند و باعث خرابی داده ها شود.
مرحله 7: نحوه عیب یابی هارد دیسک
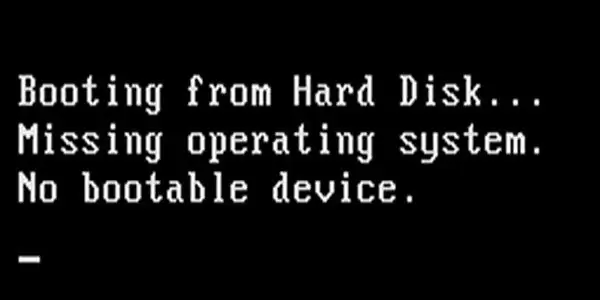
اگر با خرابی ، انجماد و کند شدن باز شدن برنامه روبرو هستید. هارد دیسک شما احتمالاً به پایان خود نزدیک شده است. در این صورت اگر متوجه شدید هارد شما خراب است. شما می خواهید بلافاصله تمام داده های خود را از درایو خود در درایو خارجی کپی کنید. به این ترتیب داده های شما ایمن خواهند بود.
کامپیوتر خود را مجدداً راه اندازی کنید تا ببینید راه اندازی مجدد مجدد به شما کمک می کند یا خیر.
اگر chkdsk را اجرا نکنید - این ابزار ویندوز بخش های خراب را علامت گذاری می کند و سعی می کند داده هایی را که در بخش بد نوشته شده است بازیابی کند. برای اجرای chkdsk ، به رایانه من بروید و سپس روی درایو C: راست کلیک کنید. روی برگه ابزارها در بالای صفحه کلیک کنید و سپس روی بررسی خطا کلیک کنید. روی اسکن کلیک کنید و chkdsk درایو شما را برای وجود بخش های بد و خطاها بررسی می کند.
اگر هیچ چیز سیستم را برطرف نکرده است ، فوراً از درایو خود نسخه پشتیبان تهیه کنید تا اطلاعات خود را از دست ندهید.
همچنین می توانید آن را به یک فروشگاه رایانه بیاورید و نظر دوم را دریافت کنید ، اما در این مرحله اگر chkdsk به شما می گوید که بخش ها بد هستند ، رانندگی شما بد است.
یکی دیگر از مشکلات رایج در مورد هارد دیسک ها این است که پیامی روی صفحه ظاهر می شود که می گوید دستگاه بوت یافت نشد. این مشکل معمولاً با تعویض کابل SATA برطرف می شود یا گاهی کابل SATA شما گم می شود و باید تنظیم شود.
مرحله 8: نتیجه گیری

اگر علائم خرابی رانندگی را تجربه می کنید. منتظر پشتیبان گیری از درایو خود نباشید. فوراً از درایو خود نسخه پشتیبان تهیه کنید.
مرحله 9: نحوه اجرای HDD Scan برای بررسی هارد دیسک خود
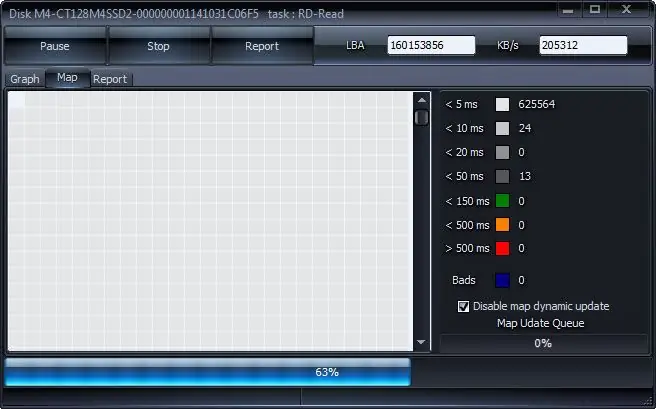
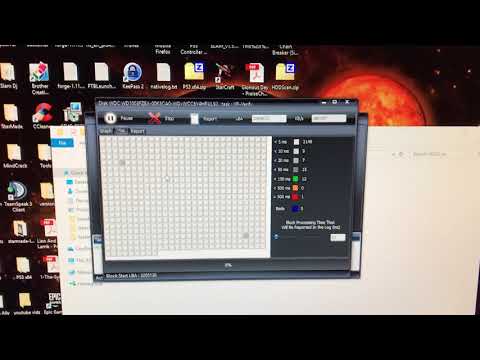
ابتدا HDD Scan را بارگیری کنید. سپس فایل exe را اجرا کنید. هنگامی که در برنامه هستید اولین آزمایش را در سمت راست فشار دهید. سپس در لیست حرکت کنید. اگر سمت چپ سبز است ، بخشی از درایو شما خوب است. سپس می خواهید روی دکمه وسط کلیک کرده و read را بزنید. سپس فیلم زیر را دنبال کنید. این یک آزمایش بر روی بخش های شما انجام می دهد و سرعت پاسخ آنها را آزمایش می کند. اگر آنها قرمز یا نارنجی نشان می دهند ، این بدان معناست که بخش در پاسخگویی دیر است ، شما تعداد بسیار کمی از این موارد را می خواهید. اگر در انتهای اسکن درایو شما دارای قسمت های قرمز تا نارنجی کم یا زیاد است. درایو شما سالم است تعداد بخشهای اسکن شده در سمت راست صفحه نمایش داده می شود.
توصیه شده:
آزمایش تصادفی موتور PWM + عیب یابی رمزگذار: 4 مرحله

تصادفی DC Motor PWM Experiments + Encoder عیب یابی: اغلب مواقعی وجود دارد که زباله های شخصی گنجینه دیگران است ، و این یکی از آن لحظات برای من بود. اگر من را دنبال می کردید ، احتمالاً می دانید که من پروژه بزرگی را برای ایجاد CNC چاپگر سه بعدی خودم با ضایعات انجام دادم. آن قطعات به
هارد دیسک: تشخیص ، عیب یابی و نگهداری: 3 مرحله

هارد دیسک: تشخیص ، عیب یابی و تعمیر و نگهداری: هارد دیسک چیست؟- به زبان ساده ، هارد دیسک تمام اطلاعات شما را ذخیره می کند. این هارد دیسک را در خود جای داده است ، جایی که همه پرونده ها و پوشه های شما به صورت فیزیکی در آن قرار دارند. اطلاعات به صورت مغناطیسی روی دیسک ذخیره می شوند ، بنابراین حتی در مواقع
نحوه درک و نگهداری هارد دیسک: 3 مرحله

نحوه درک و نگهداری هارد دیسک: سلام! نام من جیسون است و امروز قصد دارم به شما آموزش دهم که هارد دیسک چیست ، چگونه کار می کند و چگونه می توان هارد دیسک خود را تا زمانی که ممکن است عملکردی داشته باشید
ساعت دیسک هارد دیسک: 7 مرحله (همراه با تصاویر)

ساعت دیواری هارد دیسک: پس از پاره کردن برخی از هارد دیسک های قدیمی برای بیرون آوردن آهن ربا ، من چند تخته بشقاب باحال به نظر می رسم. آنها چند سال آنجا نشستند تا اینکه من به این فکر رسیدم که برای کریسمس یک ساعت برای یکی از دوستان خوبم یک ساعت بسازم یا
هارد دیسک قدیمی Xbox 360 + کیت انتقال هارد = هارد USB قابل حمل!: 4 مرحله

هارد ایکس باکس 360 قدیمی + کیت انتقال هارد = هارد USB قابل حمل!: بنابراین … شما تصمیم گرفته اید که هارد 120 گیگابایتی را برای ایکس باکس 360 خود خریداری کنید. اکنون یک هارد دیسک قدیمی دارید که احتمالاً از آن استفاده نمی کنید دیگر استفاده کنید و همچنین یک کابل بی فایده. می توانید آن را بفروشید یا هدیه دهید … یا از آن به خوبی استفاده کنید
