فهرست مطالب:
- مرحله 1: در جعبه چیست؟
- مرحله 2: PiAnywhere را با Raspberry Pi همراه کنید
- مرحله 3: راه اندازی رزبری پای
- مرحله 4: IOT BIT را با Raspberry Pi خود متصل کنید
- مرحله 5: راه اندازی آسان IOT BIT
- مرحله 6: نرم افزار را بارگیری و نصب کنید
- مرحله 7: Wvdial و اتصال به اینترنت را تنظیم کنید
- مرحله 8: تنظیم رابط شبکه برای استفاده خودکار از مودم
- مرحله 9: GPS را فعال کنید
- مرحله دهم: تبریک می گویم !!

تصویری: IOT BIT (به طور رسمی به عنوان PiAnywhere V1.31 شناخته می شود) کلاه 4G & LTE برای رزبری پای: 10 مرحله (همراه با تصاویر)

2024 نویسنده: John Day | [email protected]. آخرین اصلاح شده: 2024-01-30 08:57



کلاه IOT BIT 4G & LTE برای رزبری پای
4G (100 مگابیت بر ثانیه کاهش/ 50 مگابیت بر ثانیه بالا) - اتصال به اینترنت بسیار سریع برای تمشک pi شما ، برای بارگیری زیاد و پخش ویدئو عالی است.
TheIOT BIT 4G & LTE Hat for the Raspberry Pi Beta داده های تلفن همراه 4G را برای کامپیوتر کوچک Raspberry Pi ارائه می دهد. ماژول هوشمند HAT ما رزبری پای شما را با داده های تلفن همراه ، اطلاعات موقعیت یابی GPS و پشتیبانی از باتری در اختیار شما قرار می دهد. این ماژول مناسب برای هکرها ، دانشمندان و سازندگان است ، زیرا به Pi شما اتصال قوی در هر کجا که هستید می دهد. ماژول ساده را به رزبری پای خود متصل کرده و شروع به بازی کنید.
اطلاعات بیشتر و سفارش را در https://altitude.tech/shop ثبت کنید
HAT می تواند به راحتی با نرم افزار سیستم عامل شما ادغام شود و از طریق شبکه تلفن همراه به داده های عمومی اینترنت دسترسی پیدا کنید. با استفاده از API ما ، این کلاه به شما امکان ارسال پیام های SMS (متنی) را می دهد. ما همچنین دسترسی آسان به GPS پردازنده را داریم که داده های مکان را افشا می کند.
ویژگی های HAT
- پشتیبانی از هر گونه نانو سیم کارت سیم کارت خود را جا بیندازید و شروع کنید
- 4G Mobile Data برای رزبری پای
- راه اندازی آسان ، با یک فرمان ترمینال واحد ، نرم افزار ما را برای ساده سازی Pi Anywhere با رزبری پای خود تنظیم کنید.
- Pi خود را بیدار کنید یا با پیام های متنی رویدادها را فعال کنید.
- آنتن خارجی اختیاری برای دریافت بهتر.
- تنظیم قدرت با راندمان بالا تا 3 آمپر.
- برای پروژه های خارجی با پنل خورشیدی و بسته باتری استفاده کنید.
- می توان آن را در ارتباط با HAT مانیتورینگ گاز Sensly استفاده کرد
مرحله 1: در جعبه چیست؟


مرحله 1: قطعات در جعبه
- آنتن GPS
- 1 آنتن 4G ،
- 1 آنتن 3G
- کابل USB برای اتصال به رزبری پای.
مرحله 2: PiAnywhere را با Raspberry Pi همراه کنید

- پلاگین دیواری Raspberry Pi را به IOT BIT متصل کنید تا هم IOT BIT و هم Raspberry Pi را تغذیه کنید. (نیازی نیست رزبری پای را نیز وصل کنید).
- 2 آنتن و آنتن GPS را در IOT BIT قرار دهید.
- سیم کارت به IOT BIT (که می توانید از هر سیم کارت اصلی خریداری کنید)
- USB را وارد مودم کنید تا به رزبری پای متصل شوید.
مرحله 3: راه اندازی رزبری پای
اجزای مورد نیاز برای عملکرد Raspberry Pi:
- رزبری پای 2 یا 3.
- مانیتور.
- ماوس و صفحه کلید.
- کابل HDMI.
- شارژر رزبری پای.
- کارت SD (بیش از 8 گیگابایت مورد نیاز است) با آخرین نسخه Raspbian Jessie.
راهنمای راه اندازی نرم افزار Raspberry Pi را می توانید در https://www.raspberrypi.org/learning/hardware-guide/ پیدا کنید.
آخرین نسخه Raspbian Jessie را می توانید در https://www.raspberrypi.org/downloads/ پیدا کنید.
مرحله 4: IOT BIT را با Raspberry Pi خود متصل کنید

- 40 پین IOT BIT را با 40 پین رزبری پای وصل کنید.
- USB را از مودم IOT BIT به شکاف USB رزبری پای وصل کنید.
- شارژر Raspberry Pi را به پین برق IOT BIT وصل کنید ، IOT BIT رزبری پای شما را تغذیه می کند.
- برای فعال شدن IOT BIT ، رزبری پای ، دکمه ای را که PWR (قدرت) در IOT BIT بیان می کند ، فشار دهید.
مرحله 5: راه اندازی آسان IOT BIT
راه های مختلفی برای راه اندازی و راه اندازی وجود دارد. اولین مورد این است که تصویر دیسک را بارگیری کرده و با استفاده از Win32 Disk Imager فلش کنید. شما به یک کارت SD 8 گیگابایت یا بیشتر نیاز دارید. لینک دانلود در زیر آمده است:
download.altitude.tech
برای استفاده IOT BIT را با اتصال کابل برق به پورت USB با برچسب 5V Power روشن کنید. در مرحله بعد ، دکمه مشخص شده با btn را فشار می دهیم تا مودم روشن شود. سپس پورت USB دیگر را به تمشک pi متصل می کنیم و در نهایت با فشار دادن دکمه pwr ، تمشک pi را روشن می کنیم.
همچنین ، می توانید از IOT BIT در سیستم ویندوز استفاده کنید. کافی است از این درایورها استفاده کرده و آنها را نصب کنید:
مرحله 6: نرم افزار را بارگیری و نصب کنید


هنگامی که 2 برد با موفقیت متصل شدند و LED روشن شد. وظیفه بعدی بارگیری نرم افزار صحیح برای کار IOT BIT با Raspberry Pi است. استفاده از آخرین نسخه Raspbian Jessie توصیه می شود.
ترمینال را باز کرده و تایپ کنید:
- git clone
- سی دی PiAnywhere_Install/
- chmod u+x./PiAnywhere_Install.sh
- sudo./PiAnywhere_Install.sh
این کار باید حدود 30 دقیقه طول بکشد زیرا نصب سرصفحه های هسته بسیار طول می کشد. اما هنگامی که این کار تکمیل شد و IOT BIT شما از طریق USB به Raspberry Pi متصل شد ، باید بتوانید اجرا کنید
lsusb | grep Qualcomm
و یک دستگاه کوالکام متصل را ببینید. به عنوان آخرین چک نیز می توانید اجرا کنید
ls /dev /ttyUSB*
و ببینید 5 دستگاه usb متصل شده اند که اینها پورت های مجازی com مودم هستند.
مرحله 7: Wvdial و اتصال به اینترنت را تنظیم کنید


یکی از ویژگی های مهم IOT BIT 4G قابلیت اتصال آن به اینترنت با استفاده از شبکه تلفن همراه است ، اما برای انجام این کار ، باید برای این کار پیکربندی شود. این مرحله پیوند بین IOT BIT و اینترنت را با استفاده از اطلاعات سیم کارت پوشش می دهد.
اکنون باید فایل wvdial.conf را پیکربندی کنیم تا IOT BIT بتواند با استفاده از سیم کارت شما به اینترنت متصل شود. برای دریافت شماره ثبت شده سیم کارت ها به کد USSD نیاز دارید. به عنوان مثال ، در giffgaff این کد *99#است. یا اگر نمی توانید کد USSD را پیدا کنید ، فقط می توانید از شماره تلفن سیم کارت ها استفاده کنید اما فقط به یاد داشته باشید که در صورت تغییر سیم کارت ، باید فایل را ویرایش کنید.
بنابراین ما باید فایل موجود در پوشه iotbit_Install به نام wvdial.conf را با استفاده از ویرایشگر متن دلخواه باز کنیم.
sudo nano /home/pi/iotbit_Install/wvdial.conf
سپس کد USSD یا شماره تلفن خود را در قسمت "Phone =" به فایل اضافه کنید. سپس با فشار دادن کلیدهای ctrl+x و y ، فایل را ذخیره کرده و خارج شوید
اکنون باید این فایل را به مکان مناسب منتقل کنیم تا سیستم بتواند آن را پیدا کند.
- sudo mv /etc/wvdial.conf /etc/wvdial.conf.bak
- sudo mv /home/pi/iotbit_Install/wvdial.conf /etc/wvdial.conf
- sudo wvdial
این آخرین مرحله حدود 30 ثانیه طول می کشد. در صورت موفقیت ، باید با Raspberry Pi خود به اینترنت متصل شوید. تبریک می گویم!
مرحله 8: تنظیم رابط شبکه برای استفاده خودکار از مودم

برای فعال کردن Pi برای اتصال IOT BIT به اینترنت با استفاده از شبکه تلفن همراه به صورت خودکار ، از مراحل زیر استفاده می کنیم.
ابتدا فایلی به نام interfaces را با استفاده از موارد زیر باز کنید:
sudo nano/etc/network/interfaces
سپس خطوط زیر را در انتهای فایل اضافه کنید:
- خودکار ppp0
- iface ppp0 inet wvdial
سپس Pi را راه اندازی مجدد کنید ، مطمئن شوید که PiAnywhere روشن است و پورت USB مودم به Pi متصل است.
راه اندازی مجدد sudo
اگر Raspberry Pi بوت شد موفقیت آمیز باشد ، باید بتوانید با استفاده از IOT BIT خود به اینترنت متصل شوید.
مرحله 9: GPS را فعال کنید
IOT BIT دارای ویژگی GPS است ، اما باید فعال شود. ابتدا برای آزمایش GPS باید minicom نصب شود. این کار با استفاده از دستور زیر انجام می شود:
$ sudo apt-get minicom را نصب کنید
این یک ترمینال است که در پنجره فرمان عمل می کند ، با استفاده از موارد زیر ترمینال minicom را وارد کنید.
minicom –D /dev /ttyUSB2
به منظور کار با minicom CTRL+A و سپس Z را فشار دهید ، این گزینه همه گزینه های مختلف را که می توانید استفاده کنید نشان می دهد. echo local باید فعال شود. این کار را با فشار دادن CTRL+A و سپس E. انجام دهید. هنگامی که این گزینه فعال شد ، می توانید GPS را فعال کنید. این کار را با تایپ داخل ترمینال minicom انجام دهید:
AT+CGPS = 1
برای دریافت اطلاعات مکان GPS از دستور زیر استفاده کنید:
AT+CGPSINFO
مرحله دهم: تبریک می گویم !!
اکنون IOT BIT کار کرده اید و می توانید آزمایش های شگفت انگیزی با آن انجام دهید. ما همچنین مسابقاتی را برای Instructables اجرا می کنیم. اگر یک IOT BIT از ما خریداری کنید Pianywhere.com و در مورد پروژه خود یک دستورالعمل بنویسید ، ما بسته به کیفیت تا 100 money پول شما را پس می دهیم.
وقتی کار را تمام کردید فقط ما را در آن تگ کنید تا بتوانیم نگاهی بیندازیم.
توصیه شده:
کلاه نه کلاه - یک کلاه برای افرادی که واقعاً کلاه نمی پوشند ، اما دوست دارند یک کلاه تجربه کنند: 8 مرحله

کلاه نه کلاه - یک کلاه برای افرادی که واقعاً کلاه نمی پوشند ، اما کلاه را دوست دارند تجربه: من همیشه آرزو داشتم که یک کلاه باشم ، اما تا به حال کلاهی پیدا نکرده ام که برای من مناسب باشد. این & quot؛ کلاه نه کلاه ، & quot؛ یا همانطور که می گویند جذاب است ، یک راه حل فوق العاده برای مشکل کلاه من است که در آن ممکن است در دربی کنتاکی شرکت کنم ، خلاء
رمزنگاری شبیه بیت کوین بر روی رزبری پای اجرا می شود: 5 مرحله
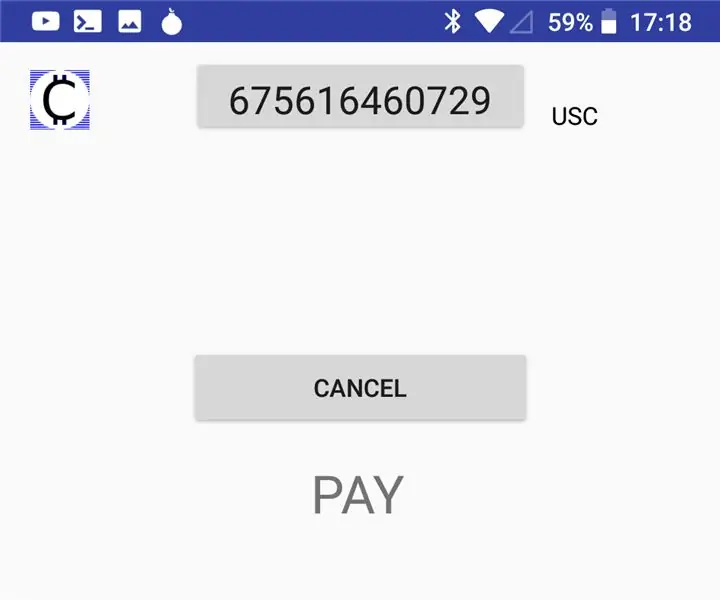
رمزنگاری شبیه بیت کوین که روی Raspberry Pi اجرا می شود: دستورالعمل اجرای یک گره. سیستم عامل US-OS از raspbian ساخته شده است که بسته us-cryptoplatform را اجرا می کند. نیازی به درخواست مجوز برای عضویت ندارید. فقط این دستورالعمل های ساده را دنبال کنید و هر دقیقه یک گره با ارز رمزنگاری شده اجرا کنید
کلاه IOT BIT 4G ، 3G V1.5 برای رزبری پای: 16 مرحله (همراه با تصاویر)

IOT BIT 4G ، 3G V1.5 Hat for the Raspberry Pi: IoT Bit مفتخر است که تابلوی توسعه 4G را ارائه می دهد ، 4G HAT برای Raspberry Pi که داده های تلفن همراه 4G را برای کامپیوتر کوچک رزبری پای فراهم می کند. ماژول هوشمند HAT ما اطلاعات رزبری پای شما را در اختیار شما قرار می دهد ، اطلاعات موقعیت یابی GPS را
ساخت گیرنده مادون قرمز Kodi / OSMC و بازنشانی کلاه برای تمشک پای: 5 مرحله (همراه با تصاویر)

ساخت گیرنده مادون قرمز Kodi / OSMC و بازنشانی کلاه برای تمشک Pi: ساخت گیرنده IR Kodi / OSMC و تنظیم مجدد کلاه برای رزبری پای 3 از یک اتاق ، من می خواهم: ببینید آیا رزبری پای روشن است یا خیر ، من می خواهم خانواده ام
کلاه IOT BIT GSM V1.5 برای تمشک پای: 9 مرحله

کلاه IOT BIT GSM V1.5 برای رزبری پای: IOT BIT کلاه نهایی است که رزبری پای شما را در هر کجا واقعا مفید می کند. ماژول HAT هوشمند ما GSM Mobile Data را برای Raspberry Pi ، اطلاعات موقعیت یابی GPS و اتصال بلوتوث ارائه می دهد. این ماژول مناسب برای هکرها است ،
