فهرست مطالب:
- مرحله 1: Power را روشن کنید
- مرحله 2: رایانه خود را بوت کرده و مانیتور/پروژکتور خارجی را وصل کنید
- مرحله 3: تنظیم رایانه برای مانیتورهای دوگانه
- مرحله 4: چگونه می توان کار خود را بیش از دو بار افزایش داد! مانیتور…
- مرحله 5: پاورپوینت خود را باز کنید
- مرحله 6: برد صوتی را تنظیم کنید
- مرحله 7: نحوه ضبط…
- مرحله 8: MP3 را صادر کنید

تصویری: نحوه اجرای عملیات اصلی صدا در قلب اتصال: 8 مرحله

2024 نویسنده: John Day | [email protected]. آخرین اصلاح شده: 2024-01-30 08:57

این دستورالعمل برای کسانی است که وظیفه دارند صدا یا رایانه را در Heart of Junction در Grand Junction ، CO اجرا کنند ، در حالی که من ، اصلی ترین متخصص صدا و فن ، به دلایلی مجبور به رفتن هستم. اگر طولانی شد عذرخواهی می کنم ، اما سعی می کنم همه چیز را در یک عکس پوشش دهم. تحمل کن ، خیلی پیچیده نیست ، قول می دهم.
مرحله 1: Power را روشن کنید

در زیر میز یک دسته سیم و دو نوار قدرت با وسایل زیادی به آنها متصل شده است. برای شروع همه چیز ، برق دو نوار کوچکتر را روشن کنید. با این کار باید تخته های صوتی و صفحه کامپیوتر را روشن کنید. در صورت روشن بودن چراغ ها می توانید بفهمید که آیا همه چیز روشن است یا خیر.
این زمان بسیار خوبی برای اتصال لپ تاپ مورد استفاده خود است. خروجی مورد استفاده من در تصویر مشخص شده است.
مرحله 2: رایانه خود را بوت کرده و مانیتور/پروژکتور خارجی را وصل کنید



اگر هنوز این کار را نکرده اید ، رایانه خود را وصل کرده و آن را روشن کنید. در طرف یا پشت لپ تاپ خود به دنبال خروجی مانند آنچه در عکس اول است بگردید. اینجاست که مانیتور را به آن متصل می کنید. پیش بروید و کابل مانیتور را وصل کنید. اگر چیزی روی صفحه نمی آید نگران نباشید ، در ادامه آن را برطرف می کنیم.
اختیاری: در صورت نگرانی در مورد جدا نشدن کابل ، یک یا دو پیچ را محکم کنید. (من معمولاً یکی را در هر صورت محکم می کنم.)
مرحله 3: تنظیم رایانه برای مانیتورهای دوگانه




فرض می کنم شما امروز مایکروسافت پاورپوینت را اجرا می کنید. ممکن است بعداً برای OpenOffice.org به روز رسانی بنویسم ، اما فعلاً از پاورپوینت استفاده می کنم.
در حالی که کامپیوتر شما به کابل مانیتور/پروژکتور متصل است و روشن و در حال کار است ، به کلیدهای Function ("F") بالای صفحه شماره خود نگاه کنید. معمولاً آنها علاوه بر عدد F خود دارای علامت "دیگری" نیز هستند. آنچه ما می خواهیم این است که مقداری قدرت به آن مانیتور در سمت راست شما بدهد. در Acer من ، کلید Fn را نگه دارید (کنار کنترل در سمت چپ) و F5 را فشار دهید. این یک منوی کوچک را نشان می دهد. Fn را نگه دارید و دوباره F5 را فشار دهید. با این کار کامپیوتر شما با مانیتور دیگر مطابقت ندارد. (برای توضیح بهتر به عکس ها نگاه کنید.) کمی استراحت کنید ، زیرا اکنون ما باید "Windows Desktop Extended! …" را راه اندازی کنیم. اووووو ترسناک!
مرحله 4: چگونه می توان کار خود را بیش از دو بار افزایش داد! مانیتور…



توجه داشته باشید که آنچه در لپ تاپ دارید و آنچه روی مانیتور است یکسان است. این عالی است ، اگر می خواهید همه ببینند شما چه کار می کنید. حال ، اگر می خواهید در حین کار زیبا به نظر برسد ، باید از آن مانیتور اضافی به عنوان فضای اضافی استفاده کنید. در اینجا نحوه انجام آن وجود دارد.
هر برنامه ای را که باز کرده اید به حداقل برسانید.. روی برگه "تنظیمات" کلیک کنید. مربع سمت راست را مشخص کنید (با 2 روی آن). این نشان دهنده مانیتور ثانویه شما است. کادری را که می گوید "Windows Desktop من را روی این مانیتور گسترش دهید" را علامت بزنید. روی Apply کلیک کنید. تبریک می گویم! توانجامش دادی! ماوس خود را از صفحه خارج کرده و مستقیماً روی مانیتور اضافی ببرید! کمی استراحت کنید … یک نوشیدنی بخورید ، سپس برگردید و ما در مورد آن هیولا در سمت راست شما ، "کمان صوتی" صحبت می کنیم.
مرحله 5: پاورپوینت خود را باز کنید

نمایش خود را باز کنید … اجرا کنید. پاورپوینت باید به طور خودکار آن را روی صفحه سمت راست قرار دهد. در غیر اینصورت ، راهنمای زیر "دو مانیتور" یا "چند مانیتور" را بررسی کنید تا مطمئن شوید که کار می کند…
پروژکتور را روشن کنید. دکمه روشن / خاموش را چند ثانیه نگه دارید … باید صدای ضربه فن را بشنوید. تنظیمات را تنظیم کنید … منو-> تنظیمات را فشار دهید و کنتراست و روشنایی را در حدود 85-90 قرار دهید تا همه بتوانند صفحه را ببینند. همچنین ، محافظ صفحه نمایش خود را خاموش کنید ، یا پروژکتور تنظیمات آن را بازنشانی می کند. وقتی آن را فراموش می کنم از آن متنفرم. حالا کامپیوتر خود را خاموش نکنید ، ما باید بعداً برگردیم و آن را تنظیم کنیم تا پادکست این هفته ضبط شود.
مرحله 6: برد صوتی را تنظیم کنید



با دیدن آن واقعاً آسان است.
در اینجا لیستی از کانال های مورد استفاده و مکان هایی که باید باشند وجود دارد: 1 - میکروفن بی سیم - حدود 5/6 راه بالا 2 - میکروفون کوین - همان بی سیم 3 و 4 - میکروفون دخترانه (نمی دانم کدام کدام است ، این واقعا مهم نیست.) - کمی کمتر از کوین پرش 5-9 10 - گیتار کوین - همان Kevin's Mic 11 - صفحه کلید - کمی کمتر از گیتار 12 - هیچ چیز 13/14 - صدا از لپ تاپ (ما در حال دریافت وجود دارد) - بر اساس آنچه از کامپیوتر بیرون می آید تنظیم کنید. 15/16 - معمولا صدا از سی دی پلیر - همان صدای لپ تاپ … در صورت نیاز تنظیم کنید. لغزنده های راست راست ، صدای اصلی هستند … اگر به طور کلی زیاد بلند یا نرم است ، اینها را حرکت دهید. بالا بلندتر است ، پایین نرم تر است. نگران این همه دستگیره نباشید. بعداً می توانم آنها را به شما آموزش دهم. کمان ویولن و تار دیگر به بلندگوهای مانیتور (بلندگوهای روی صحنه) قدرت می دهد. مگر اینکه کارشناسی ارشد و شماره های 9/10 و 11/12 به پایان رسیده باشند ، با آن کار نکنید. اگر چنین هستند ، آنها را در حدود 3/4 راه به سمت بالا حرکت دهید. مطمئن شوید لغزنده های مورد نیاز نادیده گرفته شوند. (به تصویر 2 نگاه کنید) برای پخش صدا از طریق بلندگوها (مانند فیلم یا فیلم): مطمئن شوید که اتصالات قرمز و سفید در بالا در 14/13 قرار دارد (عکس 4) و انتهای دیگر را به هدفون روی رایانه شما قرار می گیرد (عکس 5). در حال حاضر ، به ضبط بلندگو….
مرحله 7: نحوه ضبط…



کارت عالی بود! شما در حال موسیقی هستید و بلندگو در حال تنظیم است … حالا ، باید کمی سیم بکشید (فقط کمی ، خیلی هم بد نیست.)
ابتدا ، کابل های استریو را از 13/14 به Rec Out منتقل کنید (عکس را ببینید). سپس انتهای دیگر را از جک هدفون به جک میکروفون منتقل کنید. واقعاً همینطور است … همه موارد فنی انجام شده است. در حال حاضر برای برخی از نرم افزارهای جادویی … پیوست یک برنامه منبع باز به نام "Audacity" و یک درایور lameMp3 است … اینها را در رایانه خود بارگیری کرده و Audacity را نصب کنید. فایل.dll را در پوشه ای که Audacity را در آن نصب کرده اید از حالت فشرده خارج کنید. ما در یک دقیقه از آن استفاده می کنیم. پیش بروید و جسارت را باز کنید. باید مانند تصویر 2 به نظر برسد. ما باید تعدادی تنظیمات را انجام دهیم تا فایل ما متناسب با سایت پادکست باشد. ویرایش -> تنظیمات برگزیده را باز کنید. در اینجا جایی است که ما به آن فایل.dll نیاز داریم … روی برگه "قالب های فایل" کلیک کنید. سپس روی Find Library کلیک کنید. آن فایل LAME mp3.dll را بیابید و ok را انتخاب کنید (یا باز کنید.. من کدام را فراموش کرده ام.) اکنون ، نرخ بیت را روی 64 تنظیم کنید و برگه Quality را باز کنید. در اینجا مطمئن شوید که تنظیمات شما با عکس یکسان است ، سپس روی Ok کلیک کنید … اکنون همه چیز برای ضبط آماده است! برای ضبط ، مطمئن شوید که ورودی شما روی میکروفون تنظیم شده باشد ، سطح را روی 1 تنظیم کنید ، سپس برای شروع ضربه بزنید ، در صورت نیاز مکث کنید تا مکث کنید و پس از اتمام کار متوقف شوید.
مرحله 8: MP3 را صادر کنید



همه اش تموم شد! بله! در حال حاضر ، فقط آن را به فرمت mp3 برسانید و وقتی برای من ارسال می شود ، آن را برای من ارسال کنید. روی File-> Export as Mp3Name the file کلیک کنید … من معمولاً با عنوان - بلندگو - تاریخ. mp3 روی ذخیره کلیک کنید. دوباره اطلاعات را پر کنید. عنوان = عنوان ، هنرمند = بلندگو ، آلبوم = HoJ ، شماره آهنگ وجود ندارد ، سال = امسال ، ژانر = انجیل OK را کلیک کنید ، سپس کارتان تمام شد … یا آن را در heartofjunction [at] gmail.com برای من ایمیل کنید یا آن را در یک ذخیره کنید درایو فلش یا سی دی و وقتی برگشتم به من بدهید. امیدوارم این کمک کرده باشد! با تشکر! و مطمئن شوید که ما را به صورت آنلاین بررسی کنید! پادکست ها در hoj.podomatic.com قرار دارند ، یا عبارت Heart of Junction را در iTunes جستجو کنید! آن را واقعی نگه دارید!
توصیه شده:
ضربان قلب آردوینو با صفحه نوار قلب و صدا: 7 مرحله

ضربان قلب آردوینو با صفحه نوار قلب و صدا: سلام بچه ها! امیدوارم قبلاً از دستورالعمل & quot؛ Arduino LIXIE Clock & quot؛ استفاده کرده باشید. و شما برای یک نسخه جدید آماده هستید ، طبق معمول من این آموزش را برای راهنمایی گام به گام در حین ساخت این نوع پروژکتور الکترونیکی فوق العاده کم هزینه ، تهیه کردم
نحوه اتصال برنامه Android با AWS IOT و درک API تشخیص صدا: 3 مرحله

نحوه اتصال برنامه Android با AWS IOT و درک API تشخیص صدا: این آموزش به کاربر نحوه اتصال برنامه Android به سرور AWS IOT و درک API تشخیص صدا که دستگاه قهوه را کنترل می کند را آموزش می دهد. این برنامه دستگاه قهوه را از طریق Alexa کنترل می کند سرویس صوتی ، برنامه هر
نحوه ساخت نوار قلب و مانیتور دیجیتال ضربان قلب: 6 مرحله
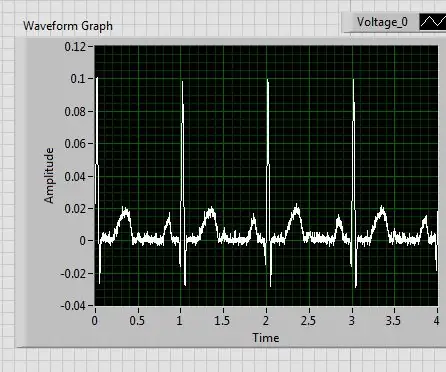
چگونه می توان ECG و مانیتور دیجیتال ضربان قلب ایجاد کرد: دستگاه نوار قلب (ECG) فعالیت الکتریکی ضربان قلب را اندازه گیری می کند تا نشان دهد که ضربان قلب و همچنین ریتم آن چگونه است. یک ضربه الکتریکی وجود دارد که به آن موج نیز گفته می شود و در قلب حرکت می کند تا عضله قلب را صاف کند
نحوه اتصال دکمه فشاری با ورودی و خروجی صدا: 13 مرحله

نحوه اتصال دکمه فشاری با ورودی و خروجی صدا: دکمه فشاری یکی از اجزای اساسی برای ضبط عملکرد شما است. برای انجام کاری می توانید یک دکمه را به صورت پویا فشار دهید. در حال حاضر چندین روش برای استفاده از دکمه های فشار در پروژه های شما وجود دارد (به عنوان مثال هک موس و صفحه کلید ، یا Arduino ، gainer ، MCK). Thi
نحوه اتصال Fader با ورودی و خروجی صدا: 14 مرحله

نحوه اتصال Fader با ورودی و خروجی صدا: Fader یکی از اجزای اساسی برای مخلوط کردن کنسول است. با حرکت یک fader می توانید منبع خود را به صورت پویا کنترل کنید. چندین روش برای استفاده از دکمه های فشار در پروژه های شما وجود دارد (به عنوان مثال هک موس و صفحه کلید ، یا Arduino ، gainer ، MC
