فهرست مطالب:
- مرحله 1: آنچه شما نیاز دارید
- مرحله 2: خوب - بیایید شروع کنیم
- مرحله 3: از کوچک شروع کنید (ای کاش داشتم!)
- مرحله 4: قالب بندی متن
- مرحله 5: به آنچه انجام داده اید نگاهی بیندازید
- مرحله 6: اولین قانون محاسبه: هرگز نمی توانید بیش از حد ذخیره کنید
- مرحله 7: نحوه حرکت عکس در قاب را تغییر دهید
- مرحله 8: بیت بعدی
- مرحله 9: گذارها
- مرحله 10: افزودن موسیقی
- مرحله 11: موسیقی پنیری خود را انتخاب کنید و روایت کنید
- مرحله 12: اثرات ؛ صفحات خالی
- مرحله 13: نگه دارید و حرکت دهید و دوباره نگه دارید
- مرحله 14: ذخیره به عنوان Wmv
- مرحله 15: نمونه فیلم ها
- مرحله 16: پایان

تصویری: با عکس داستان 3: 16 مرحله ، اسلایدشو پویا از عکس های خود تهیه کنید

2024 نویسنده: John Day | [email protected]. آخرین اصلاح شده: 2024-01-30 08:58

این یکی از راه های ایجاد یک نمایش اسلاید عکس خوب.wmv با افکت های panning و زوم با استفاده از نرم افزار عمدتا رایگان است. من انتظار دارم راههای ساده تری وجود داشته باشد ، اما نتوانستم در این زمینه آموزشی پیدا کنم. روش من کمی در خانه ها می چرخد ، اما کار می کند. من دوست دارم از کسی که نرم افزار ساده تری دارد بشنوم. با استفاده از Windows Movie Maker و دی وی دی رایتر می توانید آن را روی DVD قرار دهید تا نوه های شما بتوانند آن را در تلویزیون تماشا کنند. اما این برای دستورالعمل دیگری است! من این را ارسال می کنم زیرا برای فهمیدن همه چیز به طول انجامید ، و احتمالاً من تا شش ماه دیگر از آن استفاده نخواهم کرد ، در آن زمان دوباره همه چیز را فراموش خواهم کرد. بنابراین من به اینجا برمی گردم و می بینم چه کردم. و شاید اگر تا به حال این فرایند را طی نکرده اید ، کار را برای شما سریعتر کند. این دستورالعمل به شما در مورد Photo Story 3 راهنمایی می دهد ، اما فرض می کند که قبلاً می دانید چگونه از اسکنر ، Irfanview (یا نرم افزارهای گرافیکی مورد علاقه خود) و غیره استفاده کنید. بسیاری از فرایندها بسیار بصری هستند ، اما اگر موضوعی وجود دارد که من به آن توجه نکرده ام و به جزئیات بیشتری نیاز دارد ، لطفاً نظر دهید. بخشهای زیادی از دانش من از کارهای پاپا جان گرفته شده است: www.windowsmoviemakers.net/PapaJohn. اطلاعات بیشتری در آنجا خواهید یافت - از جمله نحوه انجام 16: 9 و حتی HD! * NB یک فایل داستان عکس محدود به 300 عکس است. اما می توانید چندین مورد را بسازید و آنها را در Movie Maker ترکیب کنید.
مرحله 1: آنچه شما نیاز دارید

شما نیاز دارید: سخت افزار: - رایانه شخصی * ترجیحا با XP یا ویستا - اسکنر - درایو DVD و چند دیسک خالی
اگر اپل دارید همه کارها را برای شما انجام می دهد و نیازی به این آموزش ندارید:-)
نرم افزار: (لازم نیست این برنامه ها را داشته باشید: می توانید از هر نرم افزاری که دوست دارید استفاده کنید. اینها تنها نرم افزارهایی هستند که به نظر من مفید و رایگان/ارزان هستند.) برای ویرایش عکس های خود: - Irfanview (بارگیری رایگان از Tucows) برای ایجاد نمایش اسلاید.wmv: - Photo Story 3 برای ویندوز (بارگیری رایگان از مایکروسافت) ممکن است بخواهید: موسیقی را از CD ها بردارید: - CDex (بارگیری رایگان) یا نرم افزار دلخواه CD -pip - یک میکروفون PC (در صورت تمایل به انجام voice -over) تبدیل.wmv به.avi: - Windows Movie Maker (رایگان با XP) ساخت DVD: - نرم افزارهای رایت DVD مانند Roxio Copy and Convert (20 بار) ممکن است یک برنامه رایگان (و قابل اعتماد!) وجود داشته باشد. راهی برای تبدیل فایل های AVI به DVD ، اما من نتوانستم یکی از آنها را پیدا کنم. اگر مورد خوبی می شناسید ، لطفاً نظر دهید.
مرحله 2: خوب - بیایید شروع کنیم

1. عکس های خود را در رایانه اسکن کنید.
2. آنها را در Irfanview بارگذاری کرده و آنها را راست کنید (F12 برای جعبه ابزار) و سپس آنها را برش دهید. توجه: Irfanview در اصلاح قرمزی چشم مزخرف است: از چیز دیگری استفاده کنید (به عنوان مثال Picasa - بارگیری رایگان از Google. ابزارهایی در Photo Story وجود دارد - دکمه های زیر Winston در تصویر - اما اساساً آشغال هستند). ممکن است بخواهید اندازه/تغییر مجدد فایلها را در Irfanview تغییر دهید تا خیلی بزرگ نباشند. اگر همه عکسهای شما بزرگ هستند ، بارگیری فایلها برای همیشه طول می کشد. رزولوشن نهایی شما فقط 768x576 خواهد بود ، بنابراین رز بیشتری به هدر می رود. به نظر من زیر 1000 در 1000 پیکسل خوب کار می کند. 3. باز کردن داستان عکس 3. در صفحه باز شده NEW PROJECT به طور پیش فرض انتخاب شده است. روی NEXT و سپس IMPORT PICTURES کلیک کنید. چندتا عکس بارگذاری کنید روی NEXT کلیک کنید. پیشنهاد می کنم از موارد حذف BLACK BORDERS چشم پوشی کنید: من فکر می کنم فقط قالب بندی شما را به هم می زند. بنابراین وقتی به طرز باور نکردنی می پرسد آیا واقعاً می خواهید بدون حذف مرزهای سیاه ادامه دهید ، فقط بله را بگویید. برخلاف باربارا بوش. برای این مثال ، ما در مورد سه نخست وزیر بریتانیا اسلایدشو خواهیم ساخت. در اینجا آنها در Photo Story بارگذاری می شوند. می بینید که عکس اول در صفحه اصلی نشان داده می شود و هر سه در نوار پایین نشان داده شده است.
مرحله 3: از کوچک شروع کنید (ای کاش داشتم!)


آیا می توانم به شما پیشنهاد کنم (همانطور که من انجام ندادم. مزاحم.) با یک نمایش اسلاید کوتاه فقط به عنوان یک آزمایش - 5 تا 10 عکس بگویید؟ کمک می کند تا قبل از شروع استفاده از فایل های بزرگ ، با فرایند آن آشنا شوید. هنگامی که طناب ها را آموختید ، می توانید آن نمایش اسلاید 40 دقیقه ای را بسازید. اکنون می گوید "می توانید متن را روی عکس اضافه کنید." فقط مقداری متن را در کادر تایپ کنید (درست است - همان جایی که در آن نوشته شده است متن را تایپ کنید …).
مرحله 4: قالب بندی متن


شاید شما فقط می توانید متن سیاه من را ببینید که درست روی ژاکت قدیمی وینی ظاهر شده است؟
روی نماد AA کلیک کنید و می توانید فونت ، اندازه نقطه و رنگ را تغییر دهید. روی دکمه های سمت راست کلیک کنید و مراکز متن شما ، محدوده چپ یا راست ، در بالا ، پایین یا وسط قاب ظاهر می شود. در حال حاضر ما می توانیم نوشته را ببینیم … با مزه ، ذاتی؟ در زیر کادر توجه کنید که در آن وینی دکمه ای به نام EFFECT (هیچ کدام) ظاهر می شود. بعداً به آن خواهیم رسید.
مرحله 5: به آنچه انجام داده اید نگاهی بیندازید


اکنون صفحه ای ظاهر می شود که به موارد مختلف پرداخته است. توجه کنید که زیر شکم WSC اکنون می گوید CUSTOMIZE MOTION. بعداً به آن خواهیم رسید. دکمه قرمز ، پیام TYPE NOTES و پیام STOPPED برای صداگیرها هستند. بعداً به آنها خواهیم رسید. در حال حاضر ، روی PREVIEW کلیک کنید تا ببینید ما به چه چیزی رسیده ایم. یک پنجره کوچک جدید باز می شود و امیدوارم سه رهبر بزرگ ما (یا هر عکس دیگری را که بارگذاری کرده اید) پی در پی با اضافه شدن جلوه های بزرگنمایی و بزرگنمایی ظاهر شوند. در حال حاضر بسیار بهتر از پی در پی jpgs به نظر می رسد.
مرحله 6: اولین قانون محاسبه: هرگز نمی توانید بیش از حد ذخیره کنید


بنابراین اجازه دهید پنجره PREVIEW را ببندیم و پروژه را با کلیک روی ، ummm ، SAVE PROJECT ذخیره کنیم.
این کار را کرد؟ عالی. خواهید دید که ما دوباره به صفحه پخش کننده صدا کشیده شده ایم. بیایید ببینیم آیا نمی توانیم آن بزرگنمایی ها و پنجره ها را کمی منطقی تر کنیم. لطفاً روی CUSTOMIZE MOTION کلیک کنید. شما باید چیزی شبیه به اولین اسکرین شات بگیرید. از بالا ، پس جعبه تیک SPECIFY START and END POSITION OF MOTION به شما امکان می دهد تا در جایی که تصاویر شروع و به پایان می رسند ، یک گفتگوی باز کنید. لطفا روی آن کلیک کنید ببینید چگونه کادر زیر باز می شود؟ (تصویر دوم.) حالا می توانید روی SET POSITION BE … و SET DURATION… / NUMBER SECONDS… کلیک کنید.
مرحله 7: نحوه حرکت عکس در قاب را تغییر دهید

در اطراف دو عکس دسته های کوچکی با علامت START POSITION و END POSITION وجود دارد. اگر این عکسها را با ماوس بگیرید ، می توانید آنها را به اطراف حرکت دهید. برو. روی PREVIEW کلیک کنید تا ببینید چه کاری انجام داده اید. هوم مدام سکسی تر می شود. کمی بیشتر با هم معامله کنید تا آنچه را که دارید دوست داشته باشید. صرفه جویی. حالا روی دکمه کوچک> نزدیک وسط پایین کلیک کنید تا به تصویر بعدی بروید و دوباره همین کار را انجام دهید.
مرحله 8: بیت بعدی

اکنون ما به عکس دوم (تونی بلر در مثال من) نگاه می کنیم ، و این همان معامله است - می توانید فریم های شروع و پایان را به اطراف منتقل کنید. هرچند دو نکته جدید را باید به آن توجه کرد: 1) کادر SET START POSITION TO یکسان باشید … این به شما امکان می دهد عکس فعلی را بگویید که در قسمت دقیق قاب شروع شود ، جایی که آخرین مورد در آن خاموش شد. این بعداً مفید می شود! و 2) برگه TRANSITION مشخص شده است. روی آن کلیک کنید.
مرحله 9: گذارها

این پنجره به شما امکان می دهد تصمیم بگیرید که آخرین تصویر چگونه به تصویر بعدی تبدیل می شود. نکته: تصویر فعلی همان تصویر سمت راست و عکس قبلی سمت چپ است. قاب میانی نشان می دهد که گذار در حال رخ دادن است - و به طور پیش فرض باید به شما یک محو شدن متقابل بدهد. خوب ، بی خیال شویم روی BOWTIE HORIZONTAL کلیک کنید. جلوه را در پنجره وسط مشاهده کنید. به پایین بروید و روی WHEEL COUNTERCLOCKWISE کلیک کنید. ببینید چه کار می کند؟ چیزی را انتخاب کنید روی SAVE کلیک کنید. روی PREVIEW. OK کلیک کنید ، اکنون این تغییرات جاز را تنها بگذارید: سلیقه خوب باید غلبه کند. خودتان را به CROSS FADE ، FADE TO BLACK و بهانه ای بسیار گاه به گاه در قلمرو DIAGONAL UP LEFT چپ - در روز تولد خود محدود کنید. (خوب ، می دانم که نخواهید - اما سعی کنید خویشتنداری کنید ، خوب؟ مگر اینکه می خواهید شبیه ویدیوی شرکت دهه 80 باشد؟) "" حالا روی دکمه NUMBER SECONDS برای نمایش انتقال و تغییر شماره به چیزی کلیک کنید دیگری پیش نمایش. عالی ، باشه؟ باشه اکنون SAVE و CLOSE را برای بازگشت به پنجره قبلی باز کنید. برای رفتن به پنجره مربوط به افزودن موسیقی ، روی NEXT کلیک کنید.
مرحله 10: افزودن موسیقی


در صورت انتخاب SELECT MUSIC ، یک انتخاب کننده فایل را فراخوانی می کنید که به شما امکان می دهد یک فایل صوتی مانند wav یا mp3 را از رایانه خود قرار دهید. بدیهی است که از چیزی قانونی استفاده خواهید کرد. اگر CREATE MUSIC را انتخاب کنید ، به صفحه بعدی می روید که مولد موسیقی Photo Story را در اختیار شما قرار می دهد. این سرگرمی عالی است! بریم اونجا. توجه: در نمایش اسلاید موسیقی با باز شدن اسلاید برجسته شروع می شود.
مرحله 11: موسیقی پنیری خود را انتخاب کنید و روایت کنید


با این گزینه ها بازی کنید و روی دکمه go کلیک کنید تا جلوه را بشنوید. وقتی خوشحال شدید ، روی OK کلیک کنید ، به صفحه ADD BACKGROUND MUSIC برگردید و روی PREVIEW کلیک کنید. موسیقی چه فرقی می کند ، اینطور نیست؟ این زمان خوبی برای ذخیره است. سپس روی دکمه برگشت کلیک کنید تا به صفحه NARRATE YOUR PICTURES بازگردید. بیایید یک صدا را انجام دهیم: روی دکمه قرمز کلیک کنید و با میکروفون صحبت کنید.. احتمالاً تعادل اشتباه است ، بنابراین شما باید یا الف) فریاد بزنید یا ب) به صفحه موسیقی بروید و نوار لغزنده صدا را تنظیم کنید. نکته: این قاب تا زمانی که صدای شما پخش شود دوام خواهد داشت. اگر نیم ساعت صحبت کنید ، همان عکس را نیم ساعت روی صفحه خواهید دید. اگر می خواهید تصاویر بدون صدا نگه داشته شوند ، صدای شما را پخش کنند ، روایت خود را به صورت wav یا mp3 ضبط کنید و آن را به عنوان موسیقی متن در بخش موسیقی وارد کنید. نرم افزار Audacity برای این کار خوب است - بارگیری رایگان از audacity.sourceforge.net.
مرحله 12: اثرات ؛ صفحات خالی


بسیار خوب - ما بیشتر قسمت های Photo Story 3 را که باید در مورد آنها بدانید را پوشش داده ایم. شما می توانید در اطراف بازی کنید و بیشتر بدانید -بسیار بصری است. اکثر آنها بسیار مزخرف هستند: اگر می خواهید یک عکس شبیه آبرنگ باشد ، گرافیک بهتری برای انجام آن وجود دارد. اما گاهی اوقات خوب است که به نسخه قهوه ای همان عکس یا هر چیز دیگری محو شوید. ایده خوب این است که یک صفحه سفید سفید و یک صفحه سیاه خالی ایجاد و وارد کنید. این بدان معناست که می توانید رنگ سیاه را کم کنید - و آن را نگه دارید. همینطور سفید.) همچنین می توانید یک صفحه سفید خالی وارد کنید و متن سیاه را روی آن قرار دهید - یا برعکس. ممکن است متوجه شوید که صفحات خالی با رنگ های مختلف نیز ایجاد می کنید: با محو شدن به یک صفحه خالی آبی - یا هر چیز دیگری می توانید جلوه های خوبی را بدست آورید. برای نمونه به ویدیو مراجعه کنید.
مرحله 13: نگه دارید و حرکت دهید و دوباره نگه دارید




نکته وقتی عکس را می بینید ، اغلب می خواهید روی قسمتی از عکس بمانید: ممکن است بخواهید با یک عکس گرفته شده از سمت چپ باز کنید ، سپس به راست بچرخانید و سپس دست راست را نگه دارید تا کار تمام شود. به در اینجا نحوه: - همان عکس را سه بار وارد کنید. - در CUSTOMIZE MOTION ، اولین عکس را طوری تنظیم کنید که مثلاً سه ثانیه بی حرکت بماند (کادرهای SPECIFY START … و SET END را علامت بزنید ؛ روی دکمه رادیویی NUMBER SECONDS کلیک کنید و زمان مورد نظر برای نمایش عکس را تنظیم کنید) به - در CUSTOMIZE MOTION ترتیب عکس دوم را برای شروع محل قبلی تنظیم کنید (SET START POSITION…) - در CUSTOMIZE MOTION سومین عکس را برای شروع از جایی که عکس قبلی (SET START POSITION…) شروع شده و بدون حرکت (SPECIFY START) ترتیب دهید. … و SET END…). - در TRANSITIONS ، برای جلوگیری از سایه زدن ، همه زمانهای انتقال را به حداقل 0.1 ثانیه تنظیم کنید - مدت زمان اسلایدها را متناسب با خود تنظیم کنید (دکمه رادیویی NUMBER SECONDS را کلیک کنید و زمان مورد نظر برای نمایش تصویر را تنظیم کنید)
مرحله 14: ذخیره به عنوان Wmv

حالا بیایید یک ویدیو را ذخیره کنیم. از صفحه نمایش به صفحه موسیقی بروید و سپس روی NEXT کلیک کنید. در اینجا وضوح ویدئوی حاصله را انتخاب می کنید (برای تغییر آن روی SETTINGS کلیک کنید) و جایی که فایل حاصله ذخیره می شود. وقتی خوشحال شدید دوباره روی NEXT کلیک کنید و یک فایل wmv ذخیره می شود.
مرحله 15: نمونه فیلم ها

ویدئوها نمونه هایی را نشان می دهند. موارد بیشتری در YouTube یا انجمن های Photo Story و Movie Maker وجود دارد. (NB کیفیت هنگام بارگذاری کاهش می یابد: با استفاده از فایلهای origla ، یا روی DVD کیفیت عالی است.) استفاده از الگوها: Pan: Zoom: Pan و zoom: Zoom و تکرار: Slant: Morphing (خوب ، به نوعی!) محو شدن در متن: محو شدن از b/w به رنگ و برعکس: در انتقالها زیاده روی نکنید: یا جلوه ها: و در اینجا یک سکانس عنوان پایانی است که من آماده کردم (بله این یک نمونه واقعی ومبات است!):
مرحله 16: پایان

امیدوارم از این آموزش مفید لذت برده باشید و منتظر نظرات شما هستم.
توصیه شده:
UPS خود را Steam Punk کنید تا ساعتهای به روز برای روتر Wi-Fi خود دریافت کنید: 4 مرحله (همراه با تصاویر)

UPS شما Steam Punk می کند تا ساعتهای به روز برای روتر Wi-fi شما دریافت کند: در مورد اینکه UPS شما قدرت باتری 12 ولت DC خود را به برق AC 220 ولت تبدیل کند ، چیزی اساساً مخالف است تا ترانسفورماتورهای روتر و فیبر ONT شما بتوانند آن را دوباره به 12 ولت DC! شما همچنین با [معمولاً
از ایده های خود محافظت کنید ، از کار خود محافظت کنید: 8 مرحله

از ایده های خود محافظت کنید ، از کار خود محافظت کنید: من چند روز پیش اطلاعات را در اثر خرابی رایانه از دست دادم. کار یک روز از بین رفت.:/ من داده های خود را در ابر ذخیره می کنم تا از نقص دیسک سخت جلوگیری شود. من از یک نرم افزار نسخه سازی استفاده می کنم تا بتوانم نسخه های قدیمی کار خود را بازیابی کنم. من هر روز یک نسخه پشتیبان تهیه می کنم. اما این بار من
نمودارهای خود را برای داده های IOT خود در PI تمشک ایجاد کنید: 3 مرحله

ایجاد نمودارهای شخصی برای داده های IOT من در PI تمشک: لطفاً اگر می خواهید بتوانید نمودارهای IOT خود را با استفاده از 7 خط کد ایجاد کنید ، بخوانید. من می خواستم نمودارهایی برای نمایش داده ها در قالب گرافیکی از حسگرهای IOT خود ایجاد کنم. در یک صفحه وب قبلاً ، برای این کار ، از خدمات شخص ثالث استفاده کرده بودم (برخی از
یک فیلتر فلش برای افزودن درام به عکس های خود تهیه کنید: 8 مرحله
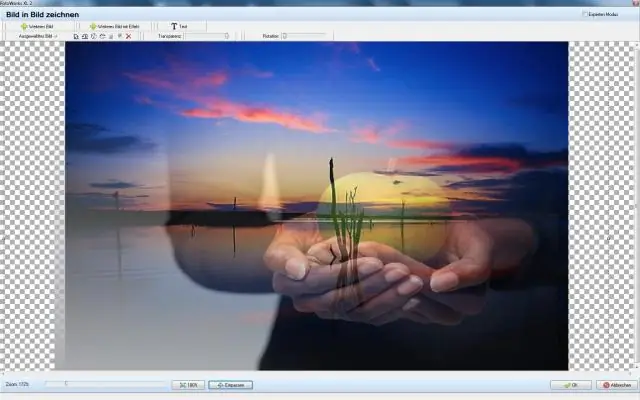
یک فیلتر فلش برای افزودن درام به عکس های خود بسازید: با استفاده از مواد ارزان قیمت می توانید یک نگهدارنده فیلتر ژل ایجاد کنید تا رنگ را به تصاویر فلش خود اضافه کنید
کیف Neet Fet EeePC / Netbook خود را با حدود 8 دلار تهیه کنید (و 91 دلار صرفه جویی کنید به جای خرید از Redmaloo): 5 مرحله (همراه با تصاویر)

خودتان کیف پول Neeeet EeePC / Netbook خود را با حدود 8 دلار تهیه کنید (و 91 دلار صرفه جویی کنید به جای خرید از Redmaloo): این دستورالعمل به شما نشان می دهد که چگونه یک لپ تاپ شخصی ، بسیار زیبا و زیبا و حتی کیف نت بوک بهتر بسازید. نت بوک شما را ذخیره می کند ، یک موس موس به شما می دهد ، احساس می کنید از چیزی منحصر به فرد ، زیبا و دست ساز استفاده می کنید و احساس گوسفند
