فهرست مطالب:
- مرحله 1: آن را تنظیم کنید
- مرحله 2: ایجاد لایه ها
- مرحله 3: تبدیل رایگان بیشتر
- مرحله 4: کمی متن اضافه کنید
- مرحله 5: ذخیره کنید

تصویری: کاغذ دیواری ساده با استفاده از عکاسی و ترکیب لایه - آموزش فتوشاپ: 5 مرحله
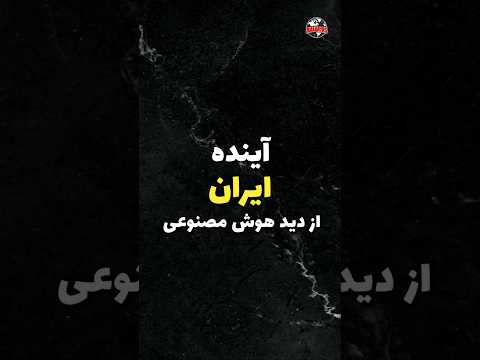
2024 نویسنده: John Day | [email protected]. آخرین اصلاح شده: 2024-01-31 10:19


با استفاده از یک تکنیک ساده در داخل فتوشاپ ، یک کاغذ دیواری خیره کننده بصری بسازید. هرکسی می تواند یک کاغذ دیواری به این خوبی بسازد و بسیار راحت تر از آن چیزی است که شما فکر می کنید! بنابراین ، اولین چیزها ابتدا به
فایل> جدید
عرض و ارتفاع خود را روی پیکسل تنظیم کنید و اندازه صفحه را تنظیم کنید ، وضوح تصویر شما 72 پیکسل در سانتی متر خوب است حالت رنگ را روی 'RGB' و زمینه پشت را روی 'شفاف' تنظیم کنید
روی ok کلیک کنید
مرحله 1: آن را تنظیم کنید



اکنون باید عکس انتخابی خود را وارد سند جدید کنیم.
- عکس را در فتوشاپ باز کنید
- ابزار Move را انتخاب کنید
- تصویر را به داخل پنجره سند جدید بکشید
شما باید تصویر را ببینید - بسته به دوربین شما ، به احتمال زیاد متوجه خواهید شد که تصویر خیلی بزرگ است. با فشار دادن Command - (CTRL - در پنجره ها) بزرگنمایی کنید
ویرایش> تبدیل رایگان
با استفاده از دستگیره ها تصویر را تنظیم کنید تا فقط با سند متناسب باشد.
مرحله 2: ایجاد لایه ها


در پالت لایه خود ، باید دو لایه را ببینید ، یکی سیاه ، یکی با تصویر شما.
لایه تصویر خود را به پایین به نماد "لایه جدید" بکشید تا یک کپی ایجاد شود
دوباره ، در لایه پالت ، باید یک جعبه کوچک را مشاهده کنید که در آن "عادی" خوانده می شود.
مطمئن شوید که در لایه بالایی هستید ، روی این کادر کلیک کنید ، و باید طیف وسیعی از نام ها را ببینید (در واقع حالت های ترکیبی نامیده می شوند) ، کلیک کنید و بازی کنید تا جلوه ای به نظر برسد
من به سراغ حالت ترکیبی روکش رفتم ، اما بعداً نظرم عوض شد و چراغ Pin را انتخاب کردم.
مرحله 3: تبدیل رایگان بیشتر




مطمئن شوید که لایه بالایی را انتخاب کرده اید. انتخاب کنید
ویرایش> تبدیل رایگان
اکنون ، لایه بالایی را بگیرید و تصویر را به یک گوشه بزرگ کنید. در این مرحله ، من یک لایه سوم ایجاد کردم ، و این را دوباره بزرگتر کردم ، فراموش نکنید که حالت ترکیبی را انتخاب کنید! من دوباره با Pin Light رفتم.
مرحله 4: کمی متن اضافه کنید




آخرین افزودنی خوب این است که کمی متن اضافه کنید. ابزار متن خود را انتخاب کنید و آنچه را که دوست دارید تایپ کنید - با توجه به شهرت من در چت روم ، تصمیم گرفتم با "Gmjhowe - Destroyer of Worlds" همراه باشم. متن ،
- روی پیکان کوچک در پالت لایه کلیک کنید و "Rasterize type" را انتخاب کنید
- حالت ترکیب لایه را انتخاب کنید
حالا ابزار move را انتخاب کنید و متن را در جایی قرار دهید که فکر می کنید بهترین ظاهر را دارد.
مرحله 5: ذخیره کنید

- فایل را به صورت فایل-j.webp" />
- آن را در تنظیمات سیستم عامل خود به عنوان پس زمینه دسکتاپ خود تنظیم کنید.
تکمیل ، خیلی سخت نبود؟ حالا آزمایش کنید و بازی کنید ، چیزهای شگفت انگیز جدیدی خلق کنید. این عکس آخرین مورد من است!
توصیه شده:
سیستم امنیتی خانگی با استفاده از ترکیب سنسور: 5 مرحله

سیستم امنیتی خانگی با استفاده از همجوشی سنسور: ایده پشت این پروژه ایجاد یک سنسور امنیتی ارزان قیمت و آسان است که می تواند برای هشدار دادن به شما در صورت عبور کسی از آن استفاده شود. هدف اصلی ایجاد چیزی بود که بتواند وقتی شخصی از پله ها بالا می رود به من اطلاع دهد ، اما من نیز
نگهدارنده کاغذ: کاغذ توالت را با شوک درمانی ذخیره کنید: 4 مرحله

نگهدارنده کاغذ: کاغذ توالت را با شوک درمانی ذخیره کنید: همه ما قفسه های خالی در خواربارفروشی را دیده ایم و به نظر می رسد مدتی کمبود کاغذ توالت وجود دارد. اگر زود انبار نکرده اید ، احتمالاً در شرایطی هستید که من در آن هستم. من یک خانه 6 نفره دارم و فقط چند رول باقی می ماند
راهنمای ساده عکاسی: 4 مرحله

راهنمای ساده عکاسی: امروز ما قصد داریم در مورد برخی از تنظیمات اصلی دوربین dslr صحبت کنیم که باید بدانید. اگر این را می دانید می توانید با استفاده از حالت دستی عکس های ما را به سطح بعدی برسانید
استفاده از حسگر اثر انگشت برای حضور همزمان در ترکیب با راه حل XAMP: 6 مرحله (همراه با تصاویر)

استفاده از حسگر اثر انگشت برای حضور همزمان در ترکیب با راه حل XAMP: برای یک پروژه مدرسه ، ما به دنبال راه حلی در مورد نحوه پیگیری حضور دانش آموزان بودیم. بسیاری از دانش آموزان ما دیر می آیند. کار خسته کننده ای است که حضور آنها را بررسی کنید. از سوی دیگر ، بحث های زیادی وجود دارد زیرا دانش آموزان اغلب می گویند
Windows 7 Starter: راهی آسان برای تغییر کاغذ دیواری: 5 مرحله

Windows 7 Starter: راهی آسان برای تغییر کاغذ دیواری: خوش آمدید! :-) **** برای خوانندگانی که نمی خواهند داستان این آموزش را بخوانند ، یک مطلب کوتاه وجود دارد: این دستورالعمل در مورد تغییر کاغذ دیواری در Windows 7 Starter Edition است که مشکل ساز است. از آنجا که مایکروسافت آن گزینه را در این مورد خاص حذف کرده است
