فهرست مطالب:
- مرحله 1: انتخاب تصویر
- مرحله 2: یک لایه اضافه کنید
- مرحله 3: یک گرادیان اضافه کنید
- مرحله 4: Opacity را تغییر دهید و برای اشیاء جبران کنید
- مرحله 5: تصویر را تار کنید
- مرحله ششم: همین

تصویری: نحوه جعل یک مدل مینیاتوری: 6 مرحله

2024 نویسنده: John Day | [email protected]. آخرین اصلاح شده: 2024-01-30 08:58

این به شما نشان می دهد که چگونه یک عکس را تغییر دهید تا شبیه یک مدل مینیاتوری شود. شما به هر عکس هوایی Gimpand احتیاج دارید. اگر از پنجره ها استفاده می کنید ، به پلاگین فوکوس تمرکز نیز نیاز خواهید داشت.
مرحله 1: انتخاب تصویر

این گام بسیار مهم است. روشی که به شما نشان خواهم داد ممکن است در برخی از تصاویر به خوبی کار نکند ، در واقع ممکن است در بسیاری از تصاویر به خوبی کار نکند. به نظر می رسد عکس های هوایی بهترین کار را می کنند. به یاد داشته باشید ، شما در حال جعل یک مدل مینیاتوری هستید ، و عکاسی از آنها به سختی انجام می شود ، ساده ترین راه برای عکاسی از یک مدل از بالای آن است. تصویری که برای این کار انتخاب کردم یک عکس هوایی از ساختمان مونتاژ خودرو در مرکز فضایی کندی است. من اکیداً توصیه می کنم از این تصویر برای اولین تلاش خود استفاده کنید. (راست کلیک کرده و 'save image as' را بزنید)
مرحله 2: یک لایه اضافه کنید

بعد از بارگذاری تصویر در Gimp (فایل> باز کردن) ، باید یک لایه خالی در بالا اضافه کنیم. در پنجره Layers روی لایه جدید کلیک کنید و نام آن را هرطور که می خواهید بگذارید. اگر پنجره لایه ها را نمی بینید ، فشار دهید Control-L (یا آن را از منوی Dialogs انتخاب کنید)
مرحله 3: یک گرادیان اضافه کنید


در پنجره Layers ، لایه جدید را با کلیک روی آن انتخاب کنید. اکنون بر روی ابزار Gradient در پنجره Gimp کلیک کنید. بعد ، روی پایین تصویر کلیک کرده و نگه دارید و موس را به بالای تصویر بکشید ، هنگام کشیدن یک خط ظاهر می شود ، مهم این است که آن خط را مستقیم نگه دارید همانطور که میتوانی. ماوس را رها کنید ، تصویر شما باید در پایین سیاه باشد و در بالا سفید شود و مانند تصویر دوم باشد. اگر در پایین سفید و در بالا سیاه است ، روی Colors کلیک کنید و Invert را انتخاب کنید.
مرحله 4: Opacity را تغییر دهید و برای اشیاء جبران کنید


این مرحله به واقع گرایی کمک می کند ، دلیل آن را در مرحله بعد خواهید دید. در پنجره لایه ها ، روی لایه با گرادیان خاکستری کلیک کرده و opacity (نوار کشویی) را روی عدد پایین تر تنظیم کنید ، آن را یک عدد بالا نگه دارید تا بتوانید هنوز شیب را به وضوح مشاهده می کنید ، اما می خواهید تصویر زیر را ببینید. شما اشیاء را ردیابی خواهید کرد 79 یک عدد خوب است در حال حاضر ، برای هر شیء (فقط 6 مورد) از انتخاب کننده رنگ (قطره چشمی در پنجره gimp) برای انتخاب رنگ در نزدیکی شی استفاده کنید. سپس بر روی ابزار قلم مو (یا مداد) کلیک کنید. شی را با رنگی که تازه انتخاب کرده اید پر کنید. در صورت اشتباه ، Control-z را فشار دهید یا از منوی ویرایش Undo را انتخاب کنید. اگر قلم مو/مداد شما خیلی بزرگ است ، از کشویی ترازو برای کوچکتر/بزرگتر استفاده کنید. اگر مشاهده آن دشوار است ، می توانید کدورت را کم یا زیاد کنید یا بزرگنمایی کنید.
مرحله 5: تصویر را تار کنید

اینجاست که جادو اتفاق می افتد … در پنجره Layers روی چشم کنار لایه گرادیان خود کلیک کنید. اکنون دیگر قابل مشاهده نیست. اکنون روی لایه Background در پنجره لایه کلیک کنید. در پنجره تصویر ، روی Filters کلیک کرده و به منوی زیر blur بروید و روی Focus blur کلیک کنید. در پنجره blur focus تمرکز کنید از Depth Map استفاده کنید. از لایه ای که ایجاد کرده اید به عنوان نقشه استفاده کنید. در حال حاضر تصمیم بگیرید که می خواهید در چه فوکوس قرار بگیرید و نوار لغزنده Focal deep را بکشید تا فوکوس شود. توصیه می کنم برای واقع گرایی کمی از تمرکز خارج کنید. (قرار است عکس باشد ، تمرکز آنها سخت است). Radius را تا جایی تنظیم کنید که میزان تاری را دوست داشته باشید و روی ok کلیک کنید.
مرحله ششم: همین

کار شما تمام است. کار خود را تحسین کنید و آن را به نمایش بگذارید!
توصیه شده:
نحوه مدل سازی جامد در ROBLOX Studio: 5 مرحله
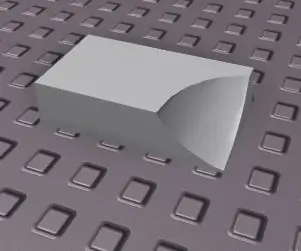
نحوه ایجاد مدل جامد در ROBLOX Studio: مدل سازی جامد کاربردهای زیادی در توسعه بازی ROBLOX دارد. ممکن است از مدل سازی جامد برای کاهش تأخیر ، ایجاد اشکال پیچیده و در ظاهر زیباتر بازی استفاده شود
مدل راه آهن مدل خودکار با حلقه های معکوس: 14 مرحله

طرح خودکار مدل راه آهن با حلقه های معکوس: در یکی از دستورالعمل های قبلی من ، نحوه ساخت یک راه آهن ساده نقطه ای به نقطه مدل ساده را نشان دادم. یکی از معایب اصلی آن پروژه این بود که قطار برای برگشت به نقطه شروع باید در جهت معکوس حرکت کند. آر
نحوه استفاده از مدل Op-Amp فروشنده تراشه در LTSpice: 10 مرحله
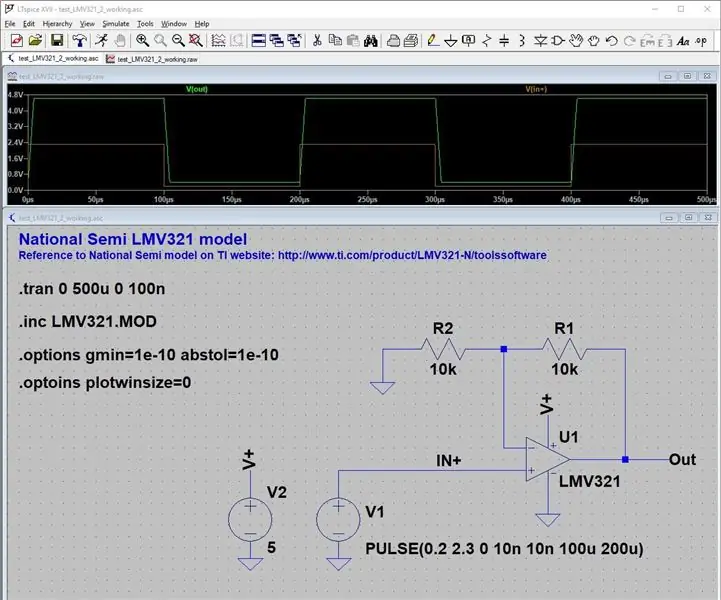
نحوه استفاده از مدل Op-Amp فروشنده تراشه در LTSpice: مقدمه LTspice یک ابزار نرم افزاری شبیه سازی SPICE رایگان با ضبط شماتیک ، نمای موج شکل و پیشرفتهای بسیاری است که بر روی ویندوز و Mac OS X اجرا می شود. من از آن برای تحقیق در مورد رفتار مدار و سریع استفاده می کنم. آزمایش مدارهای جدید برای من
نحوه ایجاد یک مدل مکعبی با سنسور آردوینو و DHT11: 7 مرحله

نحوه ایجاد یک مدل مکعبی با سنسور آردوینو و DHT11: هدف پروژه ما ساخت یک مکعب و ساخت یک آردوینو است که می تواند رطوبت و دمای مریخ را تعیین کند. تانر
نحوه ساختن لباس ترمیناتور مدل T-600: 24 مرحله

چگونه می توان یک مدل ترمیناتور مدل T-600 تهیه کرد: همانطور که از نماد من مشخص است ، من از طرفداران بزرگ سری Terminator هستم. به همین دلیل ، امسال من لباس شخصی خود را با یک مدل T-600 Terminator تهیه کردم که در Terminator Salvation دیده شده است. & nbsp؛ لباس نهایی شامل یک مینی گان ، یک چشم قرمز قرمز ، یک
