فهرست مطالب:
- تدارکات
- مرحله 1: سیم کشی
- مرحله 2: بارگذاری کد
- مرحله 3: آردوینو را دوباره فلش کنید
- مرحله 4: مورد
- مرحله 5: پیشرفت ها

تصویری: صفحه کلید Arduino Easy Midi: 5 مرحله (همراه با تصاویر)

2024 نویسنده: John Day | [email protected]. آخرین اصلاح شده: 2024-01-30 08:52

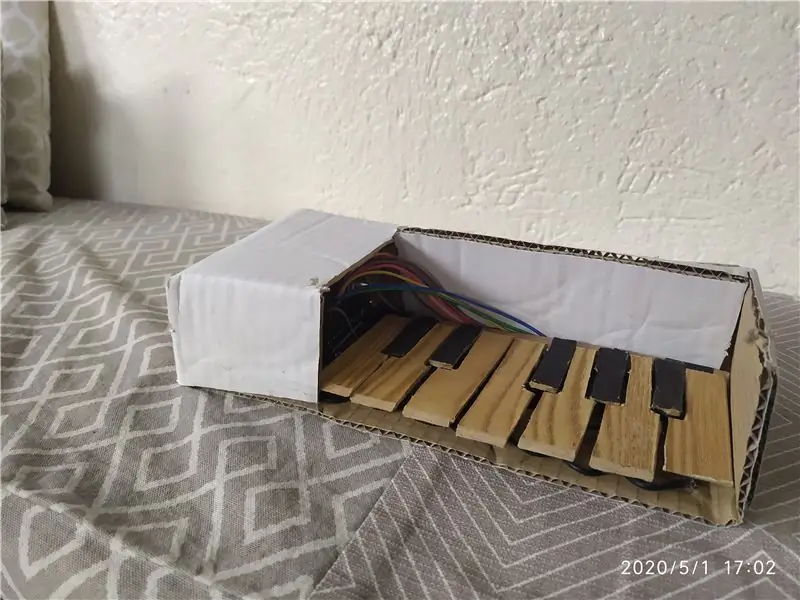
من بسیار موسیقی دان هستم و عاشق ساختن سازها و ابزارهای خودم هستم ، اما مهارت و منابع زیادی برای تکمیل پروژه های پیچیده ندارم ، بنابراین وقتی با آموزش PretEnGineerings برخورد کردم ، هیجان زده شدم و می خواستم به آن ضربه بزنم. یکی از چیزهایی که بیشتر من را مجبور کرد این پروژه را امتحان کنم این است که می توان آن را از قطعات الکترونیکی اصلی و اقلام خانگی تهیه کرد که در دوران قرنطینه بسیار اهمیت دارد. من این کتاب را برای آموزش مسائل و مشکلاتی که با آنها روبرو شدم ، نوشتم تا بتوانم به راحتی آنها را دنبال کنم و همچنین تغییرات و پیشرفتهای کوچکم را برای تطبیق پروژه با نیازهایم آسان کنم. همانطور که قبلاً اشاره کردم ، من دانش چندانی در زمینه کد نویسی ندارم و نسبتاً جدید در زمینه سازنده هستم ، بنابراین لطفاً اگر برخی اشتباهات را انجام می دهم ، با من همراه باشید و هرگونه پیشرفت احتمالی را در نظرات بگذارید.:)
ویژگی های صفحه کلید
- چند صدایی
- میدی از طریق USB
- ساخته شده از وسایل خانه
(این پروژه را می توان تنها با اجزای داخل یکی از کیت های شروع کننده arduin0 پایه انجام داد)
تدارکات
سخت افزار:
- آردوینو
- سیم های جامپر
- دارای 12 دکمه جهت تست
- 2 10 کیلوگرم
- مقوا
ابزارها:
لحیم کاری (اختیاری)
نرم افزار: (پیوندها منجر به صفحه بارگیری می شوند)
- تلنگر اتمل
- کتابخانه میدی
- Midi OX (اختیاری)
- فایل های شش گوش
مرحله 1: سیم کشی
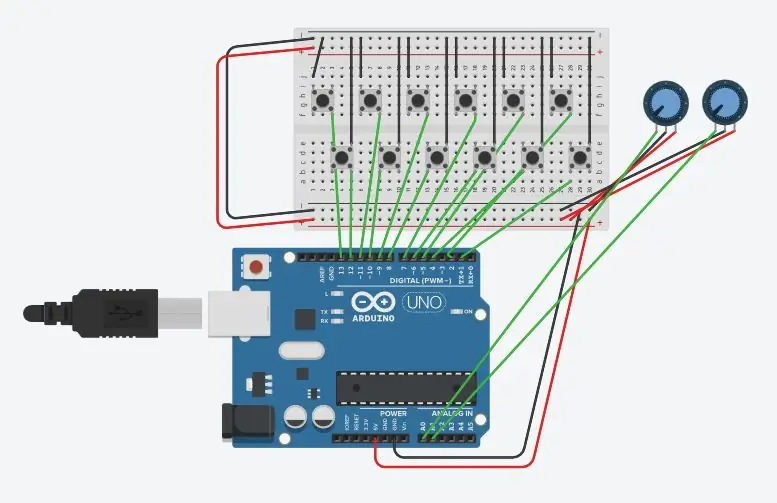
سیم کشی برای این پروژه بسیار ساده است ، هر دکمه زمین است و از 12 تا 1 به پینی متصل می شود که مربوط به یادداشت های C تا B (1 اکتاو) است. اگر تصمیم دارید که آنها را وارد کنید ، پتانسیومترها به A0 و A1 متصل هستند و هر دو متصل هستند و به برق متصل می شوند (هرچند من به خاطر سادگی در اینجا با کد مشابهی که می توان آنها را اجرا کرد ، اینجا اشاره نکردم.
مرحله 2: بارگذاری کد
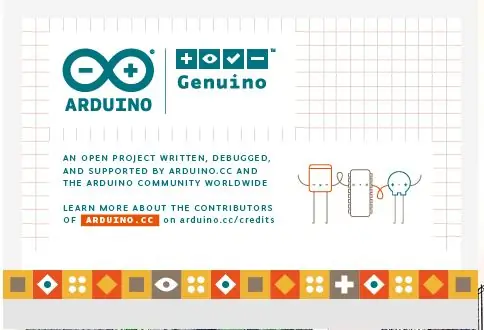
اولین چیزی که تغییر دادم کد برای قرار دادن دکمه های بیشتر بود. من ساختار کلی را حفظ کردم ، بنابراین توضیحاتی که وی در ویدئو ارائه داد در مورد آنچه هر کد کد فقط کپی می کند و برخی قسمتها را برای دکمه های بیشتر کپی می کند و یادداشت های آنها را تغییر می دهد اعمال می شود. پس از نصب و شامل کتابخانه MIDI ، کد بالا باید بارگیری و با تمام خطوط سریال موجود کامپایل شود (// باید از همه خطوطی که شامل "Serial" هستند حذف شود) تا کد و سیم کشی مورد آزمایش قرار گیرد. برای من همه چیز آنجا خوب کار می کرد (هنگام فشار دادن دکمه تست که به پین های مختلف متصل شده است ، پیامهای مناسب در سریال را بررسی کنید. اگر همه چیز خوب است فقط خطوط سریال را کامنت کنید (// را دوباره بنویسید) و دوباره آن را در arduino بارگذاری کنید. باز کردن Flip و با انتخاب برد مناسب (با استفاده از Atmega16u2 برای arduino) از طریق USB با arduino وصل شوید و ctrl+ U. را فشار دهید. در انجام این کار با 2 خطا مواجه شدم (اگر مشکلات مشابهی ندارید می توانید به مرحله بعد بروید).
مرحله 3: آردوینو را دوباره فلش کنید
ERROR 1: "AtLibUsbDfu.dll پیدا نشد" یا "libusb0.dll" اگر این آمد یا هر فایل.dll دیگری وجود نداشت با کلیک روی اولین پیوندی که هنگام جستجو برای نام فایل و درج آن ظاهر می شود ، می توانید آنها را بارگیری کنید. وارد پوشه system32 بدون پوشه خارجی شوید (اگر هنوز مشکل دارید این آموزش را دنبال کنید)
ERROR 2: "نمی توان به دستگاه USB متصل شد"
این امر به این دلیل اتفاق می افتد که هیچ درایور نرم افزاری نصب نشده باشد (در مورد من leat) یا به دلیل اینکه شورت کار نمی کند. برای آزمایش شورت کافی است arduino IDE را وارد کرده و بررسی کنید که آیا برد در هر پورتی ظاهر می شود یا خیر. اگر این مورد نیست ، می توانید برای حل مشکل به این صفحه مراجعه کنید.
ما می خواهیم آردوینو طوری عمل کند که انگار یک دستگاه midi برای ارسال سیگنال به کامپیوتر ما است. برای این کار باید دستورالعمل های جدیدی به آن بدهیم. ما فقط فایل Hiduino.hex را در Flip بارگذاری می کنیم و پس از بررسی همه جعبه ها ، روی بارگذاری آن کلیک کنید. پوشه.hex files در داخل نرم افزار hiduino قرار دارد و همچنین شامل فایل های مورد نیاز برای بازگشت arduino به منظور پذیرش کد جدید است.
مرحله 4: مورد




این قاب عمدتا از مقوا ساخته می شود ، زیرا من فقط از خانه به آن دسترسی دارم: p. به سادگی زنجیره ای از کلیدهای چسبانده شده (با تمام پاها خم شده تا بتواند صاف قرار بگیرد) را در قسمت پایین محل قرارگیری کلیدها بچسبانید و یک "پل" بسازید که بالای کلیدها برای قرار دادن آنها قرار می گیرد. قطعه باید کمی بلندتر از یک سوئیچ لمسی باشد. سپس شکل کلیدها را از مقوا یا چوب برش دهید. در مرحله بعد کابل های بلوز را از هر یک از دکمه ها از طریق پل به پین های آردوینو اجرا کرده و کلیدها را در بالای پل ایجاد شده در بالا بچسبانید تا وقتی هر کلید را فشار می دهید کلید مناسب فعال شود. برای خاتمه پرونده ، آردوینو و تمام سیم کشی های کثیف با باقی مانده جعبه پوشانده شده اند.
اگر دوست دارید در رنگ آمیزی آن به رنگ دلخواه خود شک نکنید:
مرحله 5: پیشرفت ها
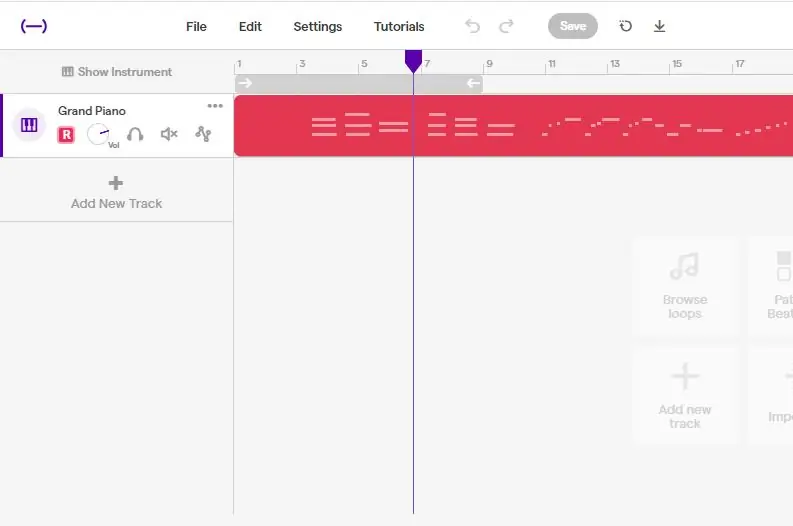
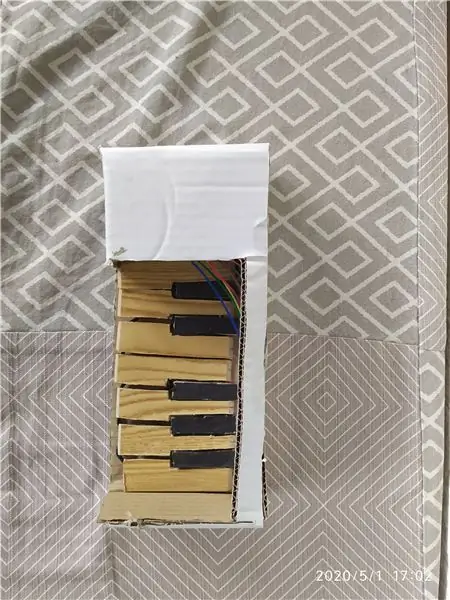
اکنون شما آماده اتصال آن به DAW (فضای کاری دیجیتال) مورد علاقه خود از طریق کابل USB هستید و باید مانند سایر دستگاه های midi نمایش داده شود ، من Soundtrap را توصیه می کنم زیرا برای مبتدیان عالی است ، رایگان است و به صورت آنلاین اجرا می شود ، بنابراین بروید و امتحان کنید برای خودت بیرون اومده روشهای زیادی برای تغییر و بهبود این طرح وجود دارد که برخی از آنها را در زیر می آورم ، اگرچه آنها عمدتا بر اساس منابعی است که در خانه دارید.
- قاب چاپی سه بعدی: یک جایگزین خوب برای جعبه مقوایی ، انتقال قطعات الکترونیکی به یک محفظه متفاوت مانند طراحی صفحه کلید OKAY در اینجا است.
-
لمس خازنی: به جای دکمه ها چه می شود اگر کلیدها را می توان با لمس انسان فعال کرد. (این را ببینید
برای الهام)
- درامز: کلیدهای پدها را برای یک دستگاه درام آسان تغییر دهید.
- اکتاو بیشتر: و واضح است که این ویژگی واقعاً می تواند یک کنترل کننده میدی واقعی را در مقایسه با بقیه تبدیل کند ، حداقل یک اکتاو دوم است.
امیدوارم از این راهنما لذت برده باشید و اکنون بتوانید سازهای میدی خودتان را بسازید ، من دوست دارم نسخه شما را ببینم اگر این کار را بکنید لطفاً آن را به اشتراک بگذارید و به این دستورالعمل رای دهید.
بعدا می بینمت (:
توصیه شده:
استفاده از 1602 صفحه کلید صفحه کلید LCD W/ Arduino [+پروژه های کاربردی]: 7 مرحله
![استفاده از 1602 صفحه کلید صفحه کلید LCD W/ Arduino [+پروژه های کاربردی]: 7 مرحله استفاده از 1602 صفحه کلید صفحه کلید LCD W/ Arduino [+پروژه های کاربردی]: 7 مرحله](https://i.howwhatproduce.com/images/002/image-5536-26-j.webp)
استفاده از 1602 LCD Keypad Shield W/ Arduino [+پروژه های کاربردی]: می توانید این و سایر آموزش های شگفت انگیز را در وب سایت رسمی ElectroPeak بخوانید. مرور کلی در این آموزش ، نحوه استفاده از سپر صفحه کلید Arduino LCD با 3 پروژه کاربردی را خواهید آموخت. آنچه خواهید آموخت: نحوه تنظیم سپر و شناسایی کلیدها
رابط صفحه کلید با 8051 و نمایش شماره های صفحه کلید در 7 بخش: 4 مرحله (همراه با تصاویر)

رابط صفحه کلید با 8051 و نمایش شماره های صفحه کلید در 7 بخش: در این آموزش من به شما می گویم که چگونه می توان صفحه کلید را با 8051 و نمایش شماره های صفحه کلید در نمایش 7 بخش نمایش داد
رفع کلید صفحه کلید: 5 مرحله (همراه با تصاویر)

رفع یک صفحه کلید: من یک صفحه کلید عالی در شمع آشغال ما پیدا کردم ، یک صفحه کلید طبیعی ارگونومیک مایکروسافت. این یک طرح راحت دارد ، اما فقط یک مشکل وجود داشت. کلید N خیلی پاسخگو نبود. برای ثبت نام ، مجبور بودید واقعاً آن را بکوبید. به طور طبیعی ، این نبود
صفحه کلید سریع و کثیف Das (صفحه کلید خالی): 3 مرحله

صفحه کلید سریع و کثیف Das (صفحه کلید خالی): صفحه کلید Das نام محبوب ترین صفحه کلید بدون کتیبه روی کلیدها (صفحه کلید خالی) است. صفحه کلید Das با قیمت 89.95 دلار به فروش می رسد. این دستورالعمل می تواند شما را راهنمایی کند هر چند خودتان با هر صفحه کلید قدیمی که در اطراف آن قرار گرفته اید یک دستگاه تهیه کنید
تمیز کردن صفحه کلید آلومینیومی اپل یا هر صفحه کلید نرم دیگر: 5 مرحله

تمیز کردن صفحه کلید آلومینیومی Apple …. این دستورالعمل به شما کمک می کند تا آن را تمیز کنید. مراقب باشید ، زیرا اگر صفحه کلید شما هنگام انجام این کار خراب شود ، من مسئولیتی ندارم …. SUCKS F
