فهرست مطالب:
- مرحله 1: دسترسی به بارگیری
- مرحله 2: پیدا کردن شبیه ساز مناسب
- مرحله 3: پیدا کردن و استخراج فایل
- مرحله 4: راه اندازی شبیه ساز
- مرحله 5: دریافت کنترلر
- مرحله 6: اتصال کنترلر
- مرحله 7: پیکربندی کنترل کننده

تصویری: نحوه نصب ، اجرا و اتصال کنترلر به شبیه ساز: 7 مرحله

2024 نویسنده: John Day | [email protected]. آخرین اصلاح شده: 2024-01-30 08:51

آیا تا به حال نشسته اید و دوران کودکی خود را به عنوان یک بازیگر جوان به یاد می آورید و گاهی آرزو می کنید که بتوانید آن سنگهای قدیمی گذشته را دوباره مرور کنید؟ خوب ، یک برنامه برای آن وجود دارد…. به طور خاص جامعه ای از گیمرها وجود دارد که برنامه هایی شبیه ساز می سازند که می توانند بازی های قدیمی را به صورت کاملاً رایگان و قانونی روی رایانه اجرا کنند.
در اینجا مراحل بارگیری فشرده سازی و اجرای شبیه ساز را نشان خواهم داد. و همچنین اتصال کنترلر به رایانه و پیکربندی شبیه ساز برای خواندن ورودی های کنترلر. من یک شبیه ساز SNES را بارگیری می کنم و یک کنترلر Xbox با قابلیت Bluetooth را متصل می کنم.
مرحله 1: دسترسی به بارگیری

برای شروع باید به یک نرم افزار شبیه سازی دسترسی پیدا کنیم. مکانهای مختلفی برای یافتن این نرم افزار با یک جستجوی ساده در گوگل وجود دارد ، اما من از منطقه شبیه ساز استفاده می کنم زیرا ایمن و قابل اطمینان است.
این هم لینک وب سایت ،
www.emulator-zone.com/snes/
مرحله 2: پیدا کردن شبیه ساز مناسب

شبیه سازهای زیادی در این صفحه وجود دارد ، برخی برای رایانه های Windows و برخی دیگر برای Mac Linux و Android. من روی سیستم ویندوز تمرکز خواهم کرد
شبیه ساز که من عموماً ترجیح می دهم ، عنوان است. ZSNES این بارگیری و بارگیری سایر موارد را می توانید در انتهای صفحه مشاهده کنید
پس از یافتن شبیه ساز روی آن کلیک کرده و فایل را در رایانه خود ذخیره کنید.
مرحله 3: پیدا کردن و استخراج فایل


برای شروع ، پوشه downloads را انتخاب کرده و Emulator (تصویر سمت چپ) را پیدا کرده و پوشه را باز کنید. شما را به محتویات (تصویر سمت راست) می رساند و سپس فایل ها را در مکان مورد نظر خود در رایانه خود استخراج می کنید. من به پوشه اسناد خود استخراج می کنم.
مرحله 4: راه اندازی شبیه ساز

برای شروع شبیه ساز به محلی که فایل را استخراج کرده اید بروید و پرونده ای را که مناسب نامیده می شود zsnesw پیدا کنید. پس از قرار گرفتن ، دوبار کلیک کنید یا راست کلیک کنید و برنامه را باز کنید. اکنون شما با موفقیت شبیه ساز SNES را برای رایانه خود بارگیری کرده اید.
مرحله 5: دریافت کنترلر

بدیهی است که شما نمی توانید بازی های خود را بدون داشتن کنترل کننده انجام دهید. بنابراین ما قصد داریم کنترلر را راه اندازی کنیم. من از کنترلر بلوتوث Xbox 360 استفاده می کنم و نحوه اتصال آن به رایانه را به شما نشان خواهم داد
(اگر رایانه شما بلوتوث ندارد یا کنترلر بلوتوث ندارید ، نگران نباشید زیرا می توانید هر کنترلر USB را به رایانه خود وصل کرده و از آن استفاده کنید ، فقط می توانید از صفحه کلید استفاده کنید ، اما من آن را توصیه نمی کنم)
مرحله 6: اتصال کنترلر




برای کنترل کننده دارای بلوتوث ، دکمه ایکس باکس را نگه دارید تا چشمک بزند و دکمه کوچک بالای کنترلر خود را فشار داده و نگه دارید تا سریعتر شروع به چشمک زدن کند.
هنگامی که کنترل کننده سریعتر چشمک می زند ، آماده شروع به جفت شدن آن با کامپیوتر خود هستید.
به نوار جستجوی ویندوز بروید و بلوتوث را تایپ کنید و به منوی بلوتوث بروید و روی افزودن دستگاه بلوتوث و سپس روی گزینه بلوتوث کلیک کنید. *** مهم *** پس از ویژگی های قبلی ویندوز ، گزینه "Everything Else" که شامل کنترلرهای Xbox است دیگر با سیستم عامل نسل فعلی کنترل کننده کار نمی کند.
هنگامی که روی آن کلیک می کنید ، باید کنترلر را با کامپیوتر جفت کنید ، پیش بروید و کنترلر بی سیم Xbox را انتخاب کنید و منتظر بمانید تا متصل شود. زمان اتصال می تواند از 5 ثانیه تا 30 ثانیه متغیر باشد.
*** هر زمان که یک کنترلر را وصل می کنید ، باید شبیه ساز را راه اندازی مجدد کنید ***
مرحله 7: پیکربندی کنترل کننده


اکنون که کنترلر را وصل کرده اید شبیه ساز را دوباره باز کرده و به برگه CONFIG در بالا بروید و INPUT را انتخاب کنید ، در اینجا می خواهید گزینه SET KEYS را انتخاب کنید ، اکنون می توانید دستورات روی صفحه را دنبال کرده و دکمه را فشار دهید. به ترتیب دکمه های کنترل کننده شما
تبریک می گوییم که اکنون یک کنترلر متصل و پیکربندی شده است و آماده شروع بازی هستید
*** سلب مسئولیت *** در این مراحل من فقط نحوه بارگیری یک شبیه ساز رایگان و قانونی و راه اندازی یک کنترلر و تنظیم هیچ رام را نشان نمی دهم. اکثر رامها رایگان هستند اما برخی از آنها هنوز تحت حق چاپ شرکتها هستند فقط با بارگیری غیرقانونی آنها و یا به دست آوردن رامها از بازی که خودتان خریداری کرده اید قابل دسترسی هستند. باز هم من در این دستورالعمل چیزی را که قانونی نبود نشان ندادم.
توصیه شده:
شبیه ساز بازی DIY RACING -- شبیه ساز F1: 5 مرحله

شبیه ساز مسابقه DIY || شبیه ساز F1: سلام به همه به کانال من خوش آمدید ، امروز قصد دارم به شما نشان دهم که چگونه یک & quot؛ شبیه ساز مسابقه بازی & quot؛ با کمک Arduino UNO. این یک وبلاگ ساخت نیست ، فقط مروری و آزمایش شبیه ساز است. ساخت کامل وبلاگ به زودی
فرستنده Flysky RF از طریق اتصال USB + سیم سیگنال به کامپیوتر + نرم افزار شبیه ساز رایگان: 6 مرحله

Flysky RF Transmitter Powered via USB + Wire Signal Connection to PC + Free Simulator Software: اگر شما هم مانند من هستید ، دوست دارید فرستنده RF خود را آزمایش کرده و قبل از سقوط هواپیما/پهپاد RF عزیز خود ، آن را بیاموزید. این امر علاوه بر صرفه جویی در وقت و زمان ، به شما سرگرمی بیشتری می بخشد. برای انجام این کار ، بهترین راه این است که فرستنده RF خود را به شما وصل کنید
رمزنگاری شبیه بیت کوین بر روی رزبری پای اجرا می شود: 5 مرحله
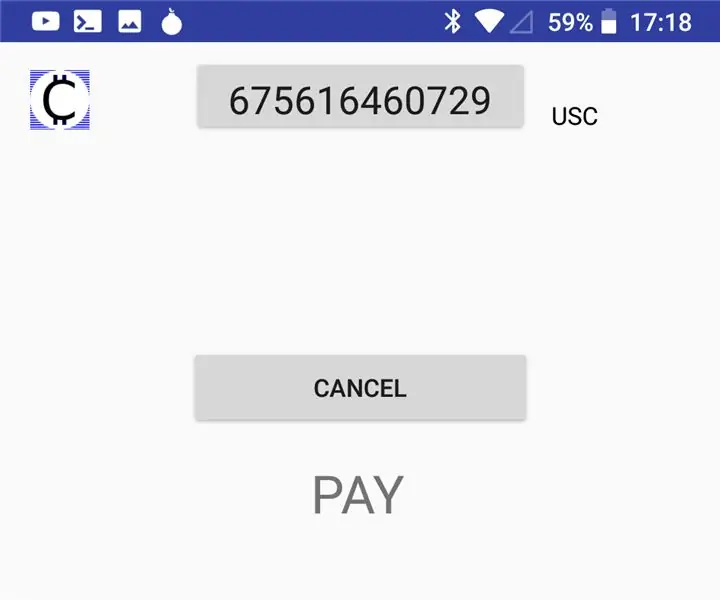
رمزنگاری شبیه بیت کوین که روی Raspberry Pi اجرا می شود: دستورالعمل اجرای یک گره. سیستم عامل US-OS از raspbian ساخته شده است که بسته us-cryptoplatform را اجرا می کند. نیازی به درخواست مجوز برای عضویت ندارید. فقط این دستورالعمل های ساده را دنبال کنید و هر دقیقه یک گره با ارز رمزنگاری شده اجرا کنید
نحوه اتصال فرستنده FlySky به هر گونه شبیه ساز رایانه (ClearView RC Simulator) -- بدون کابل: 6 مرحله

نحوه اتصال فرستنده FlySky به هر گونه شبیه ساز رایانه (ClearView RC Simulator) || بدون کابل: راهنمای اتصال FlySky I6 با کامپیوتر برای شبیه سازی پرواز برای مبتدیان هواپیماهای بالدار. اتصال شبیه سازی پرواز با استفاده از Flysky I6 و Arduino نیازی به استفاده از کابل های شبیه سازی ندارد
نحوه اجرای شبیه ساز بازی: 7 مرحله

چگونه می توان شبیه ساز بازی را اجرا کرد: طبق ویکی پدیا ، یک شبیه ساز در علوم کامپیوتر عملکردهای یک سیستم را با استفاده از یک سیستم متفاوت کپی (ارائه می دهد) ، به طوری که سیستم دوم مانند سیستم اول رفتار می کند (و به نظر می رسد). این تمرکز بر تکرار دقیق
