فهرست مطالب:
- مرحله 1: نصب پایتون و وابستگی ها
- مرحله 2: اسکریپت پایتون
- مرحله 3: ایجاد.exe
- مرحله 4: اجرای خودکار
- مرحله 5: به روز رسانی 15 ژانویه 2020 - بارگیری برنامه

تصویری: همگام سازی پوشه ها با پایتون: 5 مرحله

2024 نویسنده: John Day | [email protected]. آخرین اصلاح شده: 2024-01-30 08:51


این دستورالعمل به شما نشان می دهد که چگونه دو پوشه (و همه پوشه های درون آنها) را همزمان نگه دارید تا یکی کپی مستقیم دیگری باشد. ایده آل برای پشتیبان گیری از کار هر دو به صورت محلی ، روی سرور ابر/شبکه یا درایو USB. برای تکمیل این آموزش نیازی به تجربه برنامه نویسی نیست. لطفاً توجه داشته باشید که این فقط با ویندوز کار می کند ، اگرچه این فرآیند در Mac و Linux مشابه است.
من یک کامپیوتر قدیمی ویندوز دارم که به عنوان سرور برای عملکردهای مختلف تنظیم کرده ام ، یکی از آنها یک شبکه ذخیره سازی ارزان قیمت است که هم به عنوان یک سرور رسانه و هم به عنوان پشتیبان از تمام اطلاعات رایانه خانواده من عمل می کند.
از آنجا که خانواده من همه دوست دارند در رایانه شخصی خود به صورت محلی کار کنند ، ما به راهی آسان برای پشتیبان گیری منظم از داده های خود نیاز داشتیم. من همچنین به روشی نیاز داشتم که با پیاده سازی رویکرد RAID مانند در دو هارد دیسک روی رایانه سرور ، پشتیبان را دو برابر کنم. من همچنین نمی خواستم برای هیچ نرم افزاری هزینه کنم (بله من خسیس را می شناسم). به عنوان یک نتیجه از این ، همه نرم افزارهای رایگان تمایل دارند با پنجره های بازشو عرضه شوند یا حتی رایانه را با زمان های طولانی همگام سازی و استفاده زیاد از CPU کند کنند ، که فقط آزاردهنده بود.
بنابراین با کمی تلاش ، من یک اسکریپت پایتون نوشتم که پوشه های مورد نیاز ما را همگام سازی می کرد. سپس می توانم آن را به عنوان یک برنامه اجرایی سفارشی کرده و در اختیار خانواده قرار دهم که می توانم پنجره هایی را تنظیم کنم که به طور منظم در پس زمینه اجرا شوند. کاربر کامپیوتر نباید عاقل تر بود.
مرحله 1: نصب پایتون و وابستگی ها
برای ایجاد برنامه قابل توزیع ، باید پایتون را در رایانه خود نصب کنید. برای انجام این کار پیوند وب را در اینجا دنبال کنید https://www.python.org/downloads/ و به پایین بروید تا نسخه مورد نظر خود را پیدا کنید. توجه: متأسفانه هنگام نوشتن ماژول pyinstaller که ما از آن استفاده می کنیم هنوز با پایتون 3.8 کار نمی کند ، بنابراین شما باید از نسخه سازگار پایتون (3.5-3.7) استفاده کنید.
نصب را دنبال کنید تا مطمئن شوید که تیک "افزودن به مسیر" را علامت بزنید.
پس از نصب ، یک خط فرمان باز کنید و ماژول های پایتون مورد نیاز خود را نصب کنید ، برای انجام این کار موارد زیر را وارد کرده و در صورت لزوم هرگونه درخواست را دنبال کنید:
pip نصب pyinstaller
pip install dirsync
مرحله 2: اسکریپت پایتون
اسکریپت زیبا و ساده است ، فقط دو خط ، موارد زیر را در IDLE (نصب شده با Python) یا دفترچه یادداشت کپی و جایگذاری کرده و به عنوان "DirectorySync.py" ذخیره کنید:
از همگام سازی واردات dirsync
همگام سازی ('C: / FOLDER_A' ، 'E: / FOLDER_B' ، 'sync' ، purge = True)
مطمئن شوید که دو پوشه بالا را با دو پوشه ای که می خواهید همگام سازی کنید تغییر دهید. دوبلش پشت در نام مسیر مورد نیاز است زیرا بک اسلش یک شخصیت فرار در پایتون است.
خط اول ماژول dirsync را که قبلاً نصب کرده ایم وارد می کند.
دوم همگام سازی را انجام می دهد. پوشه اول پوشه منبع و دوم هدف است ، "همگام سازی" به عملکرد همگام سازی نشان می دهد که حالت همگام سازی را چگونه پیاده سازی کند. افزودن purge = True به عملکرد می گوید که هر چیزی را در پوشه مورد نظر که دیگر در پوشه منبع نیست حذف کند. گزینه های دیگری نیز وجود دارد که بسته به نیاز شما قابل اجرا است.
روشی که در بالا پیکربندی شده است همچنین همه پوشه های داخل پوشه سطح بالا را همگام می کند ، در صورت لزوم می توان آن را متوقف کرد. اگر می خواهید بیش از یک پوشه سطح بالا را همگام سازی کنید ، کافی است خطوط بیشتری را با عملکرد همگام سازی () به کد خود اضافه کنید. برای گزینه های بیشتر و کمک به پیوند زیر مراجعه کنید:
pypi.python.org/pypi/dirsync/2.2.2
مرحله 3: ایجاد.exe
برای ایجاد فایل اجرایی ، ما باید به خط فرمان بازگردیم.
موارد زیر را جایگزین مسیر پوشه با مسیر اسکریپت DirectorySync.py که در آخرین مرحله ایجاد می کنیم ، تایپ کنید:
pyinstaller -F -w C: /Route_to_your_folder/DirectorySync.py
در محل پوشه اسکریپت پایتون ، این یک سری پوشه ایجاد می کند: _pycache_ ، build ، dist و دو فایل دیگر. در پوشه dist اکنون فایلی به نام DirectorySync.exe وجود دارد که با اجرای آن همگام سازی در پس زمینه انجام می شود. این فایل را می توان به هر کسی توزیع کرد و آنها می توانند همگام سازی را بدون نیاز به نصب پایتون بر روی کامپیوتر اجرا کنند.
برای توضیح آنچه در متن BOLD که در خط فرمان تایپ شده است می گذرد:
"pyinstaller" به کامپیوتر بگویید از ماژول pyinstaller که قبلاً بارگیری کرده ایم استفاده کند
'-F' گزینه ای است که به pyinstaller می گوید فقط یک فایل اجرایی تولید کند و نه یک سری پوشه که باید توزیع شوند.
'-w' گزینه ای است که به رایانه می گوید هر بار که اسکریپت را اجرا می کند خط فرمان را نمایش ندهد.
مسیر ، مسیری است که به خط پایتون می رسد.
برای اطلاعات بیشتر و کمک به پیوند زیر مراجعه کنید:
pyinstaller.readthedocs.io/fa/stable/usage…
مرحله 4: اجرای خودکار
شما اکنون آماده همگام سازی همه پوشه ها بدون نیاز به کپی ، جایگذاری و حذف مکرر تنها با دوبار کلیک بر روی فایل اجرایی هستید. اما ما می خواهیم یک گام فراتر از این برداریم و ویندوز را به طور خودکار این روند را اجرا کنید تا نیازی به نگرانی نداشته باشید.
برای این کار از برنامه Task Scheduler که همراه ویندوز استفاده می شود استفاده خواهیم کرد ، این فرایند بر اساس ویندوز 10 است اما تقریباً در سایر سیستم عامل های ویندوز یکسان است.
- از منوی شروع ، Task Scheduler را باز کنید.
- در سمت راست ، "ایجاد کار" را از منو انتخاب کنید.
- یک نام و توضیح بدهید و در پایین مطمئن شوید که برای سیستم عامل مناسب پیکربندی شده است.
- در برگه 'Triggers' ، با کلیک بر روی 'New' در پایین سمت چپ ، یک ماشه جدید ایجاد کنید ، در پنجره جدید ، پیکربندی مورد نظر خود را انتخاب کنید ، من انتخاب کردم که کار را در Log on شروع کرده و هر ساعت تکرار کنم تا بدانم هر ساعت از کارهای من نسخه پشتیبان تهیه کنید روی OK کلیک کنید.
- در برگه "اقدامات" به همان روش یک اقدام جدید ایجاد کنید. اقدامی که ما نیاز داریم این است که برنامه ای را شروع کنیم که به طور پیش فرض است. به اجرایی که قبلاً ایجاد کرده ایم بروید و انتخاب کنید. توجه:- اگر بعد از ایجاد کار ، فایل اجرایی را جابجا کردید ، کار و بنابراین همگام سازی کامل نمی شود.
- در برگه "شرایط" تنظیمات برق را بررسی کنید تا باتری و همچنین وصل شود.
- روی تأیید کلیک کنید و اکنون وظیفه خود را ایجاد کرده اید.
کامپیوتر را مجدداً راه اندازی کنید و پس از مدتی محل پوشه مورد نظر را بررسی کنید و ببینید که همگام سازی کار کرده است ، لطفاً توجه داشته باشید که اگر پوشه بزرگی دارید ، همگام سازی ممکن است مدتی طول بکشد تا همه پوشه ها در اولین بار کپی شوند.
این آموزش کامل است ، امیدوارم برای شما مفید باشد ، هر گونه س questionsال ، به من اطلاع دهید.
مرحله 5: به روز رسانی 15 ژانویه 2020 - بارگیری برنامه
من هنوز از این برنامه استفاده می کنم که به خوبی به من کمک کرده است ، اما از مردم اغلب خواسته شده است که کارهای همگام سازی را برای پوشه های مختلف به صورت دستی و غیره انجام دهند. بنابراین من فکر کردم که این دستورالعمل را با پیوندی به برنامه ای که برای انجام کار ایجاد کرده ام به روز کنم. به این رابط کاربری را فراهم می کند تا افراد بتوانند به راحتی یکی از کارهای همگام سازی را انجام دهند. برنامه را می توان از Github بارگیری کرد.
توصیه شده:
همگام سازی آتش ، موسیقی و چراغ: 10 مرحله (همراه با تصاویر)

همگام سازی آتش ، موسیقی و چراغ: همه ما می دانیم که وسایل الکترونیکی برای بسیاری از کارهای مهم در بیمارستان ها ، مدارس ، کارخانه ها استفاده می شود. چرا کمی هم با آنها سرگرم نشوید. در این دستورالعمل من آتش و چراغ هایی (Led's) ایجاد می کنم که با موسیقی واکنش نشان می دهند و موسیقی را به یک اندازه کوچک تبدیل می کنند
LED های بلوتوث کنترل شده توسط تلفن هوشمند (با همگام سازی موسیقی زنده): 7 مرحله

LED های بلوتوث کنترل شده توسط تلفن هوشمند (با همگام سازی زنده موسیقی): من همیشه عاشق ساخت وسایل بودم ، بعد از اینکه متوجه شدم خوابگاه جدید من دارای نور وحشتناک است ، تصمیم گرفتم کمی آن را ادویه کنم. *** هشدار *** در صورت ساخت این پروژه در مقیاس مشابه تنظیمات من ، شما با مقدار قابل توجهی از المان کار خواهید کرد
جدا کردن باتری همگام سازی 20 وات اسکات: 4 مرحله

جدا کردن باتری همگام سازی 20 وات اسکات: تعمیر آن اتفاق نمی افتد. من یک همکار دارم که چیزهایی را که خراب می کند برایم می آورد و نمی تواند خودش را درست کند. او مجموعه ای از ابزارهای علف های هرزگیر و دمنده برگ را با باتری با قیمت 75 دلار از سامز کلاب خریداری کرد. شامل 2 باتری و یک شارژر بود. اگر شما
صفحه لمسی دیواری همگام سازی خانواده و صفحه کنترل صفحه: 7 مرحله (همراه با تصاویر)

صفحه لمسی دیواری همگام سازی خانواده و صفحه کنترل صفحه: ما تقویمی داریم که ماهانه با رویدادها به روز می شود اما به صورت دستی انجام می شود. ما همچنین تمایل داریم چیزهایی را که تمام شده ایم یا سایر کارهای جزئی دیگر فراموش کنیم. در این عصر من فکر می کردم داشتن یک تقویم همگام سازی شده و یک سیستم دفترچه یادداشت بسیار آسان تر است که بتواند
همگام سازی داده ها از دستگاه های جاسازی شده شما: 10 مرحله
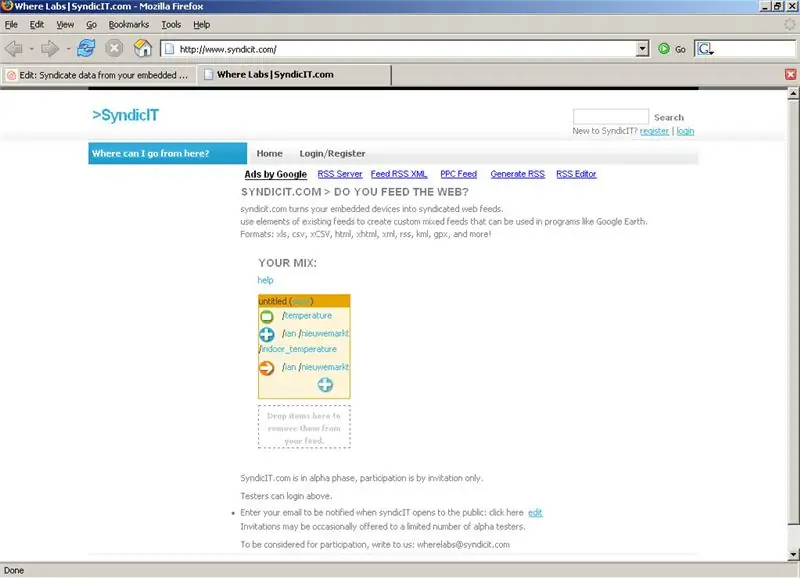
همگام سازی داده ها از دستگاه های جاسازی شده شما: این دستورالعمل به شما نشان می دهد که چگونه داده ها را از یک دستگاه ثبت دما USB USB بگیرید و با استفاده از syndicit.com در وب پخش کنید. هنگامی که داده های شما در syndicit.com ذخیره می شود ، می توانید آن را در وب به عنوان صفحه گسترده ، خوراک زنده Google Earth ، RSS
