فهرست مطالب:
- مرحله 1: ایجاد یک برگه Google جدید ("یک کپی" از صفحه گسترده مشترک من در Google Drive خود ایجاد کنید)
- مرحله 2: امنیت
- مرحله 3: صفحه گسترده خود را با اعضای خانواده ردیابی شده به روز کنید
- مرحله 4: اعضای خانواده را اضافه یا حذف کنید
- مرحله 5: غیرفعال کردن اعضای خانواده
- مرحله 6: دمای دلخواه خود را تنظیم کنید
- مرحله 7: ایجاد دو حصار جغرافیایی در Macrodroid
- مرحله 8: ایجاد WebHooks IFTTT Maker برای ورود و خروج از هر Geofence
- مرحله 9: اطلاعات مربوط به URL های رویداد Maker خود را جمع آوری کنید
- مرحله 10: ماکروها را در Macrodroid برای هر رویداد برای هر فرد ایجاد کنید
- مرحله 11: تنظیم صفحه گسترده "محاسبه مجدد" را تغییر دهید
- مرحله 12: ایجاد یک برنامه کاربردی IFTTT که ترموستات Nest را به صفحه گسترده متصل می کند

تصویری: ترموستات Nest ، ردیابی اشغال: 12 مرحله

2024 نویسنده: John Day | [email protected]. آخرین اصلاح شده: 2024-01-30 08:51



اتوماسیون خنک کننده خانه من با استفاده از ترموستات Nest تا همین اواخر توسط IFTTT با استفاده از محرک های Life360 "برای اولین بار به خانه رسید" و "آخرین برای ترک خانه" راه اندازی می شد. این بسیار عالی بود زیرا من می توانستم اعضای خانواده خود را به حلقه Life360 خود اضافه کنم و اگر آنها اولین نفری باشند که به نرده جغرافیایی برای خانه می رسند ، IFTTT ترموستات Nest را برای تنظیم دمای مناسب فعال می کند. علاوه بر این ، هنگامی که آخرین نفر از همان حصار جغرافیایی خارج می شود ، ترموستات Nest را روی دمای ECO تنظیم می کند.
این مشکل در ابتدای دسامبر 2020 رخ داد که Life360 پایان یکپارچگی IFTTT را اعلام کرد:
ایمیل ارسال شده توسط IFTTT:
سلام،
در 2 دسامبر 2020 ، سرویس Life360 از IFTTT حذف می شود زیرا تیم Life360 دیگر از این سرویس پشتیبانی نمی کند.
برای خدمات جایگزین ، به سایر خدمات هاب و سیستم های هوشمند در IFTTT نگاهی بیندازید.
ما از درک شما قدردانی می کنیم."
من برخی تحقیقات را انجام دادم و چندین محصول وجود دارد که حصارکشی جغرافیایی انجام می دهند و سایر مواردی که سکونت خانه را ردیابی می کنند ، اما همه آنها هزینه هایی را پرداخت می کنند یا برای نیازهای من بسیار پیچیده هستند.
من برای حفظ حالت اشغال خانه خود از راه حلی استفاده کردم که ترکیبی از برنامه ای به نام MacroDriod (فقط در تلفن های Android) ، IFTTT Maker Webhooks و Google Sheets است.
تدارکات:
-
گوشی اندرویدی
برنامه MacroDroid نصب شده است
- ترموستات Nest
-
حساب IFTTT (باید حرفه ای باشد زیرا بیش از 3 برنامه مجاز در استاندارد طول می کشد).
- حساب Nest متصل به IFTTT
- حساب Google به IFTTT پیوند داده شده است
- حساب Maker Webhooks متصل به IFTTT
مرحله 1: ایجاد یک برگه Google جدید ("یک کپی" از صفحه گسترده مشترک من در Google Drive خود ایجاد کنید)

-
برگه google اشتغال اشتغال مشترک من را کپی کنید:
- Shift + روی این پیوند کلیک کنید تا در برگه دیگری باز شود.
- روی File کلیک کنید
- روی "ایجاد کپی" کلیک کنید
- در درایو گوگل خود ذخیره کنید.
- نام فایل و پوشه ای را که در آن ذخیره می کنید یادداشت کنید. برای اهداف این دستورالعمل ، ما دایرکتوری IFTTT را فرض می کنیم و نام فایل "ردیابی اشغال" نامگذاری می شود. توجه داشته باشید که ممکن است بخواهید نام مبهم و زیبایی برای آن بگذارید تا امنیت آن بیشتر شود.
P. S: از من نخواهید اجازه ویرایش این فایل را به شما بدهم. قبل از هرگونه تغییری که نمی توانید انجام دهید زیرا نمی توانم آن را به عنوان صفحه گسترده فقط برای خواندن به اشتراک بگذارم ، یک "کپی" در درایو گوگل خود انجام دهید و سپس به انجام ویرایش ها بپردازید.
مرحله 2: امنیت


در مورد امنیت صحبت کنید ، یک لحظه وقت بگذارید و اطمینان حاصل کنید که برگه ای که کپی کرده اید فقط مختص شماست. این کار را می توان با بازکردن صفحه گسترده کپی شده و روی دکمه اشتراک گذاری انجام داد. باید شبیه اولین تصویر بالا باشد.
اگر اینطور نیست ، روی دکمه اشتراک گذاری کلیک کنید و به "محدود شده" تغییر دهید
- با کلیک بر روی دکمه اشتراک گذاری
- تغییر آن به محدود (باید شبیه تصویر دوم بالا باشد) استدلال: ما نمی خواهیم مردم بدانند خانواده شما در چه زمانی خانه نیستند.
مرحله 3: صفحه گسترده خود را با اعضای خانواده ردیابی شده به روز کنید

صفحه گسترده دارای دو عضو برای ردیابی ، Person1 و Person2 است. این اسامی در صفحه گسترده در سلولهای B2 و B3 ذخیره می شوند. در صورت تمایل (لازم نیست) می توانید این اسامی را به نام افرادی که می خواهید پیگیری کنید به روز کنید.
مرحله 4: اعضای خانواده را اضافه یا حذف کنید

در صورت نیاز ، می توانید اعضای خانواده را از صفحه گسترده اضافه یا حذف کنید. من اتاق را برای انجام این کار در ردیف های 4-6 ترک کرده ام.
- برای افزودن اعضای اضافی خانواده ؛ به سادگی ردیف 2 یا 3 را کپی کرده و در ردیف 4 ، 5 یا 6 بچسبانید.
- برای حذف اعضای خانواده ، فقط محتویات سطر را حذف کنید.
توجه: همه اعضای خانواده را حذف نکنید در غیر این صورت فرمول های ذخیره شده در ستون E. را از دست خواهید داد. همچنین ، هرچه تعداد افراد بیشتری را اضافه کرده باشید ، تعداد بیشتری Webhook های IFTTT نیاز خواهید داشت.
مرحله 5: غیرفعال کردن اعضای خانواده

ستون D صفحه گسترده برای فعال یا غیرفعال کردن اعضای خانواده استفاده می شود. به عنوان مثال: فرض کنید شما و همسرتان تنها اعضای خانواده هستید که تحت نظر هستند ، اما همسرتان در یک ایالت دیگر به دیدار خانواده نمی رود. شما نمی خواهید هنگام خروج از خانه AC شما روشن بماند ، بنابراین می توانید با تغییر ستون D برای آنها به "نه" ، همسر خود را از نظر دور کنید. با این کار ، ورود یا خروج همسرتان بر دمای ترموستات Nest تأثیری نخواهد گذاشت.
مرحله 6: دمای دلخواه خود را تنظیم کنید

- هنگامی که "اولین نفر به خانه می رسد" ، سلول G2 دمای مورد نظر را کنترل می کند. وقتی افراد در خانه هستند این مقدار را روی دمای دلخواه تنظیم کنید.
- سلول H2 هنگام "آخرین نفر از خانه خارج می شود" دمای مورد نظر را کنترل می کند. وقتی هیچ کس در خانه نیست این مقدار را روی دمای دلخواه تنظیم کنید.
چند نمونه:
- اگر در هاوایی زندگی می کنید و می خواهید دمای خانه در خانه 75 و حداکثر دمای 85 در دور بودن شما باشد ، G2 را روی 75 و H2 را روی 85 تنظیم می کنید.
- اگر در سیاتل زندگی می کنید و زمستان است ، می توانید H2 را روی 70 و G2 را روی 65 تنظیم کنید. این امر به شما دمای 70 را در خانه می دهد و اجازه می دهد تا خانه در 65 درجه پایین بیاید.
مرحله 7: ایجاد دو حصار جغرافیایی در Macrodroid


اگر قبلاً این کار را نکرده اید ، برنامه Macrodroid را از فروشگاه Google Play نصب کنید. حتماً روی تلفن هوشمند هر یک از اعضای خانواده در حال ردیابی نصب کنید.
Macrodroid را باز کرده و روی Geofences کلیک کنید
من دو جغرافیای متحدالمرکز با محوریت خانه خود ایجاد می کنم و آنها را "HomeSmall" و "HomeLarge" نامگذاری می کنم.
کوچکتر که دوست دارم در حدود 100 متر نگه داشته شود. بزرگتر باید به اندازه مسافتی که طول می کشد ، به طور متوسط ، برای خنک شدن یا گرم شدن خانه شما تا زمان ورود ، بزرگ شود.
مرحله 8: ایجاد WebHooks IFTTT Maker برای ورود و خروج از هر Geofence

A. وارد https://ifttt.com شوید.
B. بر روی منوی "ایجاد" انتخاب کنید
ج - وب هاوک ها را جستجو کرده و روی سرویس کلیک کنید.
D. فقط یک گزینه برای ماشه موجود است ، روی آن کلیک کنید.
E. نام رویداد را وارد کنید ، در این مورد من از Person1Arrives استفاده کردم. با این حال ، این را می توان هرچه دوست دارید نامگذاری کنید.
به عنوان مثال، Person1Arrives و Person1Leaves
F. روی ایجاد ماشه کلیک کنید:
G. روی دکمه "then that" کلیک کنید
H. جستجو کنید و روی "sheets" کلیک کنید
I. روی "Update cell in spreadsheet" کلیک کنید
J. در بخش "مسیر پوشه Drive" آن را خالی کنید (به طور پیش فرض در پوشه IFTTT در درایو google خود) یا مسیر کامل صفحه گسترده خود را قرار دهید.
K. در بخش "نام صفحه گسترده" نام صفحه گسترده خود را وارد کنید. در مورد من "ردیابی اشغال" است (به نقل قول نیاز نیست)
L. در "کدام سلول؟" در سلول ، ستون را در ستون C قرار دهید ، جایی که فرد وارد شده یا از منطقه خارج می شود "HOME" یا "AWAY" ذخیره می شود. به عنوان مثال، در صفحه گسترده اصلی من برای person1 ، سلول مورد نیاز C2 است.
M. در بخش "ارزش" ، در همه حروف "HOME" یا "AWAY" (نقل قول ها لازم نیست) قرار دهید. این که کدامیک را برای خروج یا ورود به یک نرده جغرافیایی ایجاد می کنید بستگی به این دارد که کدام را انتخاب کنید.
N. روی "ایجاد اقدام" کلیک کنید.
O. روی "ادامه" کلیک کنید
P. روی مراحل پایان (A تا P) برای هر یک از اعضای خانواده شما که در حال ردیابی هستند ، کلیک کنید. شما باید با یک رویداد "Arrives" و "Leaves" برای هر فرد به پایان برسید.
مرحله 9: اطلاعات مربوط به URL های رویداد Maker خود را جمع آوری کنید

- با استفاده از مرورگر وب ، به https://ifttt.com/maker_webhooks/settings بروید
- متن را از قسمت "URL" در صفحه نمایش داده شده در بافر جایگذاری خود کپی کنید
- آن آدرس اینترنتی را در نوار آدرس مرورگر جایگذاری کنید
- این صفحه باید نحوه استفاده از webhook هایی را که به تازگی ایجاد کرده ایم به شما نشان دهد.
-
ساختار URL به شکل زیر خواهد بود:
"https://maker.ifttt.com/trigger/{myEvent}/with/key/{myKey} به عنوان مثال" https://maker.ifttt.com/trigger/Person1Leaves/with/key/٪*& (*(٪ $ $*"
به این نکته توجه داشته باشید زیرا در مرحله بعد از آن استفاده خواهید کرد.
مرحله 10: ماکروها را در Macrodroid برای هر رویداد برای هر فرد ایجاد کنید

Macrodroid را روی تلفن شخصی که می خواهید ردیابی شود باز کنید.
- روی افزودن ماکرو کلیک کنید
-
نام ماکرو را برای رویدادی که ایجاد می کنید وارد کنید. من از اسامی زیر استفاده کردم
- Person1LeavesSmall
- Person1ArrivesSmall
- Person1LeavesLarge
- Person1ArrivesLarge
- روی plus در گوشه بالا سمت چپ triggers کلیک کنید
- روی "مکان" کلیک کنید
- روی "Geofence Trigger" کلیک کنید
- بسته به رویدادی که ایجاد می کنید ، "منطقه وارد شده" یا "منطقه خارج شده" را انتخاب کنید.
- علامت "راه اندازی اگر مکان قبلی مشخص نیست" را علامت بزنید
- تغییر "نرخ به روزرسانی موقعیت مکانی" را به تعداد کمتر در نظر بگیرید. توجه داشته باشید ، این امر بر میزان مصرف باتری همانطور که در صفحه Macrodroid ذکر شده است ، تأثیر می گذارد
- روی "ok" کلیک کنید
- geofence ایجاد شده برای این رویداد را انتخاب کنید
- روی plus در گوشه سمت راست بالای "اقدامات" کلیک کنید
- روی "برنامه ها" کلیک کنید
- روی "باز کردن وب سایت / HTTP GET" کلیک کنید
- نشانی وب مناسب Webhook را از "مرحله 11" از بخش قبلی در قسمت "وارد کردن URL" جایگذاری کنید. مطمئن شوید که از نام رویداد صحیح ، IE Person1Leaves استفاده می کنید.
- کادر "HTTP GET" را علامت بزنید
-
روی OK کلیک کنید
در این مرحله ، ایده خوبی است که عمل را آزمایش کرده و تأثیر آن را در صفحه گسترده خود معتبر کنید. این را می توان با ضربه زدن روی عمل و کلیک روی عمل آزمایش انجام داد. بسته به رویدادی که با آن کار می کنید ، باید سلول مناسب صفحه گسترده شما را به "HOME" یا "AWAY" به روز کند
- روی پیکان چپ در کنار نام ماکرو خود کلیک کنید
- روی ذخیره کلیک کنید
مرحله 1-18 را در این قسمت روی تلفن هر یک از اعضای خانواده ردیابی شده انجام دهید. چهار ماکرو روی تلفن هر یک از اعضای خانواده ردیابی شده ایجاد می شود. (مثال نامهای ماکرو در مرحله 2 بالا آمده است)
مرحله 11: تنظیم صفحه گسترده "محاسبه مجدد" را تغییر دهید
- صفحه گسترده Google را با استفاده از مرورگر باز کنید.
- روی منوی فایل کلیک کنید.
- روی "تنظیمات صفحه گسترده" کلیک کنید.
- روی برگه "محاسبه" کلیک کنید
- منوی کشویی "محاسبه مجدد" را به "در تغییر و هر دقیقه" تغییر دهید.
- روی دکمه "ذخیره تنظیمات" کلیک کنید.
مرحله 12: ایجاد یک برنامه کاربردی IFTTT که ترموستات Nest را به صفحه گسترده متصل می کند

آخرین مرحله ایجاد یک برنامه کاربردی IFTTT است که رویداد تغییر صفحه گسترده را برای سلول "Nest Temperature" به ترموستات Nest پیوند می دهد.
- وارد IFTTT.com شوید
- روی منوی ایجاد کلیک کنید
- روی دکمه "If this" کلیک کنید
- جستجوی صفحات
- روی "کاربرگ Google" کلیک کنید
- روی "سلول به روز شده در صفحه گسترده" کلیک کنید
-
یکی از موارد زیر را انجام دهید:
- مسیر پوشه و نام فایل صفحه گسترده را وارد کنید
- URL صفحه گسترده را کپی و جایگذاری کنید یا "یا URL صفحه گسترده را کپی و جایگذاری کنید"
- در بخش "کدام سلول برای نظارت" ، سلولی را که نشان دهنده "دمای Nest" است قرار دهید. (در صفحه گسترده صفحه اصلی من ، این سلول "E7" است ، نقل قول مورد نیاز نیست)
- روی دکمه "ایجاد ماشه" کلیک کنید.
- روی دکمه "سپس آن" کلیک کنید.
- جستجو برای "ترموستات Nest"
- روی "Nest Thermostat" کلیک کنید
- روی "تنظیم دما" کلیک کنید.
- ترموستات خود را از قسمت کشویی "" کدام دستگاه "انتخاب کنید.
- در بخش "دما" ، "{{ارزش}}" را وارد کنید. نقل قول لازم نیست
- در بخش "درجه در" ، بسته به مقادیری که در صفحه گسترده استفاده کرده اید ، "فارنهایت" یا "سانتیگراد" را انتخاب کنید.
- روی دکمه "ایجاد اقدام" کلیک کنید.
- روی "دکمه ادامه" کلیک کنید.
- روی دکمه "پایان" کلیک کنید.
تبریک می گوییم ، اگر همه چیز خوب پیش رفت ، شما راهی برای کنترل ترموستات خود هنگام "اولین نفر به خانه می آید" یا "آخرین نفر از خانه خارج می شود" ایجاد کرده اید.
توصیه شده:
شمارنده و کنترل اشغال اتاق MicroBit: 4 مرحله

شمارنده و کنترل کننده اشغال اتاق MicroBit: در طول یک بیماری همه گیر ، یکی از راه های کاهش انتقال ویروس ، حداکثر فاصله فیزیکی بین افراد است. در اتاق ها یا فروشگاه ها ، دانستن تعداد افراد در فضای بسته در هر زمان مفید خواهد بود. این پروژه از یک جفت
برنامه MicroPython: آیا توالت اشغال شده است؟: 8 مرحله (همراه با تصاویر)
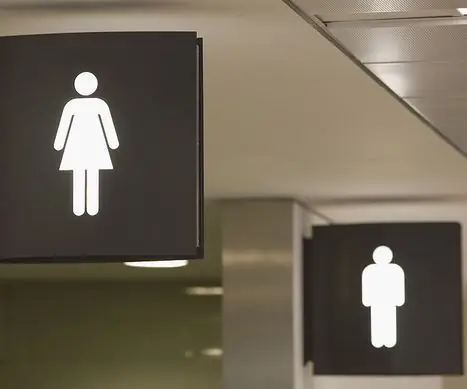
برنامه MicroPython: آیا توالت اشغال شده است ؟: دفتر ما یک دفتر گروهی بزرگ با فضای حمام محدود است. & quot؛ من & quot؛ اغلب می بینم که جایی برای رفتن به دستشویی ندارم ، بنابراین باید آنقدر منتظر بمانم که احساس خجالت کنم. در آزمایش از MakePython ESP8266 برای راه اندازی سرور تشخیص استفاده شد
شمارنده اشغال اتاق: 5 مرحله (همراه با تصاویر)

شمارنده اشغال اتاق: من پائولو ریس مکزیکی هستم که عاشق ایجاد و ساختن چیزها است. به همین دلیل است که من شمارنده اشغال این اتاق را ساختم. با توجه به شرایط COVID-19 ، تصمیم گرفتم این پروژه را برای کنترل گسترش ویروس ، با کنترل تعداد افرادی که می توانند
ربات هوشمند DIY ردیابی ماشین ردیابی ماشین ردیابی خودرو حساس به نور: 7 مرحله

دستگاه DIY Robot Smart Tracking Car Tracking Car Photosensitive: طراحی شده توسط SINONING ROBOT شما می توانید از ربات ردیابی ماشین خرید کنید بچرخید تا
NEST ترموستات قدیمی خود را: 4 مرحله (همراه با تصاویر)

NEST Thermostat Old: سیستم گرمایش خانه من احتمالاً به اندازه خود خانه قدیمی است. حدود 30 سال سن دارد ، که از نظر سالهای خانه خوب است ، اما از نظر فناوری در عصر یخبندان گیر کرده است. 2 مشکل عمده در تجارت وجود دارد
