فهرست مطالب:
- مرحله 1: Controller را بسازید
- مرحله 2: کنترل کننده را برنامه ریزی کنید
- مرحله 3: پردازش را انجام دهید
- مرحله 4: Sketch را ویرایش کنید
- مرحله 5: صادرات به برنامه
- مرحله 6: آزمایش کنید

تصویری: سیستم هشدار اسلاید پیشرفته: 6 مرحله

2024 نویسنده: John Day | [email protected]. آخرین اصلاح شده: 2024-01-30 08:51


در Brown Dog Gadgets ما برای کارگاه ها جریان ویدئویی زیادی انجام می دهیم و تنظیمات ما شامل یک نفر روی دوربین و یک نفر دیگر به عنوان تهیه کننده نرم افزار ، نظارت بر پنجره چت ، و تعویض دوربین و پیش بردن اسلایدها می باشد.
ما در مورد راهی آسان برای شخص جلوی دوربین صحبت کردیم تا به تهیه کننده اطلاع دهد که چه موقع به اسلاید بعدی بیاید و نیازی به گفتن "اسلاید بعدی لطفاً" 20 بار در هر جلسه نداشته باشد ، بنابراین کنترل خود را انجام دادیم.
نرم افزار ویدئویی ما می تواند با استفاده از کلیدهای جهت دار چپ و راست اسلاید ها را به راحتی کنترل کند ، بنابراین ما در مورد ساخت یک کنترلر USB کوچک که مجری می تواند برای ارسال آن دستورات کلیدی استفاده کند ، فکر کردیم ، اما این تنها در صورتی کار می کند که نرم افزار ویدیویی ما فوکوس اصلی را داشته باشد. برنامه ، و از آنجا که ما چندین قطعه از ارائه نرم افزار و همچنین یک مرورگر را اجرا می کنیم ، نمی توانیم به دستورات کلیدی برای کار اعتماد کنیم.
بنابراین آنچه ما به آن رسیدیم یک کنترلر ساده است که سیگنال های MIDI را به یک برنامه سفارشی ارسال می کند که صدایی را پخش می کند که تولید کننده می تواند از طریق هدفون خود بشنود و می داند که زمان تغییر اسلاید رسیده است. (این برنامه همچنین دارای یک پنجره کوچک است که بسته به وضعیت کنترل ها "Waiting …" ، "Forward" یا "Back" را نمایش می دهد.)
اگر از پروژه های ما خوشتان می آید و می خواهید بیشتر از آنچه در هفته به دستمان می رسد را ببینید ، لطفاً ما را در اینستاگرام ، توییتر ، فیس بوک و یوتیوب دنبال کنید.
تدارکات:
Brown Dog Gadgets در واقع کیت و لوازم می فروشد ، اما برای ساخت این پروژه نیازی به خرید هیچ چیزی از ما نیست. اگرچه اگر این کار را انجام دهید ، از ما در ایجاد پروژه های جدید و منابع معلم حمایت کنید.
الکترونیک:
- 1 تخته اختراع مدارهای دیوانه
- 2 عدد چیپس Cumbo Circuit Jumbo Pushbutton
- نوار ساز (1/8 "عرض)
سایر لوازم:
- 1 عدد صفحه پایه LEGO
- متفرقه قطعات LEGO
مرحله 1: Controller را بسازید


ما قبلاً یک کنترلر از پروژه قبلی ساخته بودیم. سیستم کنترل جلسه ما برای روشن/خاموش کردن میکروفون و دوربین هنگام استفاده از نرم افزار کنفرانس ویدیویی ساخته شده است. این یک پروژه ساده نوار ساز با استفاده از برد اختراع ما است که سپس از طریق USB به رایانه شما متصل می شود.
علاوه بر قطعات الکترونیکی تنها چیزی که واقعاً به آن نیاز دارید یک صفحه پایه LEGO است ، اما اگر می خواهید با ساخت کامل LEGO شیک شوید ، مراحل 1 تا 3 را در راهنما بررسی کنید. کنترلر دارید؟ اسلاید بعدی ، لطفا!
مرحله 2: کنترل کننده را برنامه ریزی کنید
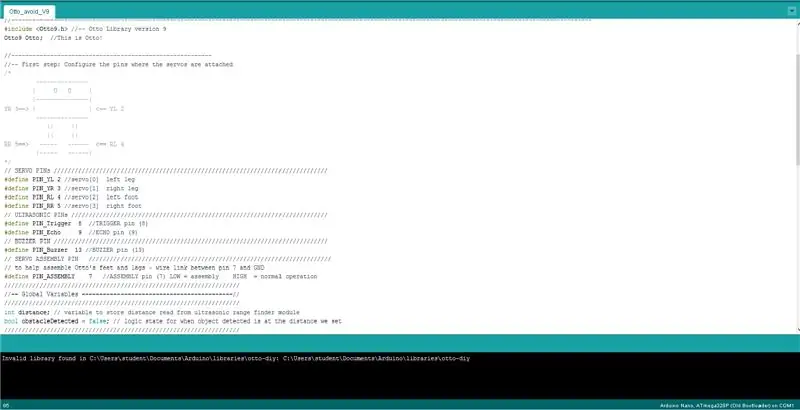
- ما یک مخزن GitHub به نام SlideControl با کد Arduino مورد نیاز خود داریم.
- در منوی Tools for USB Type مطمئن شوید که MIDI را انتخاب کرده اید. ما می توانیم از Serial استفاده کنیم ، اما از آنجا که پورت سریال بسته به رایانه ، پورت USB مورد استفاده یا هاب USB تغییر می کند ، MIDI راهی آسان برای کارکردن آن بر روی چندین کامپیوتر بود.
- MIDI مخفف Musical Instrument Digital Interface است و این جادویی است که به سیستم ما اجازه می دهد بدون نیاز به پیکربندی زیاد کار کند.
مرحله 3: پردازش را انجام دهید


- شما نیاز به پردازش نصب شده و همچنین کتابخانه TheMidiBus دارید. شما می توانید Processing over را در processing.org بیابید
- پردازش یک برنامه کاربردی است که به شما امکان می دهد "طرح" (که می تواند بعداً به عنوان برنامه های کامل صادر شود) به راحتی ایجاد کنید. این برنامه بیشتر برای هنرمندان و دانشجویان طراحی شده است تا توسعه دهندگان نرم افزار.
- مخزن GitHub برای SlideControl همچنین حاوی طرح پردازش مورد نیاز شما می باشد. آن را در Processing باز کنید تا بتوانیم آن را آزمایش کنیم.
مرحله 4: Sketch را ویرایش کنید
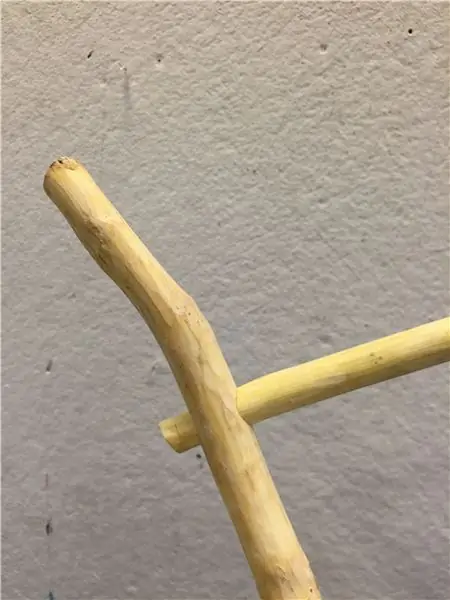
- با باز شدن طرح در پردازش و کنترلر متصل به دستگاه ، روی دکمه اجرای طرح خود کلیک کنید. اگر اجرا شد ، ادامه دهید!
- اگر وقتی دکمه ای را روی کنترلر فشار می دهید ، صدایی نمی شنوید یا "Waiting …" تغییر نمی کند ، ممکن است لازم باشد تنظیمات MidiBus را ویرایش کنید.
- به دنبال خطی باشید که دارای MidiBus (این ، 0 ، 1) است و 0 و/یا 1 را برای مطابقت با ورودی/خروجی همانطور که در کنسول در پایین پنجره نشان داده شده است ، تغییر دهید.
- ما می خواهیم دستگاه Teensy MIDI انتخاب شود ، زیرا کنترلر ما این را نشان می دهد.
مرحله 5: صادرات به برنامه
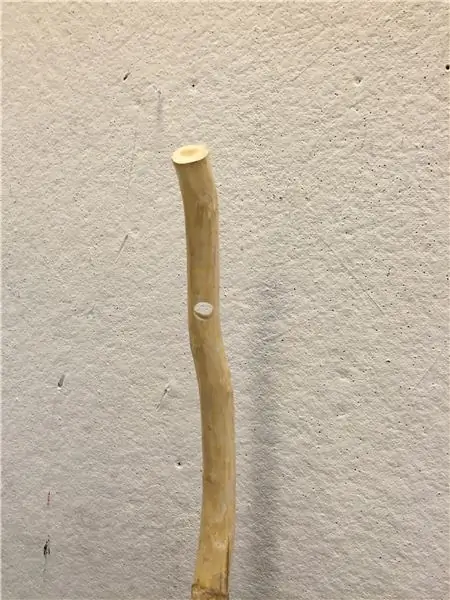
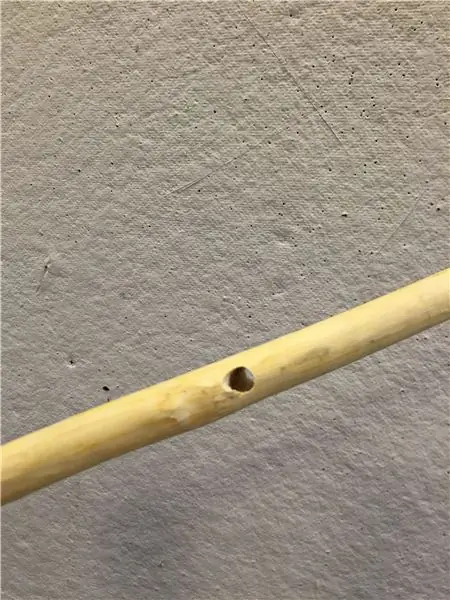
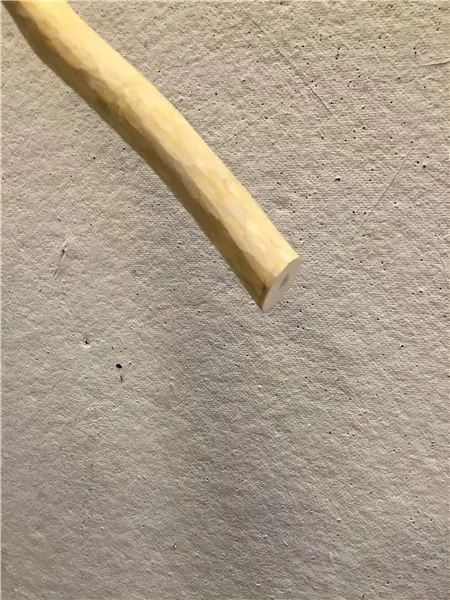
- هنگامی که طرح شما به درستی اجرا شد ، می توانید آن را به عنوان برنامه ای که روی هر رایانه ای اجرا می شود ، حتی اگر Processing نصب نشده باشد ، صادر کنید.
- در منوی File ، Export Application را انتخاب کنید …
- پنجره Export Options ظاهر می شود و می توانید تنظیمات مناسب را انتخاب کنید.
- پس از اتمام صادرات ، پوشه طرح شما دارای یک پوشه جدید است که حاوی برنامه جدید ایجاد شده است.
- اگر از ویندوز یا لینوکس استفاده می کنید ، پوشه مناسب نامگذاری می شود.
مرحله 6: آزمایش کنید

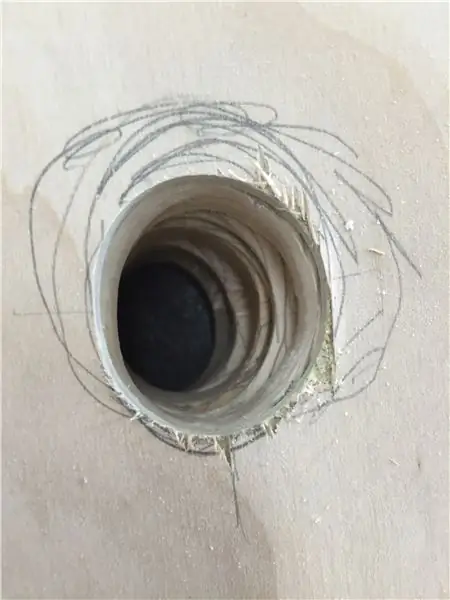
- هنگامی که کنترلر خود را ساختید و برنامه شما صادر شد ، می توانید همه را آزمایش کنید!
- کنترلر را وصل کنید ، برنامه را راه اندازی کنید و یک دکمه را فشار دهید.
- به یاد داشته باشید ، این اسلایدها را تغییر نمی دهد ، شما برای این کار به یک نفر نیاز دارید. آنچه انجام می دهد این است که به یک نفر اجازه می دهد به فرد دیگر اطلاع دهد که چه زمانی اسلایدها را تغییر دهد.
- همانطور که گفته شد ، این یک راه حل مناسب برای یک مشکل طاقچه است ، اما برای نیازهای ما خوب کار کرد ، بنابراین ما می خواستیم آن را به اشتراک بگذاریم.
توصیه شده:
کامپیوتر پیشرفته موشک مدل پیشرفته!: 4 مرحله (همراه با تصاویر)

کامپیوتر پیشرفته موشک مدل پیشرفته !: من برای جدیدترین موشک خود به یک کامپیوتر پرواز موشک مدل بالا نیاز داشتم که خود را بدون باله کنترل می کرد! بنابراین من خودم ساختم! دلیل اینکه من تصمیم به ساخت آن گرفتم این بود که موشک های TVC (کنترل بردار رانش) را می سازم. این بدان معناست که وجود
سیستم امنیتی پیشرفته: 7 مرحله

سیستم امنیتی پیشرفته: آیا تا به حال خواسته اید که خانه خود را کاملاً ایمن کنید و ورود مزاحمان به خانه شما را غیرممکن سازید؟ اگر چنین است ، این راه حل برای شما است! من سیستم امنیتی پیشرفته را ساختم ، این سیستمی است که خانه شما را از داخل و خارج از آن ایمن می کند
سیستم آبیاری پیشرفته اینترنت اشیا: 17 مرحله

سیستم آبیاری پیشرفته IoT: -توسط Maninder Bir Singh Gulshan ، Bhawna Singh ، Prerna Gupta
آموزش نصب سیستم عامل پیشرفته M5Stack MultiApp: 3 مرحله

آموزش نصب سیستم عامل پیشرفته M5Stack MultiApp: من از طرفداران بزرگ ماژول M5Stack ESP32 هستم. برخلاف "لانه موش" معماری من از تخته ها و سیم های اولیه ، بسیار حرفه ای به نظر می رسد! با اکثر تخته های توسعه ESP32 شما می توانید فقط یک برنامه / برنامه را در یک زمان اجرا کنید ، اما اکنون در M5Stack می توانید انتخاب کنید
هشدار خشک کن ماشین لباسشویی آردوینو - هشدار به تلفن با بلینک: 5 مرحله (همراه با تصاویر)

هشدار خشک کن ماشین لباسشویی آردوینو - هشدار به تلفن با بلینک: ماشین لباسشویی ما در گاراژ است و نمی توان صدای بوق را شنید که نشان می دهد شستشو کامل است. من می خواستم راهی پیدا کنم که در هر کجا که در خانه هستیم ، وقتی چرخه به پایان رسید ، مطلع شوم. من مشغول کار با آردوینو ، ESP8266 WiFi هستم
