فهرست مطالب:
- مرحله 1: آنچه شما نیاز دارید
- مرحله 2: مدار
- مرحله 3: Visuino را راه اندازی کنید و نوع برد Arduino UNO را انتخاب کنید
- مرحله 4: در Visuino ADD و Set Components
- مرحله 5: در Visuino Connect Components
- مرحله 6: کد Arduino را ایجاد ، کامپایل و بارگذاری کنید
- مرحله 7: بازی کنید

تصویری: نحوه ایجاد سیستم آبیاری گیاه با استفاده از آردوینو: 7 مرحله

2024 نویسنده: John Day | [email protected]. آخرین اصلاح شده: 2024-01-30 08:51
در این آموزش نحوه ساخت سیستم آبیاری گیاهان را یاد می گیریم
اگر همه چیز خوب است و از صفحه نمایش OLED و Visuino استفاده می کنید ، از سنسور رطوبت ، پمپ آب استفاده کنید و یک LED سبز را چشمک بزنید.
فیلم را ببینید!
مرحله 1: آنچه شما نیاز دارید



- Arduino UNO (یا هر Arduino دیگر) آن را از اینجا دریافت کنید
- ماژول سنسور رطوبت خاک ، آن را از اینجا دریافت کنید
- Jumper wires Breadboard آن را از اینجا دریافت کنید
- صفحه نمایش OLED آن را از اینجا دریافت کنید
- پمپ آب آن را از اینجا تهیه کنید
- رله آن را از اینجا دریافت کنید
- 1X LED قرمز ، 1X LED سبز آنها را از اینجا دریافت کنید
- برنامه Visuino: Visuino را بارگیری کنید
مرحله 2: مدار

- پین صفحه نمایش OLED [VCC] را به پین آردوینو [5V] متصل کنید
- اتصال پین صفحه نمایش OLED [GND] به پین آردوینو [GND]
- پین صفحه نمایش OLED [SDA] را به پین آردوینو [SDA] متصل کنید
- اتصال پین صفحه نمایش OLED [SCL] به پین آردوینو [SCL]
- آردوینو 5 ولت را به پین VCC ماژول پیزو پیز وصل کنید
- Arduino GND را به پین منفی LED سبز وصل کنید
- Arduino GND را به پین منفی LED قرمز وصل کنید
- پین دیجیتال آردوینو 3 را به پین منفی LED سبز وصل کنید
- پین دیجیتال آردوینو 2 را به پین منفی LED قرمز وصل کنید
- آردوینو 5 ولت را به پین VCC ماژول سنسور رطوبت وصل کنید
- Arduino GND را به پین ماژول سنسور رطوبت GND وصل کنید
- پین آنالوگ آردوینو 0 را به پین ماژول سنسور رطوبت A0 وصل کنید
- پین VCC رله (+) را به پین 5 ولت آردوینو وصل کنید
- پین GND رله (-) را به پین GND آردوینو وصل کنید
- پین سیگنال رله (S) را به پین 10 آردوینو دیجیتال وصل کنید
- منبع تغذیه 12V (+) را به پمپ سیم قرمز (+) وصل کنید
- منبع تغذیه 12 ولت (-) را به پین رله وصل کنید (com)
- سیم سیاه پمپ (-) را به پین رله وصل کنید (NO)
مرحله 3: Visuino را راه اندازی کنید و نوع برد Arduino UNO را انتخاب کنید
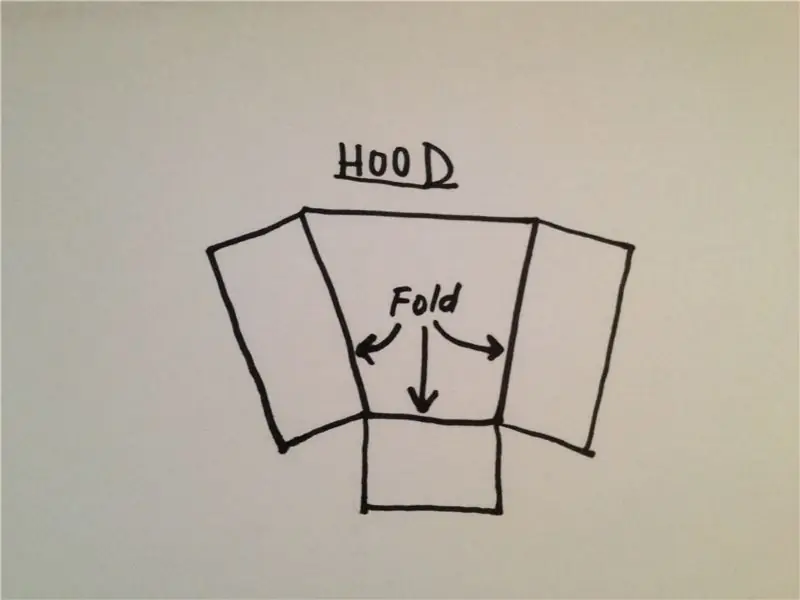
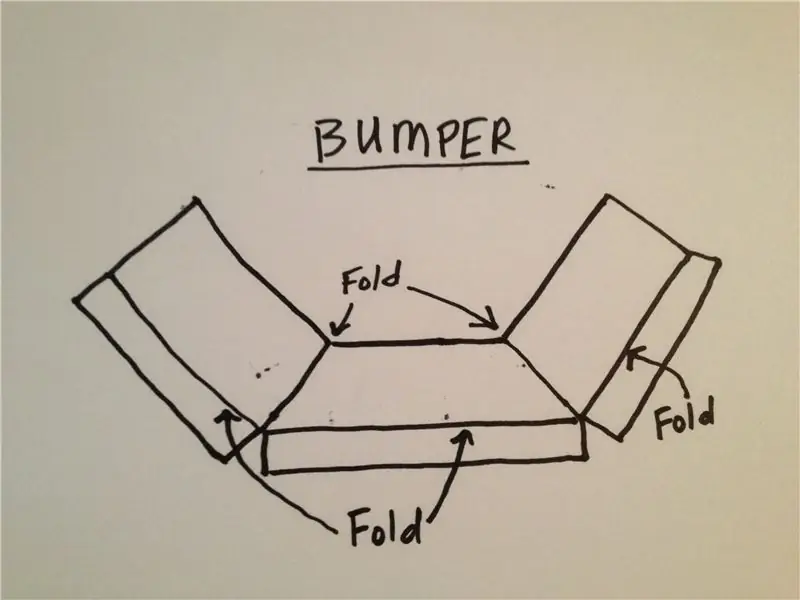
برای شروع برنامه نویسی Arduino ، باید Arduino IDE را از اینجا نصب کنید:
لطفاً توجه داشته باشید که برخی از اشکالات مهم در Arduino IDE 1.6.6 وجود دارد. اطمینان حاصل کنید که 1.6.7 یا بالاتر را نصب کرده اید ، در غیر این صورت این دستورالعمل کار نمی کند! اگر هنوز مراحل این دستورالعمل را انجام نداده اید تا Arduino IDE را برای برنامه نویسی Arduino UNO تنظیم کنید! Visuino: https://www.visuino.eu نیز باید نصب شود. Visuino را همانطور که در تصویر اول نشان داده شده است شروع کنید روی دکمه "Tools" در جزء Arduino (تصویر 1) در Visuino کلیک کنید هنگامی که محاوره ظاهر می شود ، "Arduino UNO" را همانطور که در تصویر 2 نشان داده شده است انتخاب کنید.
مرحله 4: در Visuino ADD و Set Components
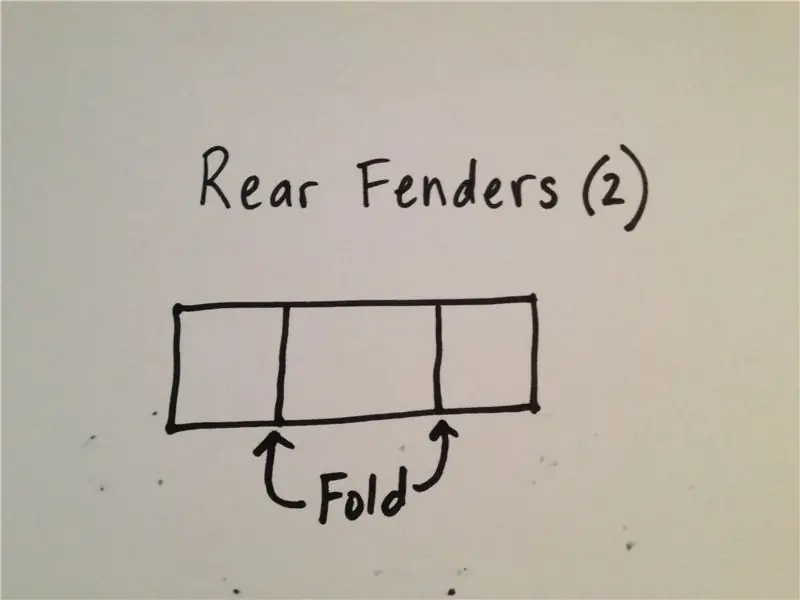


جزء "OLED Display" را اضافه کنید
2X جزء "مقایسه ارزش آنالوگ" را اضافه کنید
روی DisplayOLED1 دوبار کلیک کنید و در پنجره element ها Text Text را به چپ بکشید ، سپس در پنجره Properties اندازه را روی 3 تنظیم کنید.
پنجره عناصر را ببندید
- CompareValue1 را انتخاب کنید و در پنجره Properties "Compare Type" را روی ctBiggerOrEqual و Value را روی 0.7 تنظیم کنید << این مقدار حساسیت است ، در صورت تمایل می توانید آن را تغییر دهید
- CompareValue2 را انتخاب کنید و در پنجره Properties "Compare Type" را روی ctSmaller و Value را روی 0.7 تنظیم کنید << این مقدار حساسیت است ، در صورت تمایل می توانید آن را تغییر دهید
مرحله 5: در Visuino Connect Components

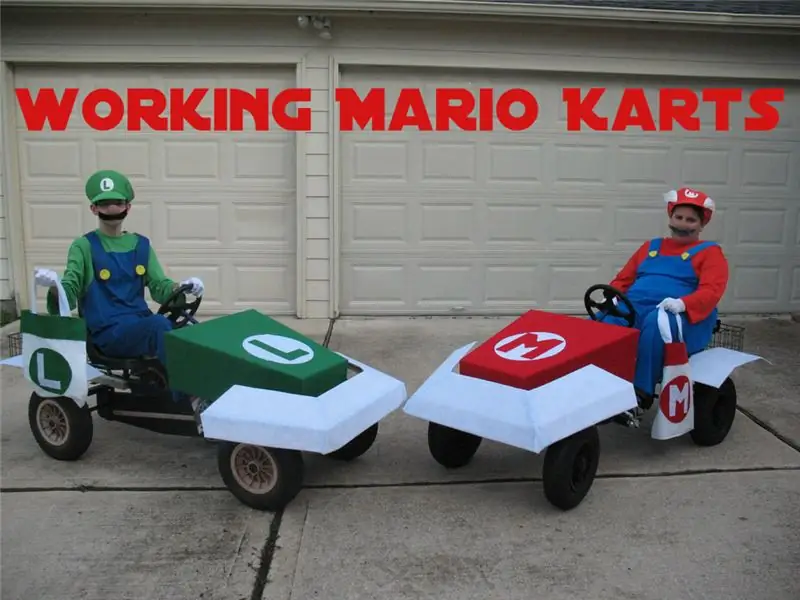

- پین آنالوگ آردوینو 0 را به CompareValue1 pin In ، CompareValue2 pin In ، DisplayOLED1> Text Text1 Pin In وصل کنید
- پین CompareValue1 Pin Out را به پین دیجیتال آردوینو 2 وصل کنید
- پین CompareValue1 Pin Out را به پین دیجیتال آردوینو 10 وصل کنید
- پین CompareValue2 Pin را به پین دیجیتال آردوینو 3 وصل کنید
- پین DisplayOLED1 I2C Out را به پین I2C برد Arduino وصل کنید
مرحله 6: کد Arduino را ایجاد ، کامپایل و بارگذاری کنید

در Visuino ، در پایین روی برگه "Build" کلیک کنید ، مطمئن شوید که پورت صحیح انتخاب شده است ، سپس روی دکمه "Compile/Build and Upload" کلیک کنید.
مرحله 7: بازی کنید
اگر ماژول Arduino UNO را تغذیه می کنید ، و LED باید چشمک بزند (قرمز به اندازه کافی آب نیست ، آب به اندازه کافی سبز است) و صفحه OLED سطح رطوبت را نشان می دهد ، اگر سطح آب خیلی کم باشد ، پمپ شروع به اضافه کردن آب می کند.
تبریک می گویم! پروژه خود را با Visuino تکمیل کرده اید. همچنین پروژه Visuino ضمیمه شده است ، که من برای این دستورالعمل ایجاد کردم ، می توانید آن را بارگیری کرده و در Visuino باز کنید:
توصیه شده:
سیستم آبیاری خودکار گیاه با استفاده از میکرو: بیت: 8 مرحله (همراه با تصاویر)

سیستم آبیاری خودکار گیاه با استفاده از Micro: bit: در این دستورالعمل ، قصد دارم نحوه ساخت سیستم آبیاری خودکار گیاهان با استفاده از Micro: bit و برخی دیگر از قطعات الکترونیکی کوچک را به شما نشان دهم. Micro: bit از سنسور رطوبت استفاده می کند برای رصد رطوبت در خاک گیاه و
سیستم آبیاری خودکار گیاه: 4 مرحله

سیستم آبیاری خودکار گیاه: در اینجا نحوه ایجاد سیستم آبیاری خودکار گیاهان به شرح زیر است
سیستم آبیاری بلوتوث گیاه: 10 مرحله
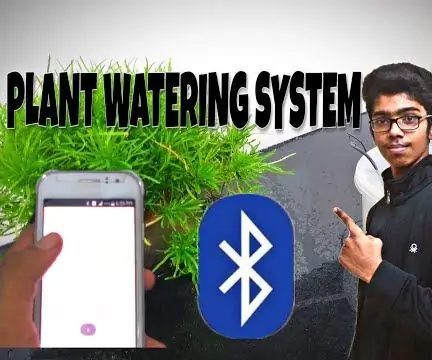
سیستم آبیاری گیاه بلوتوث: *** سیستم آبیاری گیاه BLUETOOTH چیست *** این یک سیستم الکترونیکی است که توسط برد ARDUINO UNO (میکرو کنترلر) تغذیه می شود. این سیستم از فناوری بلوتوث برای دریافت اطلاعات از ph کاربر استفاده می کند
نحوه ایجاد سیستم آبیاری خودکار با استفاده از آردوینو: 5 مرحله

نحوه ایجاد سیستم آبیاری خودکار با استفاده از آردوینو: در این دستورالعمل ، به شما نشان خواهم داد که چگونه یک سیستم آبیاری خودکار بسازید و پیاده سازی کنید که بتواند میزان آب موجود در خاک را حس کند و به طور خودکار باغ شما را آبیاری کند. این سیستم را می توان برای نیازهای مختلف محصول برنامه ریزی کرد و
آبیاری گیاه با استفاده از آردوینو: 5 مرحله (همراه با تصاویر)

آبیاری گیاه با استفاده از آردوینو: آیا گیاه آپارتمانی دارید که دوست دارید ، اما فراموش می کنید آبیاری بیش از حد آن را انجام دهید؟ این دستورالعمل نحوه ساخت یک سیستم آبیاری گیاه با استفاده از آردوینو و نحوه ایجاد شخصیت بیشتر به گیاه شما را توضیح می دهد. بعد از اینکه این دستورالعمل آموزشی را دنبال کردید
