فهرست مطالب:
- مرحله 1: آنچه شما نیاز دارید
- مرحله 2: مدار
- مرحله 3: Visuino را راه اندازی کنید و نوع برد Arduino UNO را انتخاب کنید
- مرحله 4: در Visuino ADD Components
- مرحله 5: در Visuino Set and Connect Components
- مرحله 6: کد Arduino را ایجاد ، کامپایل و بارگذاری کنید
- مرحله 7: بازی کنید

تصویری: شمارنده آردوینو با استفاده از صفحه نمایش LED TM1637 و سنسور اجتناب از موانع: 7 مرحله

2024 نویسنده: John Day | [email protected]. آخرین اصلاح شده: 2024-01-30 08:51

در این آموزش نحوه ساخت یک شمارنده ساده با استفاده از LED Display TM1637 و سنسور جلوگیری از مانع و Visuino را یاد می گیریم.
فیلم را ببینید.
مرحله 1: آنچه شما نیاز دارید


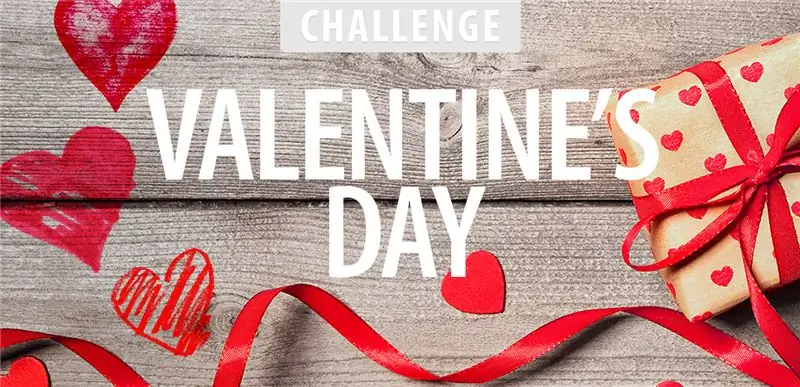
- Arduino UNO (یا هر Arduino دیگر)
- سیم های بلوز
- سنسور اجتناب از موانع
- نمایشگر LED TM1637
- برنامه Visuino: Visuino را بارگیری کنید
مرحله 2: مدار
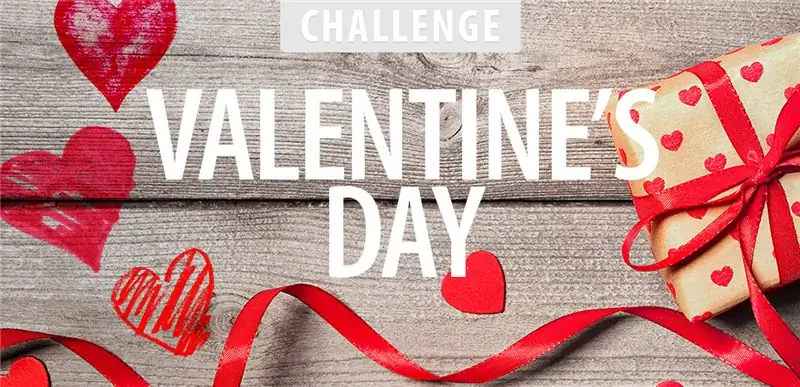
- پین صفحه نمایش LED [CLK] را به پین دیجیتال آردوینو وصل کنید [10]
- پین نمایشگر LED [DI0] را به پین دیجیتال آردوینو وصل کنید [9]
- اتصال پین نمایش LED [GND] به پین آردوینو [GND]
- پین نمایش LED [VCC] را به پین آردوینو [5V] متصل کنید
- پین سنسور جلوگیری از مانع [VCC] را به پین آردوینو [5V] وصل کنید
- پین سنسور اجتناب از مانع [GND] را به پین آردوینو [GND] وصل کنید
- پین سنسور اجتناب از موانع [D0] را به پین دیجیتال آردوینو وصل کنید [7]
مرحله 3: Visuino را راه اندازی کنید و نوع برد Arduino UNO را انتخاب کنید


برای شروع برنامه نویسی Arduino ، باید Arduino IDE را از اینجا نصب کنید:
لطفاً توجه داشته باشید که برخی از اشکالات مهم در Arduino IDE 1.6.6 وجود دارد. اطمینان حاصل کنید که 1.6.7 یا بالاتر را نصب کرده اید ، در غیر این صورت این دستورالعمل کار نمی کند! اگر هنوز مراحل این دستورالعمل را انجام نداده اید تا Arduino IDE را برای برنامه نویسی Arduino UNO تنظیم کنید! Visuino: https://www.visuino.eu نیز باید نصب شود. Visuino را همانطور که در تصویر اول نشان داده شده است شروع کنید روی دکمه "Tools" در جزء Arduino (تصویر 1) در Visuino کلیک کنید هنگامی که محاوره ظاهر می شود ، "Arduino UNO" را همانطور که در تصویر 2 نشان داده شده است انتخاب کنید.
مرحله 4: در Visuino ADD Components
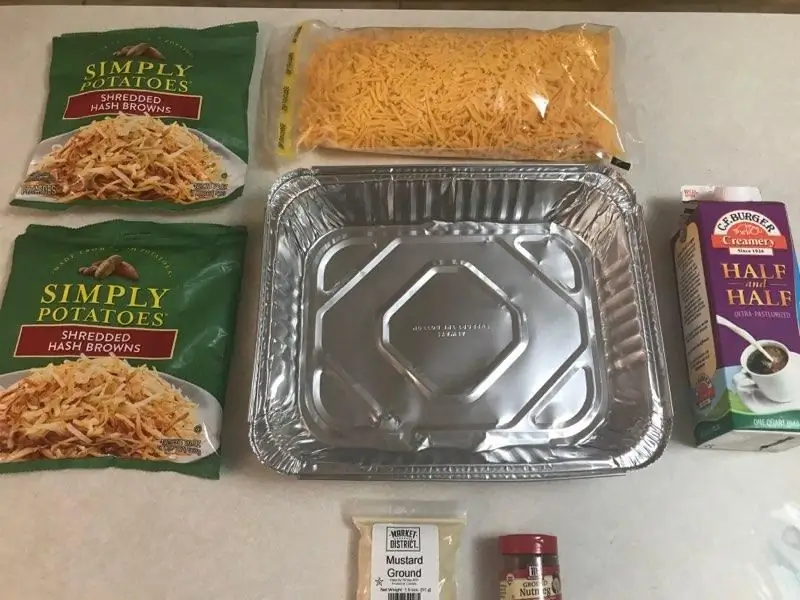
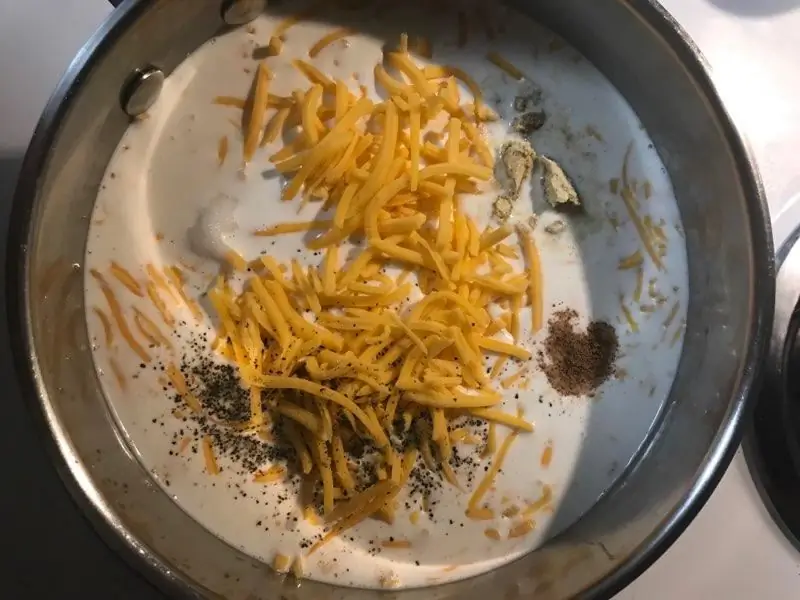
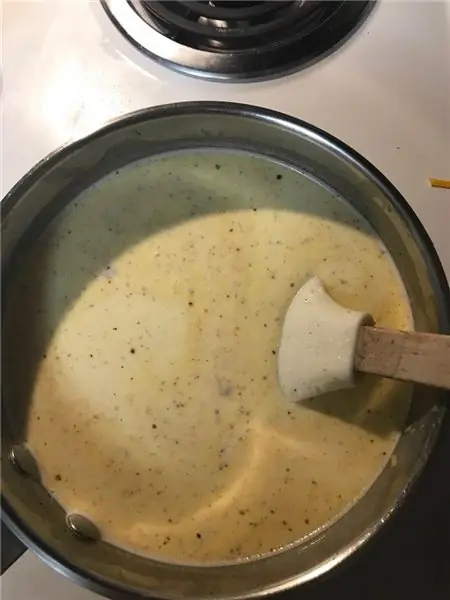
- افزودن جزء "TM1637 7 Segment Display 4 Digit Module + 2 Vertical Points (CATALEX)"
- جزء "شمارنده" را اضافه کنید
- جزء "سنسور اجتناب از موانع مادون قرمز (IR) را اضافه کنید"
مرحله 5: در Visuino Set and Connect Components
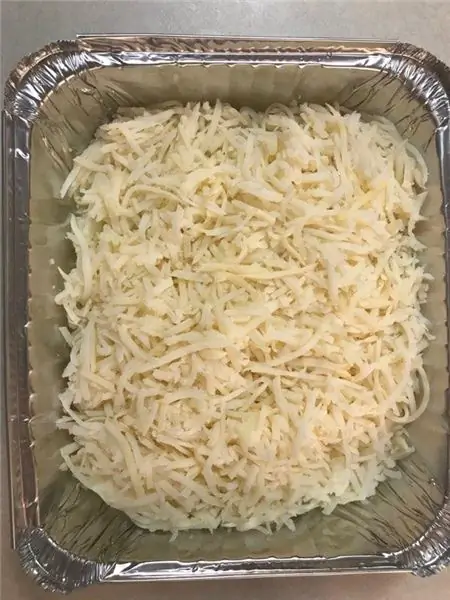
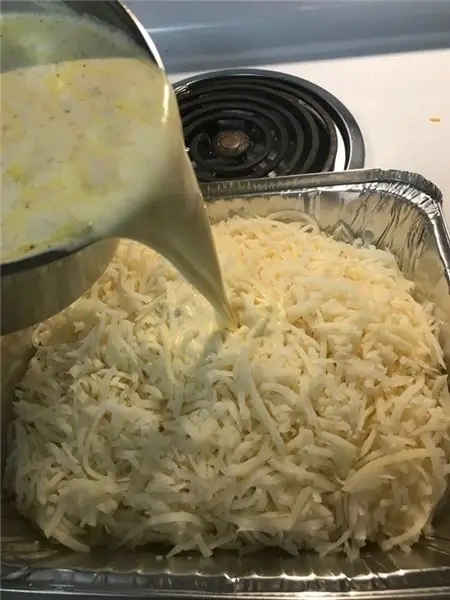
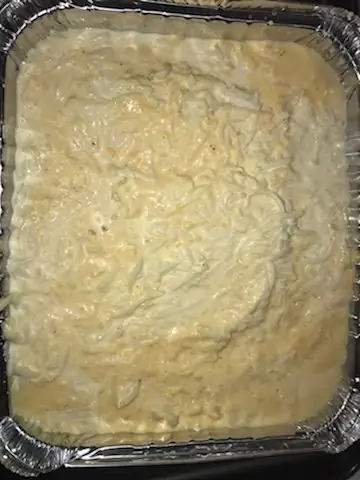
- جزء "Counter1" را انتخاب کرده و در پنجره Properties "Max> Value" را روی 9999 تنظیم کنید
- جزء "Counter1" را انتخاب کرده و در پنجره Properties "Min> Value" را روی 0 تنظیم کنید
- روی جزء "Display1" دوبار کلیک کنید و در پنجره "Digits" ، "Integer Display 7 Segment" را به سمت چپ بکشید.
- در سمت چپ پنجره "رقم" ، "نمایش عدد صحیح 7 بخش 1" را انتخاب کنید و در پنجره ویژگی ها "تعداد رقم" را روی 4 تنظیم کنید.
- پنجره "Digits" را ببندید
- پین دیجیتال آردوینو [7] را به پین "ObstacleAvoidance1" وصل کنید [In]
پین "ObstacleAvoidance1" [Out] را به پین "Counter1" وصل کنید [In]
- پین "Counter1" [Out] را به پین "Display1"> "Integer Display 7 Segment1" وصل کنید [In]
- پین "Display1" [Clock] را به پین دیجیتال برد Arduino وصل کنید [10]
- پین "Display1" [Data] را به پین دیجیتال برد Arduino وصل کنید [9]
مرحله 6: کد Arduino را ایجاد ، کامپایل و بارگذاری کنید

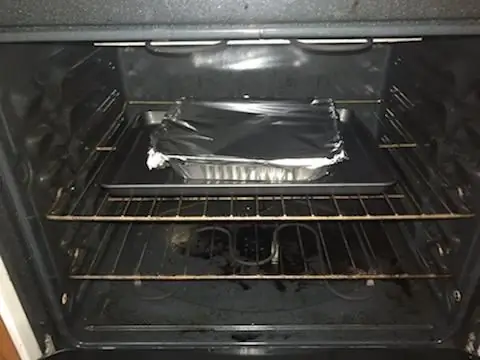
در Visuino ، F9 را فشار دهید یا روی دکمه نشان داده شده در تصویر 1 برای ایجاد کد Arduino کلیک کنید ، و Arduino IDE را باز کنید
در Arduino IDE ، روی دکمه Upload کلیک کنید تا کد را کامپایل و بارگذاری کنید (تصویر 2)
مرحله 7: بازی کنید
اگر ماژول Arduino UNO را تغذیه کنید ، وقتی سنسور اجتناب از مانع مانعی را تشخیص می دهد ، صفحه LED باید شمارش اعداد را شروع کند ، هنگامی که به 9999 رسید به 0 راه اندازی می شود و دوباره شمارش می شود.
تبریک می گویم! پروژه خود را با Visuino تکمیل کرده اید. همچنین پروژه Visuino ضمیمه شده است ، که من برای این دستورالعمل ایجاد کردم ، می توانید آن را در اینجا بارگیری کرده و در Visuino باز کنید:
توصیه شده:
ربات اجتناب از موانع با استفاده از سنسور اولتراسونیک (پروتئوس): 12 مرحله

ربات اجتناب از موانع با استفاده از سنسور اولتراسونیک (پروتئوس): ما عموماً در همه جا با ربات اجتناب از موانع برخورد می کنیم. شبیه سازی سخت افزاری این ربات بخشی از رقابت در بسیاری از کالج ها و در بسیاری از رویدادها است. اما شبیه سازی نرم افزاری روبات مانع به ندرت رخ می دهد. حتی اگر بتوانیم آن را در جایی پیدا کنیم ،
دمای صفحه نمایش آردوینو بر روی صفحه نمایش LED TM1637: 7 مرحله

دمای صفحه نمایش آردوینو در نمایشگر LED TM1637: در این آموزش نحوه نمایش دما با استفاده از LED Display TM1637 و سنسور DHT11 و Visuino را یاد می گیریم. فیلم را تماشا کنید
زمان نمایش آردوینو بر روی صفحه نمایش LED TM1637 با استفاده از RTC DS1307: 8 مرحله

زمان نمایش آردوینو بر روی صفحه نمایش LED TM1637 با استفاده از RTC DS1307: در این آموزش ما نحوه نمایش زمان با استفاده از ماژول RTC DS1307 و نمایشگر LED TM1637 و Visuino را یاد می گیریم
نحوه استفاده از سنسور اجتناب از موانع IR در آردوینو: 4 مرحله

نحوه استفاده از سنسور اجتناب از موانع IR در آردوینو: با سلام ، همه ، در این مقاله نحوه استفاده از سنسور اجتناب اجتناب IR در آردوینو را مینویسم. اجزای مورد نیاز: سنسور اجتناب از موانع IR آردوینو نانو V.3 Jumpe wire USBmini نرم افزار مورد نیاز: Arduino IDE
بازی اجتناب از موانع با سنسور فاصله: 5 مرحله
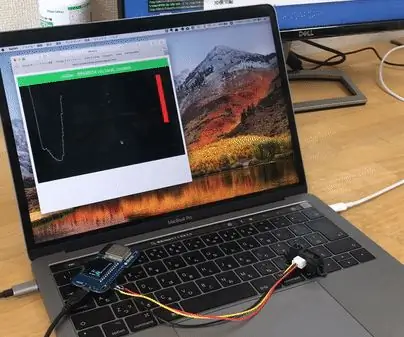
بازی اجتناب از موانع با سنسور فاصله: بازی جلوگیری از موانع مانند Flappy Bird. برای جلوگیری از برخورد دست خود را حرکت دهید. ساخت آن آسان است و بازی سرگرم کننده است
