فهرست مطالب:
- مرحله 1: ویدیو را تماشا کنید
- مرحله 2: تمام قطعات و اجزا را دریافت کنید
- مرحله 3: کتابخانه PS2 را برای آردوینو دریافت کنید
- مرحله 4: پد های لحیم کاری را در صفحه لمسی شناسایی کنید
- مرحله 5: سیمها را به پدهای لحیم کاری شناسایی شده وصل کنید
- مرحله 6: میکروکنترلر آردوینو را برنامه ریزی کنید
- مرحله 7: صفحه لمسی را به برد آردوینو وصل کنید
- مرحله 8: برد آردوینو را به کامپیوتر وصل کرده و Serial Monitor را باز کنید
- مرحله 9: سیم های اضافی را به صفحه لمسی وصل کنید
- مرحله 10: میکروکنترلر آردوینو را با کد نمایشی برنامه ریزی کنید
- مرحله 11: راه اندازی را آزمایش کنید
- مرحله 12: یک رمزگذار روتاری اضافه کنید
- مرحله 13: برد Arduino را برنامه ریزی کنید
- مرحله 14: خروجی های Rotary Encoder را به ورودی های دیجیتال تاچ پد وصل کنید
- مرحله 15: رمزگذار روتاری و صفحه لمسی را به برق وصل کنید
- مرحله 16: سیمهای ارتباطی صفحه لمسی را به برد آردوینو وصل کنید
- مرحله 17: Setup را به Power وصل کنید و رمزگذار را آزمایش کنید
- مرحله 18: قصد دارید چه کاری انجام دهید؟

تصویری: هک صفحه لمسی لپ تاپ برای پروژه های آردوینو!: 18 مرحله (همراه با تصاویر)

2024 نویسنده: John Day | [email protected]. آخرین اصلاح شده: 2024-01-30 08:52

چندی پیش ، وقتی با میکروکنترلر آردوینو با یک صفحه لمسی PS/2 کار می کردم ، متوجه شدم که دو اتصال آنبورد آن می تواند به عنوان ورودی های دیجیتالی استفاده شود. در این دستورالعمل ، بیایید بیاموزیم که چگونه می توانیم از ورودی های دیجیتالی اضافی تاچ پد PS/2 برای استفاده در پروژه های آردوینو خود استفاده کنیم. بیایید شروع کنیم!
مرحله 1: ویدیو را تماشا کنید


ویدیو را تماشا کنید تا درک بهتری از پروژه داشته باشید ، از مشکلات مطلع شوید و نکاتی را دریافت کنید.
مرحله 2: تمام قطعات و اجزا را دریافت کنید


برای این پروژه به موارد زیر نیاز دارید:
- صفحه لمسی PS/2 (همانطور که شناخته شده و آزمایش شده است Synaptics توصیه می شود.)
- یک میکروکنترلر آردوینو برای ارتباط با صفحه لمسی (UNO ، Leonardo ، Nano ، Micro و غیره).
- منبع تغذیه 5 ولت DC
- برخی از سیم های جهنده مرد به مرد.
- حداقل 6 سیم (برای لحیم کاری روی صفحه لمسی یا کابل روبان.)
- سیم لحیم کاری.
- آهن لحیم کاری.
- شار لحیم کاری (می توانید بدون آن فرار کنید اما کار لحیم کاری را بهتر می کند.)
- دو دکمه (برای کد دموی LED دکمه.)
رمزگذار چرخشی. (اختیاری ، برای کد نمایشی رمزگذار دوار.)
مرحله 3: کتابخانه PS2 را برای آردوینو دریافت کنید
کتابخانه ps2 را از اینجا بارگیری کنید. پوشه بارگیری شده را به دسکتاپ منتقل کنید زیرا پیدا کردن آن آسان تر خواهد بود. Arduino IDE را باز کرده و روی Sketch> Include Library> Add. ZIP Library … کلیک کنید و سپس پوشه ps2 را از دسکتاپ انتخاب کنید. کتابخانه شامل می شود و اکنون می توانید از کتابخانه ps2 استفاده کنید.
مرحله 4: پد های لحیم کاری را در صفحه لمسی شناسایی کنید

ابتدا ، صفحه داده صفحه تاچ پد را به کمک شماره قسمت آن به صورت آنلاین بررسی کنید. شما باید پدهای اتصال "Clock" ، "Data" ، "Vcc" و "Gnd" را پیدا کنید.
به طور کلی ، پدهای زیر مربوط به پین های مربوطه است:
- 22 ~> +5 ولت (Vcc)
- 23 ~> Ground (Gnd)
- 10 ~> ساعت
- 11 ~> داده ها
مرحله 5: سیمها را به پدهای لحیم کاری شناسایی شده وصل کنید

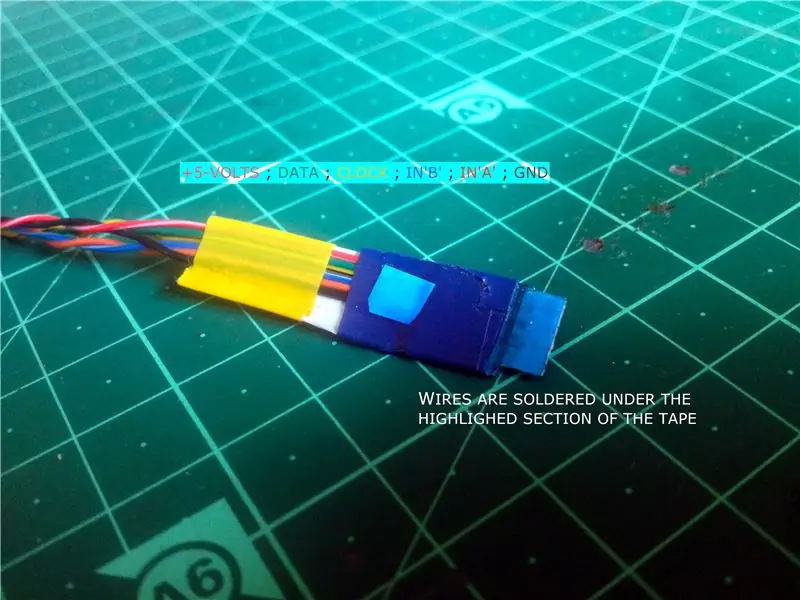

برای آگاهی بیشتر روی تصاویر کلیک کنید.
شما می توانید سیم ها را مستقیماً به لنت های لحیم کاری لحیم کنید یا کمی جلوتر بروید و یک کابل روبان مناسب را مطابق تصویر اصلاح کنید تا سیم کشی تمیزتر شود. من فقط سیم های بلوز مردانه را به صفحه لمسی وصل کردم ، زیرا کانکتور کابل روبان روی صفحه به اندازه کافی بزرگ بود.
مرحله 6: میکروکنترلر آردوینو را برنامه ریزی کنید
میکروکنترلر آردوینو را با کد پیوست برنامه ریزی کنید.
مرحله 7: صفحه لمسی را به برد آردوینو وصل کنید


هر سیم متصل به پد لحیم کاری مربوطه را در صفحه لمسی بردارید و اتصالات زیر را با برد آردوینو ایجاد کنید:
- 22 ~> 5 ولت
- 23 ~> GND
- 10 ~> A0
- 11 ~> A1
مرحله 8: برد آردوینو را به کامپیوتر وصل کرده و Serial Monitor را باز کنید
ابتدا تعیین کنید که کدام پد لحیم کاری روی صفحه لمسی به کانکتور کابل روبان داخلی متصل شده است (به دنبال آثار مسی باشید که پدها و پایه های اتصال دهنده کابل روبان را متصل می کند.) ، مواردی که ما به دنبال آنها هستیم در میان این موارد قرار خواهند گرفت.
یک سیم بلوز نر را بردارید و یکی از انتهای آن را به هدر GND برد برد آردوینو وصل کنید. برد آردوینو را به کامپیوتر وصل کنید و مانیتور سریال را در Arduino IDE روشن کنید. در صورت باز شدن مانیتور سریال ، اگر چیزی نمایش داده نشد ، بررسی کنید که آیا برد مناسب را انتخاب کرده اید ، اتصالات سیم کشی را مجدداً بررسی کرده و با قطع و وصل مجدد سیم صفحه 5 ولت صفحه لمسی ، صفحه تاچ را مجدداً راه اندازی کنید. اگر همه چیز به درستی انجام شده باشد ، مانیتور سریال باید یک ردیف اعداد را نشان دهد. اولین سطری که عدد 8 را نشان می دهد برای ما مهم است.
پس از انجام همه این کارها ، سیم بلوز شل را به هر یک از لنت های لحیم کاری وصل کنید ، احتمالاً بین 2 تا 9 که به کانکتور کابل روبان متصل شده اند. در بین این دو ، دو پد وجود خواهد داشت که در صورت لمس با سیم بلوز شل ، باعث می شود که شماره مانیتور سریال از 8 به 9 یا 10 تغییر کند. این پد های لحیم کاری هستند که ما به دنبال آنها هستیم. برچسب تغییر شماره به 9 را با عنوان "InA" و شماره ای که شماره را به "InB" تغییر می دهد ، برچسب گذاری کنید. صفحه لمسی که استفاده کردم دارای پدهای 6 و 7 بود که باعث تغییر در شماره مانیتور سریال شد.
یک مورد دیگر را نیز بررسی کنید ، اتصال هر دو پد لحیم کاری به GND به طور همزمان باعث می شود که شماره مانیتور سریال به 11 تغییر کند.
مرحله 9: سیم های اضافی را به صفحه لمسی وصل کنید

هر کدام یک سیم را روی پد لحیم کاری که در مرحله قبل مشخص شده است ، لحیم کنید. اگر از کابل روبان اصلاح شده استفاده می کردید ، پیدا کنید که کدام پین اتصال دهنده کابل به پد لحیم کاری مورد نیاز متصل شده است و سیمها را روی رساناهای مربوطه کابل روبان وصل کنید.
مرحله 10: میکروکنترلر آردوینو را با کد نمایشی برنامه ریزی کنید
کد زیر از دو پین اضافی صفحه لمسی که قبلاً کشف کردیم به عنوان ورودی های دیجیتالی استفاده می کند و هر کدام از طریق دکمه فشاری به پین زمین متصل می شوند.
مرحله 11: راه اندازی را آزمایش کنید


پس از برنامه نویسی میکروکنترلر آردوینو ، پد A را با سیم یا دکمه فوری به GND وصل کنید ، چراغ LED متصل به پین D13 برد آردوینو روشن می شود. سپس ، همین کار را با پد B انجام دهید ، چراغ LED خاموش می شود.
مرحله 12: یک رمزگذار روتاری اضافه کنید

اگر می خواهید از این هک برای افزودن ورودی های دیجیتالی اضافی به صفحه لمسی خود استفاده کنید ، این کار تمام شد! اما اگر می خواهید آن را بیشتر کنید ، حتی می توانید یک رمزگذار دوار را به صفحه لمسی اضافه کنید. در اینجا ، من از یک موتور پله ای به عنوان رمزگذار چرخشی استفاده کرده ام.
مرحله 13: برد Arduino را برنامه ریزی کنید
میکروکنترلر را با کد داده شده برنامه ریزی کنید تا تاچ پد را با رمزگذار چرخشی آزمایش کند. کد به ما اجازه می دهد تا روشنایی LED متصل به پین D9 برد Arduino را با استفاده از رمزگذار چرخشی یا کشیدن انگشت در امتداد محور x صفحه لمسی تنظیم کنیم.
مرحله 14: خروجی های Rotary Encoder را به ورودی های دیجیتال تاچ پد وصل کنید

برای آگاهی بیشتر روی هر عکس کلیک کنید.
دو پین خروجی رمزگذار چرخشی را به "InA" و "InB" صفحه لمسی وصل کنید.
مرحله 15: رمزگذار روتاری و صفحه لمسی را به برق وصل کنید


پایانه +ve رمزگذار و صفحه لمسی را به هدر 5 ولت برد Arduino و ترمینال -ve را به هدر 'GND' برد Arduino وصل کنید.
برای آگاهی بیشتر روی تصاویر کلیک کنید.
مرحله 16: سیمهای ارتباطی صفحه لمسی را به برد آردوینو وصل کنید

سیم های "ساعت" و "داده" صفحه لمسی را به سربرگ های "A0" و "A1" برد Arduino وصل کنید.
مرحله 17: Setup را به Power وصل کنید و رمزگذار را آزمایش کنید

از آنجا که ارتباط بین میکروکنترلر آردوینو و صفحه لمسی تاخیری ایجاد می کند ، رمزگذار چرخشی نمی تواند با سرعت بالا به طور قابل اعتماد کار کند.
مرحله 18: قصد دارید چه کاری انجام دهید؟
بنابراین اکنون که می دانیم چگونه دو ورودی دیجیتالی اضافی برای پروژه های تاچ پد آردوینو اضافه کنیم ، قصد دارید با این هک چه کنید؟ اگر این پروژه را می سازید ، سعی کنید با کلیک روی "من آن را ساخته ام!" آن را با جامعه به اشتراک بگذارید.
توصیه شده:
نحوه ایجاد رادار با استفاده از آردوینو برای پروژه علمی - بهترین پروژه های آردوینو: 5 مرحله

نحوه ایجاد رادار با استفاده از آردوینو برای پروژه علمی | بهترین پروژه های آردوینو: سلام دوستان ، در این مقاله آموزشی به شما نشان خواهم داد که چگونه یک سیستم راداری شگفت انگیز ایجاد کنید که با استفاده از آردوینو نانو ساخته شده است. این پروژه برای پروژه های علمی ایده آل است و اگر برنده شدن جایزه عالی باشد ، می توانید به راحتی با سرمایه گذاری و شانس بسیار کمتری این کار را انجام دهید
استفاده مجدد از صفحه لمسی لپ تاپ قدیمی برای کنترل موتور پله ای: 11 مرحله (همراه با تصاویر)

استفاده مجدد از صفحه لمسی لپ تاپ قدیمی برای کنترل موتور پله ای: من این پروژه را چند ماه پیش ساختم. چند روز پیش ، من ویدیویی از پروژه را در r/Arduino در Reddit منتشر کردم. با مشاهده علاقه مردم به پروژه ، تصمیم گرفتم این دستورالعمل را در جایی که در کد Arduino تغییراتی ایجاد کرده ام ، ایجاد کنم
K -Ability V2 - صفحه کلید قابل دسترسی منبع باز برای صفحه های لمسی: 6 مرحله (همراه با تصاویر)

K-Ability V2-صفحه کلید منبع باز برای صفحه های لمسی: این نمونه اولیه دومین نسخه K-Ability است. K-Ability یک صفحه کلید فیزیکی است که امکان استفاده از دستگاه های صفحه لمسی را برای افرادی با آسیب های ناشی از اختلالات عصبی عضلانی فراهم می کند. که استفاده از محاسبات را تسهیل می کند
از صفحه لمسی لپ تاپ قدیمی برای کنترل رایانه استفاده مجدد کنید!: 11 مرحله (همراه با تصاویر)

برای کنترل رایانه از صفحه لمسی لپ تاپ قدیمی استفاده کنید! حرکت انگشتان کشویی و ضربه زدن می تواند اثری کنترل کننده را به روشی بسیار ساده و سرگرم کننده نشان دهد. در این دستورالعمل ، بیایید یکی را با
صفحه لمسی دیواری همگام سازی خانواده و صفحه کنترل صفحه: 7 مرحله (همراه با تصاویر)

صفحه لمسی دیواری همگام سازی خانواده و صفحه کنترل صفحه: ما تقویمی داریم که ماهانه با رویدادها به روز می شود اما به صورت دستی انجام می شود. ما همچنین تمایل داریم چیزهایی را که تمام شده ایم یا سایر کارهای جزئی دیگر فراموش کنیم. در این عصر من فکر می کردم داشتن یک تقویم همگام سازی شده و یک سیستم دفترچه یادداشت بسیار آسان تر است که بتواند
