فهرست مطالب:
- تدارکات
- مرحله 1: کد:
- مرحله 2: طراحی سه بعدی
- مرحله 3: سخت افزار - صفحه اصلی
- مرحله 4: سخت افزار - دکمه های 1
- مرحله 5: سخت افزار - دکمه های 2
- مرحله 6: سخت افزار - قدرت و روشن/خاموش
- مرحله 7: سخت افزار - وزوز
- مرحله 8: قرار دادن آجیل
- مرحله 9: نصب - LCD و سوئیچ کشویی
- مرحله 10: تناسب - دکمه ها
- مرحله 11: تناسب - بستن
- مرحله 12: لوگوی GameGirl5110 را اضافه کنید
- مرحله 13: از GameGirl5110 خود لذت ببرید

تصویری: GameGirl5110: 13 مرحله (همراه با تصاویر)

2024 نویسنده: John Day | [email protected]. آخرین اصلاح شده: 2024-01-30 08:51

سلام! من آلوارو روبیو هستم ، می خواستم کنسول کلاسیک خودم را برای دوستداران بازی های یکپارچه بسازم و این نتیجه: The GameGirl 5110.
دارای یک کیف چاپ سه بعدی با الهام از GameBoy Classic است. و…
¿چرا 5110؟
برای اینکه یکپارچه سازی بیشتر شود ، تصمیم گرفتم از صفحه LCD اصلی Nokia 5110 با نور پس زمینه آبی استفاده کنم.
-بر اساس آردوینو است ، می توانید از مدلی که می خواهید استفاده کنید ، در مورد من من Arduino Nano را برای فضای محدود انتخاب کردم.
-شما 6 دکمه قابل برنامه ریزی برای بارگذاری بازی های مورد علاقه خود دارید! در اینجا من بازی مار را برنامه ریزی می کنم.
-من از 4 دکمه سمت چپ جهت راهنمایی استفاده کردم و دکمه سمت راست بالا تنظیم مجدد است ، می توانید کنترل ها را در فایل آردوینو تغییر دهید.
-دارای پیزوالکتریک به عنوان زنگ برای صداها.
تدارکات
مواد:
- آردوینو نانو
- صفحه LCD نوکیا 5110
- مینی کلید اسلاید ON/OFF
- دکمه B3F Omron رنگ 12 میلی متری
- تخته نمونه اولیه
- نگهدارنده باتری 9 ولت
- سیم
- کابل دوپونت زن-زن
- PLA یا کسی که پرونده را برای شما چاپ می کند
- مهره ها را وارد کنید
-
پیچ و مهره 2 میلی متر
ابزارها:
- آهن لحیم کاری
- قلع و شار
- تفنگ چسب
- پیچ گوشتی
مرحله 1: کد:
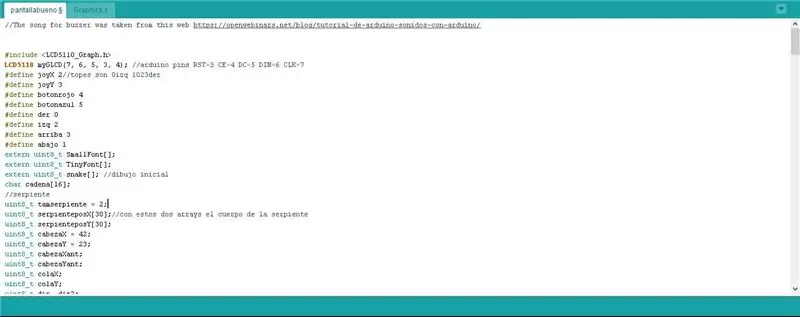
این پروژه برای "Creative Electronics" ، یک واحد مهندسی الکترونیک Beng در دانشگاه مالاگا ، دانشکده مخابرات (https://www.uma.es/etsi-de-telecomunicacion/) بود.
در ابتدا ، من بازی "مار" را با استفاده از کتابخانه LCD5110_Graph.h برنامه ریزی کرده ام.
می توانید آن را بارگیری کرده و دفترچه راهنما را از اینجا دریافت کنید.
من عمیقاً وارد برنامه نویسی نمی شوم ، اما اگر سوالی دارید می توانید در نظرات از من بپرسید!:)
برای بارگیری فایل های arduino من از Github اینجا را کلیک کنید ، با استفاده از مجوز MIT به اشتراک گذاشته شده است.
مرحله 2: طراحی سه بعدی
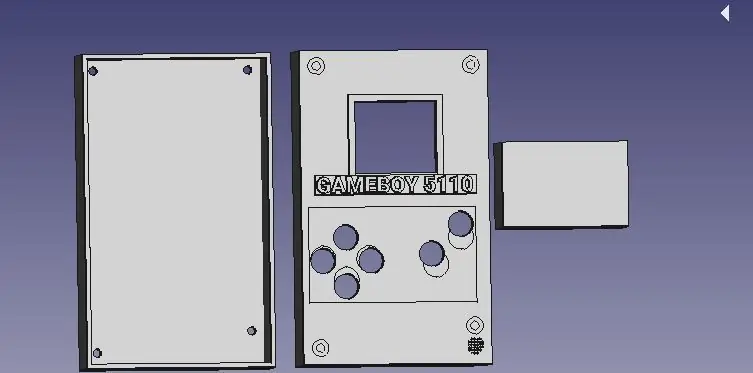
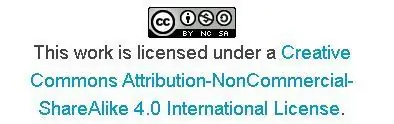
مرحله بعدی ساخت قاب چاپ سه بعدی است. توصیه می کنم ابتدا کیس را چاپ کنید و بعدا سخت افزار را انجام دهید تا راحت تر با کیس تنظیم شود. من از Freecad برای ساخت این طرح استفاده کردم (اولین بار با استفاده از 3D) و فایل ها را با استفاده از مجوز CC به اشتراک می گذارم.
4 فایل وجود دارد:
- بازگشت
- جلو
- لوگوی "GameGirl5110"
- پایه ای برای بالا بردن سخت افزار.
ممکن است نمونه اولیه برد یا سخت افزار شما با من متفاوت باشد و شما نیاز به تغییراتی در این طرح یا سخت افزار خود داشته باشید.
این اثر دارای مجوز Creative Commons Attribution-NonCommercial-ShareAlike 4.0 International است.
مرحله 3: سخت افزار - صفحه اصلی


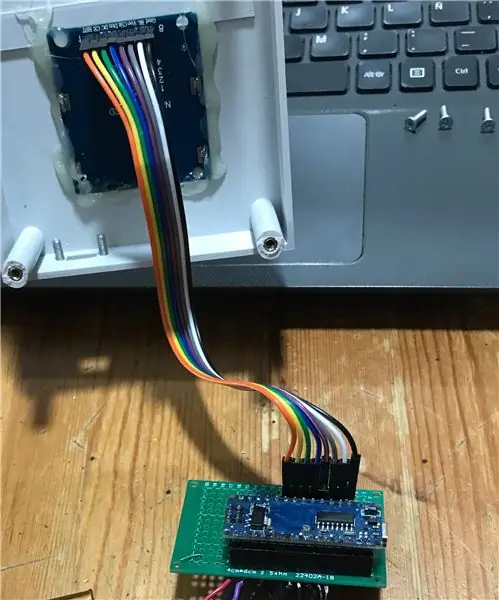
اول از همه من نمونه اولیه برد آردوینو نانو و LCD را ساختم ، دو هدر زن 15 پین را به یک برد اولیه با فاصله پین های آردوینو و 8 سر زن دیگر را برای اتصال LCD فروختم. مراقب باشید که هدر 8 زن را در موقعیت پین های D3 ، D4 ، D5 ، D6 ، D7 قرار دهم که به پین هدر arduinos لحیم کرده ام. 3 پین بعدی VCC BL و GND هستند ، شما باید VCC و BL را به هر پین 5 ولت و GND را به هر اتصال زمینی برد خود بچسبانید ، با این کار ما اولین مورد از 3 تخته نمونه را به پایان رساندیم. با استفاده از سرصفحه های زنانه می توانیم آردوینو و صفحه نمایش را هر زمان که بخواهیم بیرون بیاوریم یا در صورت خرابی بدون چسبندگی ، می توانیم آن را جایگزین کنیم. می توانید عکس را با نتیجه مشاهده کنید ، سپس باید LCD را با کابل های dupont به عنوان کشنده وصل کنید.
مرحله 4: سخت افزار - دکمه های 1
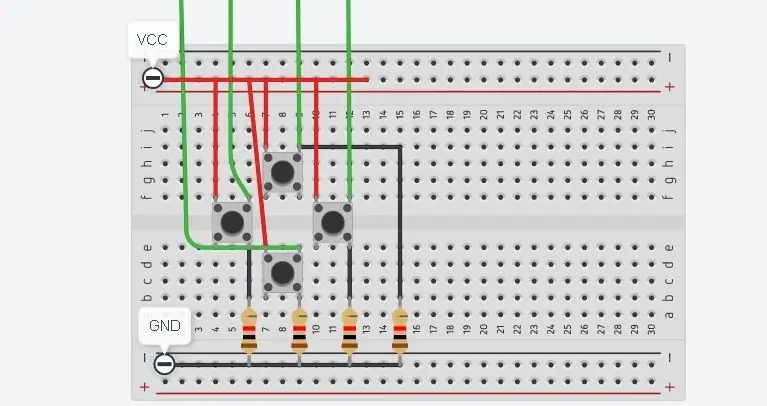

حالا ما می خواهیم دکمه های سمت چپ را برای مسیرهای بازی بسازیم. استفاده از مقاومت اختیاری است ، می توانید از مقاومتهای داخلی ورودی های آردوینو با استفاده از خط INPUT_PULLUP (PIN) استفاده کنید. اما شما باید برخی از خطوط کد را اضافه یا تغییر دهید ، در مرحله بعد من نمونه ای از این روش اتصال دکمه ها را نشان خواهم داد.
شما پیوندهای طرح را در سمت چپ دارید ، باید 4 دکمه را به دنبال فاصله بین آنها از فایل 3d لحیم کنید یا طرح را تغییر دهید تا با سخت افزار جدید شما تنظیم شود.
می توانید از ورودی های آنالوگ به عنوان دیجیتال استفاده کنید و فقط آنها را به عنوان ورودی تعریف کنید.
کابل های سبز کابل هایی هستند که باید به ورودی های آردوینو بچسبانید ، من از آنها استفاده کردم:
- UP -> پین 16 (A2)
- چپ -> پین 17 (A3)
- پایین -> پین 18 (A4)
- RIGHT -> پین 19 (A5)
همچنین باید VCC را به 5 ولت و GND را به هر قسمتی از برد اصلی بچسبانید.
مهم: پیشنهاد می کنم کابل های طولانی را بین تخته های اولیه بچسبانید ، سپس بعداً می توانید آن را جابجا کرده و بهتر تنظیم کنید بدون اینکه چیزی خراب شود.
مرحله 5: سخت افزار - دکمه های 2
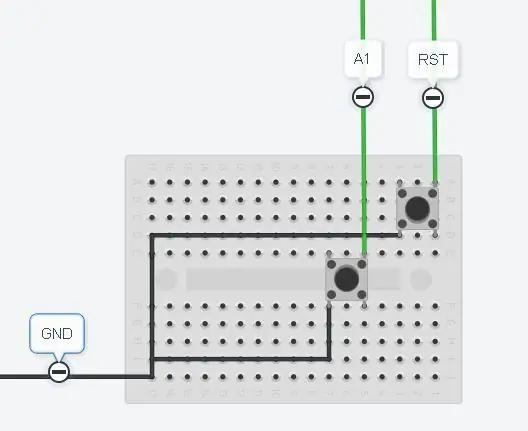

حالا باید 2 دکمه سمت راست را بسازیم. در این صورت اگر می خواهید از مقاومت داخلی استفاده کنید ، نحوه استفاده از INPUT_PULLUP را به شما نشان خواهم داد.
من از دکمه بالا به عنوان تنظیم مجدد استفاده می کنم ، سپس یک طرف را برای پین RST صفحه اصلی و طرف دیگر را به GND لحیم می کنم.
در این بازی من به دکمه دوم احتیاج ندارم اما آن را لحیم می کنم تا در بازی های دیگر در آینده استفاده شود ، سپس شما فقط باید یک طرف را به A1 و طرف دیگر را به GND لحیم کنید. وقتی می خواهید از remenber برای استفاده از INPUT_PULLUP (15) استفاده کنید ؛ و از آن با digitalRead استفاده کنید.
مرحله 6: سخت افزار - قدرت و روشن/خاموش
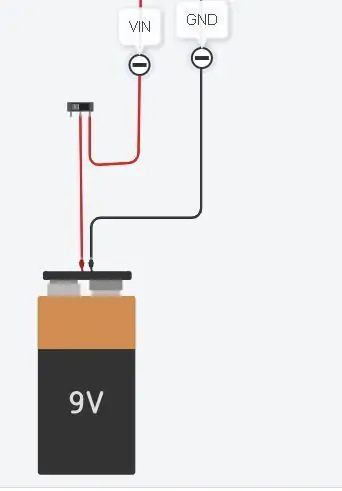
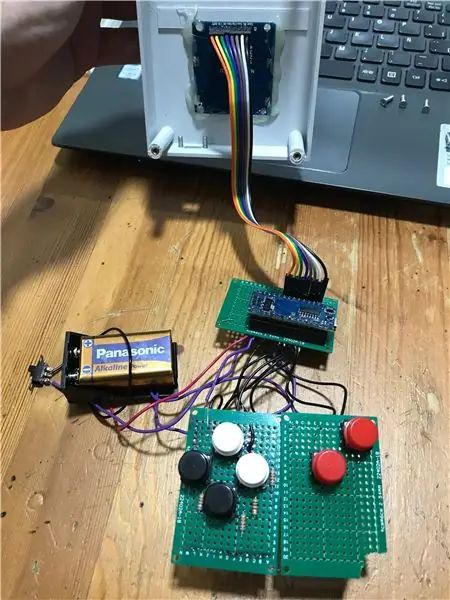
من از یک باتری 9 ولت و یک سوئیچ کشویی استفاده می کنم ، سپس یک نگهدارنده باتری خریدم که باید سیم سیاه را به GND و سیم قرمز را به VIN بچسبانید ، اما قبل از اینکه سوئیچ را لحیم کنید سیم قرمز را از نگهدارنده باتری به پین وسط سوئیچ و یکی دیگر از پین ها به VIN لحیم می شود. سپس مدار را می بندید.
مرحله 7: سخت افزار - وزوز
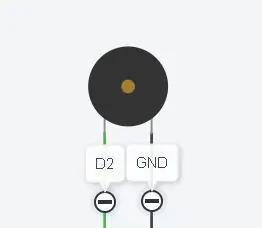

برای تولید صداها من از یک پیزوالکتریک استفاده می کنم ، شما می توانید از آنچه که ترجیح می دهید استفاده کنید ، باید یک سیم را به GND و سیم دیگر را به پین دیجیتال 2 با این کد لحیم کنید. در صورت تمایل می توانید آن را تغییر دهید.
سپس با اسلحه چسب آن را به پشت نگهدارنده باتری ثابت کردم تا همانطور که می بینید بلندتر به نظر برسد.
مرحله 8: قرار دادن آجیل

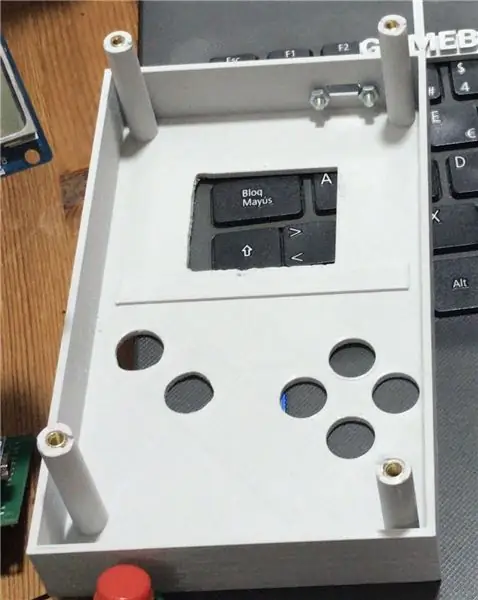
حالا سخت افزار کنسول را تمام کرده اید ، قبل از قرار دادن در کیس آن را امتحان کنید !!
وقتی مطمئن شدید که کنسول آماده است ، با نقطه لحیم کاری می توانید مهره هایی را که پلاستیک را ذوب می کند در چهار ستون قرار دهید.
مرحله 9: نصب - LCD و سوئیچ کشویی


کنسول شما تقریباً آماده است !!
من با LCD شروع کردم ، فقط آن را در جای خود قرار دهید و با تفنگ پلاستیکی آن را تعمیر کنید.
سپس می توانید کلید کشویی را وارد کرده و آن را پیچ کنید ، در صورت لزوم می توانید از مهره استفاده کنید.
مرحله 10: تناسب - دکمه ها
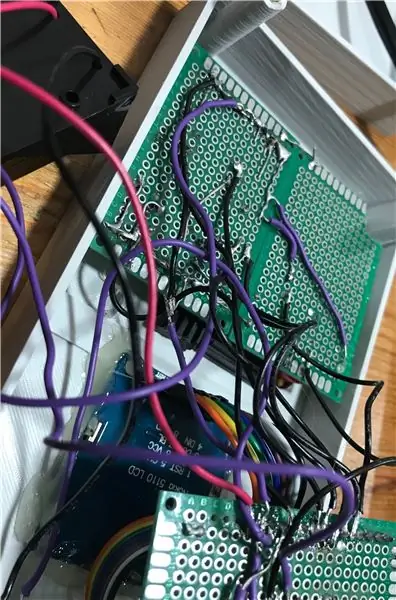

این سخت ترین قسمت است ، شما باید دکمه ها را در سوراخ های مربوط به آنها قرار دهید و باید آن را با ارتفاع دقیق ثابت کنید زیرا اگر این کار را نکنید ، دکمه شما همچنان فشار داده می شود. برای انجام این کار ، من قسمتی از برچسب پلاستیکی نرم را وارد کردم ، همانطور که در عکس بالا و پایین تخته مشاهده می کنید ، می توانید از هر چیزی با چند سانتی متر برای حفظ ارتفاع استفاده کنید.
هنگامی که موقعیت اولیه تخته های اولیه را بدست آوردید ، فقط آن را با تفنگ پلاستیکی ثابت کرده و تا خشک شدن آن را حفظ کنید. این کار را با هر دو تخته نمونه انجام دهید.
حالا اگر می توانید همه دکمه ها را به درستی فشار دهید ، امتحان کنید ، سپس برای مرحله بعدی آماده هستید.
مرحله 11: تناسب - بستن
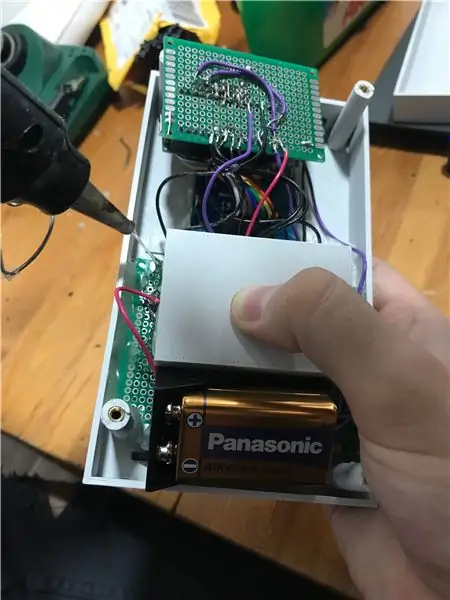
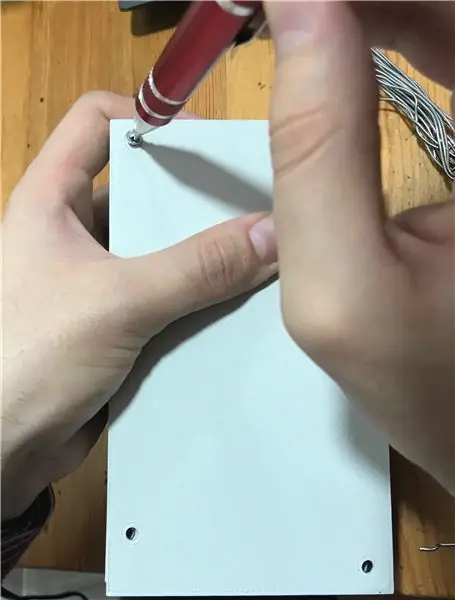
حالا شما قطعه پلاستیکی را که ما چاپ کردیم تعمیر می کنید و از آن برای استحکام بیشتر استفاده می شود و هنگامی که با فشار فشار می آورید تخته های اولیه عمیق تر نمی شوند.
کافی است آن را در وسط هر دو تخته تنظیم کرده و با تفنگ پلاستیکی ثابت کنید ، فشار دهید تا خشک شود و سپس می توانید نگهدارنده باتری را در بقیه فضا قرار دهید.
تمام کابل ها و صفحه اصلی را در بالای قاب تنظیم کنید و سپس می توانید آن را ببندید.
GameGirl5110 شما تقریباً آماده استفاده است ؛)
مرحله 12: لوگوی GameGirl5110 را اضافه کنید


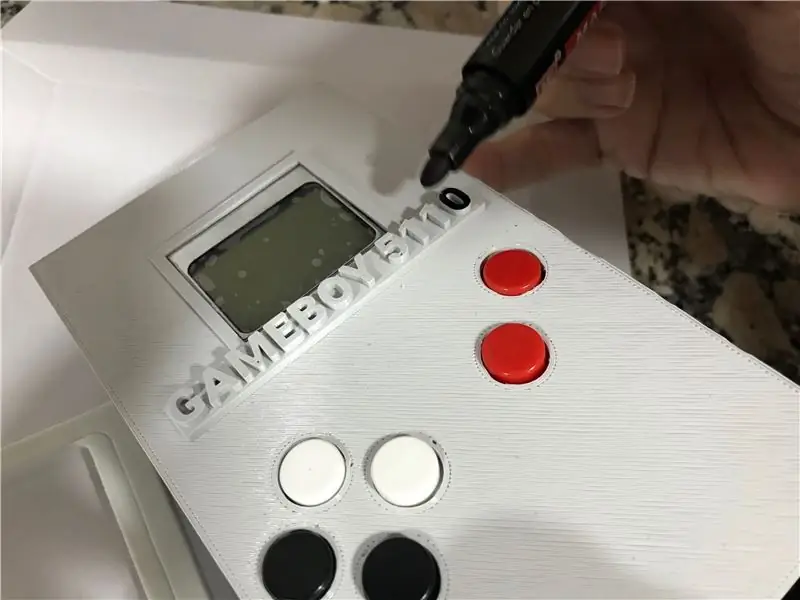
حالا شما باید لوگو صفحه را تعمیر کنید ، برای این کار ترجیح می دهم کمی از Superglue استفاده کنم و اگر دوست دارید آن را با نشانگر دائمی رنگ آمیزی کنم!
مرحله 13: از GameGirl5110 خود لذت ببرید

این نتیجه است! اگر سوالی دارید در نظرات از من بپرسید و من در اسرع وقت به شما کمک خواهم کرد!
امیدوارم از موفقیت ساخت GameGirl5110 خود لذت ببرید و از بازی لذت ببرید! ؛)
توصیه شده:
چگونه: نصب Raspberry PI 4 Headless (VNC) با Rpi-imager و تصاویر: 7 مرحله (همراه با تصاویر)

چگونه: نصب Raspberry PI 4 Headless (VNC) با Rpi-imager و تصاویر: من قصد دارم از این Rapsberry PI در چندین پروژه سرگرم کننده در وبلاگم استفاده کنم. به راحتی آن را بررسی کنید. من می خواستم دوباره به استفاده از Raspberry PI بپردازم ، اما در مکان جدیدم صفحه کلید یا موس نداشتم. مدتی بود که من یک تمشک راه اندازی کردم
نمایش اسلاید تصاویر تعطیلات خود را با لمس سحر و جادو!: 9 مرحله (همراه با تصاویر)

نمایش اسلاید تصاویر خود را با لمس جادو! برای مطابقت با پرچم و موضوع کشوری که من از آن دیدن می کنم (در این مورد ، سیسیل). تی
تطبیق یک گوشی تلفن همراه با تلفن همراه: 7 مرحله (همراه با تصاویر)

انطباق یک گوشی تلفن همراه با یک تلفن همراه: توسط بیل ریو ([email protected]) اقتباس شده برای دستورالعمل ها توسط موس ([email protected]) سلب مسئولیت: روش شرح داده شده در اینجا ممکن است برای شما کارساز نباشد گرفتن. اگر کار نمی کند ، یا اگر چیزی را خراب می کنید ، m نیست
نحوه جدا کردن رایانه با مراحل و تصاویر آسان: 13 مرحله (همراه با تصاویر)

نحوه جدا کردن رایانه با مراحل و تصاویر آسان: این دستورالعمل نحوه جدا کردن رایانه است. اکثر اجزای اصلی ماژولار هستند و به راحتی حذف می شوند. با این حال مهم است که در مورد آن سازماندهی شده باشید. این به شما کمک می کند تا قطعات را از دست ندهید ، و همچنین باعث می شود دوباره سرهم کنید
ذخیره تصاویر برای انجام وظیفه: 4 مرحله (همراه با تصاویر)

ذخیره تصاویر برای انجام وظیفه: 1. یک سند جدید Google باز کنید و از این صفحه برای ایمن سازی تصاویر خود استفاده کنید. از ctrl (کنترل) و & quot؛ c & quot؛ کلید کپی کردن از ctrl (کنترل) و & quot؛ v & quot؛ کلید چسباندن
