فهرست مطالب:
- تدارکات
- مرحله 1: فعال کردن خروجی AV در رزبری پای
- مرحله 2: آماده سازی کابل AV
- مرحله 3: اتصال Pi به عینک خود
- مرحله 4: لمس نهایی و کارهای آینده

تصویری: نمونه اولیه عینک دید در شب برای Airsoft/Paintball: 4 مرحله

2024 نویسنده: John Day | [email protected]. آخرین اصلاح شده: 2024-01-30 08:51

یک یادداشت کوتاه در مورد دید در شب
عینک های دید در شب واقعی (gen 1 ، gen2 و gen 3) معمولاً با تقویت نور محیط کار می کنند ، با این حال ، عینک دید در شب که ما در اینجا خواهیم ساخت با یک اصل متفاوت کار می کند. ما از دوربین Pi NoIR استفاده می کنیم که با کمک LED های مادون قرمز نزدیک در تاریکی می بیند. نور این LED ها با چشم غیر مسلح قابل مشاهده نیست اما توسط دوربین Pi NoIR قابل مشاهده است. حتی اگر در این حالت بتوانید در تاریکی مشاهده کنید ، ممکن است این مزیت تاکتیکی در برابر افرادی با فناوری مشابه یا دید در شب واقعی نداشته باشد زیرا آنها می توانند نور LED های شما را ببینند. همچنین ، LED ها درخشندگی قرمز را از خود ساطع می کنند ، بنابراین شما با یک نقطه قرمز روی سر خود قدم می زنید ، فقط باید به آن توجه داشته باشید.
تدارکات
- Raspberry pi 3B +
- دوربین Pi NoIR
- 2 جک 3.5 میلی متری AV/AUX مردانه
- سیم
- پاور بانک (یا باتری مناسب دیگر)
- 2 عدد کابل USB میکرو به USB
- عینک FPV با ورودی av (در مورد من Everyine EV 100)
- نوارهای Velcro
- نوار
- کلاه ایمنی تاکتیکی
مرحله 1: فعال کردن خروجی AV در رزبری پای
اولین کاری که انجام می دهیم فعال کردن خروجی AV است
روی تمشک pi و اتصال آن به عینک FPV. این به طور موثر عینک را به یک مانیتور تبدیل می کند. می توانید این را با تلویزیونی که ورودی AV را می پذیرد آزمایش کنید.
برای فعال کردن خروجی AV بر روی تمشک pi ، پی را در حالی که کابل HDMI متصل است بوت کنید ، و بارها و بارها shift را فشار دهید تا وارد حالت بازیابی شوید. حالا روی ویرایش پیکربندی کلیک کنید و خطی را کامنت کنید که با hdmi_force_hotplug مطمئن شوید که مقدار روی 1 تنظیم شده است.
در نهایت ، sdtv_mode را کامنت نکنید و آن را روی یکی از مقادیر زیر تنظیم کنید
0: NTSC معمولی
1: نسخه ژاپنی NTSC - بدون پایه
2: PAL معمولی
3: نسخه برزیلی PAL - 525/60 به جای 625/50 ، حامل فرعی متفاوت
برای ذخیره تغییرات روی ok کلیک کنید و ok را فشار دهید تا pi بتواند بوت شدن را از سر بگیرد.
مرحله 2: آماده سازی کابل AV
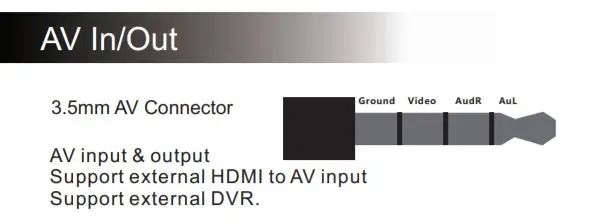

در این مرحله ، ما باید کابل AV را آماده کنیم که خروجی AV تمشک pi را به ورودی AV عینک FPV متصل می کند. تا آنجا که می توانم بگویم هیچ سیم کشی استانداردی برای جک های 3.5 میلی متری AV وجود ندارد ، بنابراین حتماً دفترچه راهنمای عینک FPV خود را بررسی کرده و بر اساس آن جک خود را سیم کشی کنید. دستورالعمل های این پست به شما نحوه سیم کشی جک برای عینک Everyine EV 100 FPV را نشان می دهد.
پین برای ورودی/خروجی AV هرine EV 100 همانطور که در دفترچه راهنما نشان داده شده است ، در تصویر اول و سپس pinout برای خروجی AV Pi مشاهده می شود.
مرحله 3: اتصال Pi به عینک خود
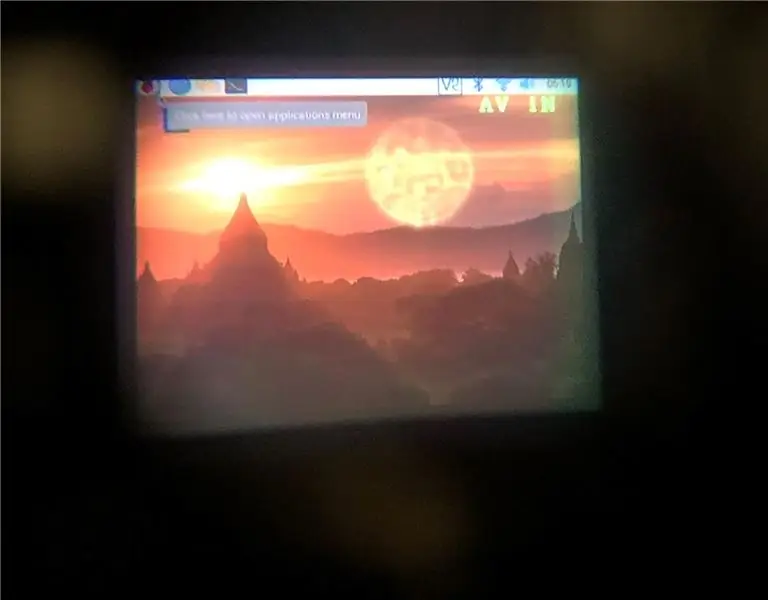
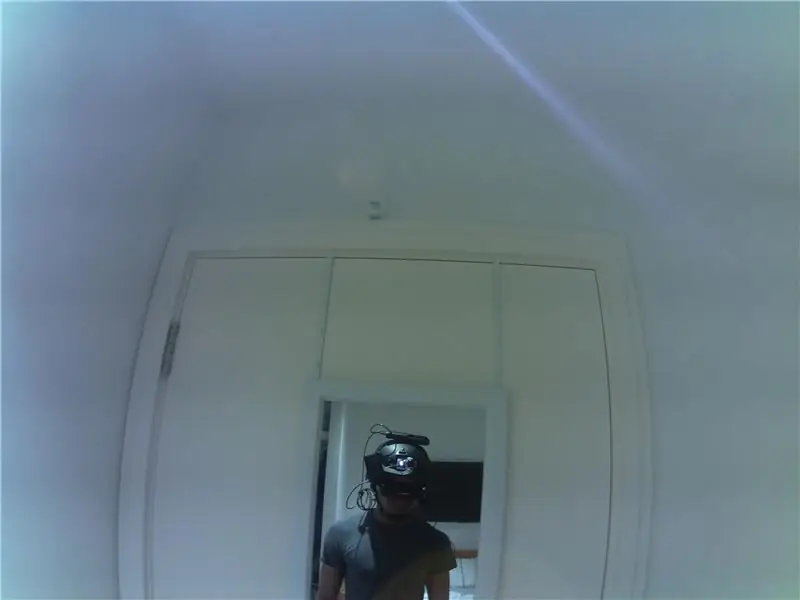
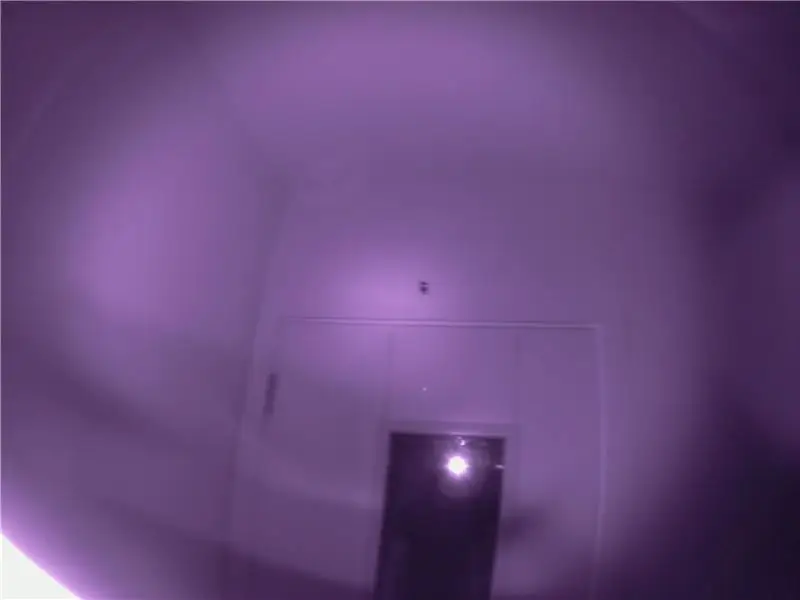
در ادامه ، باید عینک ها را در حالت ورودی AV قرار دهید (به دفترچه راهنمای عینک FPV خود مراجعه کنید) و آنها را به pi وصل کنید. اکنون ، pi را با کابل HDMI REMOVED بوت کنید. این امر باعث می شود که پیش فرض به خروجی ویدیو از طریق HDMI نرسد. بار دیگر باید کلید shift را مکرر فشار دهید تا چراغ سبز روی Pi چشمک نزند (این بدان معناست که pi در حالت بازیابی است). اکنون می توانید "3" یا "4" را روی صفحه کلید خود فشار دهید تا فرمت pi خروجی NTSC یا PAL از AV باشد. شما می توانید تنظیمات خود را دائمی کنید (با کلیک روی دکمه در کادر محاوره ای) و Escape را فشار دهید تا pi بتواند بوت شدن را ادامه دهد. وقتی کار تمام شد ، باید بتوانید دسکتاپ Pi را از طریق عینک مشاهده کنید.
ممکن است بخواهید مقادیر بیش از حد اسکن را در پیکربندی recoverymode ویرایش کنید تا صفحه شما بهتر متناسب شود.
آخرین مرحله وجود دارد و آن این است که ترمینال خود را باز کرده و دستور زیر را وارد کنید.
ویرایش: اگر این اولین باری است که از دوربین با رزبری پای خود استفاده می کنید ، ابتدا باید رابط کاربری روی pi خود را فعال کنید. برای انجام این کار ، روی آرم Raspberry Pi کلیک کنید ، به "Preferences" بروید و روی "Raspberry Pi Configuration" کلیک کنید. در نهایت ، روی برگه "Interfaces" کلیک کرده و گزینه enable for camera را انتخاب کرده و راه اندازی مجدد کنید.
$ raspistill -t 0
با این کار پیش نمایش دوربین روی صفحه نمایش داده می شود تا زمانی که کلیدهای ctrl + c را فشار دهید.
من همه قطعات را با استفاده از چند نوار و نوار Velcro کنار هم قرار دادم.
همانطور که احتمالاً حدس زده اید من با این کار در میدان نمی دویم ، با این حال ، من توانستم آن را برای گرفتن عکسهای جالب قرار دهم.
مرحله 4: لمس نهایی و کارهای آینده
برنامه این است که برخی از قطعات چاپ سه بعدی را برای نگهداری همه چیز بسازیم
با هم و احتمالاً به جای مدل 3b + از رزبری pi zero استفاده کنید تا اندازه تنظیمات را کاهش دهید. در حال حاضر ، این فقط یک برنامه سرگرم کننده است که می توانید با آن قدم بزنید و دوستان خود را تحت تأثیر قرار دهید.
توصیه شده:
عینک دید در شب برای مقوا گوگل: 10 مرحله (همراه با تصاویر)

عینک دید در شب برای مقوا Google: سلب مسئولیت: استفاده از این دستگاه فقط برای سرگرمی ، آموزش و استفاده علمی در نظر گرفته شده است. نه برای جاسوسی و/یا نظارت. & quot؛ ابزار جاسوسی & quot؛ ویژگی ها فقط برای سرگرمی به برنامه اضافه شده اند و هیچ کاربرد عملی برای
Hexabitz ، راه جدید شگفت انگیز برای ساخت نمونه اولیه: 6 مرحله

Hexabitz ، راه جدید شگفت انگیز برای ساخت نمونه اولیه: هفته گذشته وقتی در HackAday.io موج می زدم و این پروژه "Hexabitz" را پیدا کردم ، شعار این پروژه بسیار امیدوار کننده به نظر می رسید: "نمونه سازی سخت افزار لازم نیست خیلی سخت باشد". اساساً این پروژه شامل ماژول هایی است که دارای شش ضلعی یا پنتاگون هستند
عینک دید در شب خانگی: 6 مرحله

عینک دید در شب خانگی: انحراف غنایی کوتاه برای آغاز. برای 5 سال متوالی ، ما یک رویداد STALKER - airsoft / LARP در لیتوانی برگزار کردیم. مجموعه ای از بازی ها بر اساس کتاب های برادران Strugatsky و بازی برای رایانه - STALKER ایجاد شده است. بازی معمولاً
حفاظت از عینک دید در شب: 6 مرحله

محافظت از عینک در شب: مقدمه یک روز من در حال تماشای Myth Busters بودم و با قسمتی برخورد کردم که آنها در تاریکی در اطراف یک پیست Go-Kart مسابقه دادند. هدف آنها این بود که ببینند آیا امکان قاچاق & quot؛ مخلوط پنکیک & quot؛ شب هنگام در مرز آمریکا
عینک های کریستالی مایع برای آمبلیوپی (عینک های آموزشی انسداد متناوب) [ATtiny13]: 10 مرحله (همراه با تصاویر)
![عینک های کریستالی مایع برای آمبلیوپی (عینک های آموزشی انسداد متناوب) [ATtiny13]: 10 مرحله (همراه با تصاویر) عینک های کریستالی مایع برای آمبلیوپی (عینک های آموزشی انسداد متناوب) [ATtiny13]: 10 مرحله (همراه با تصاویر)](https://i.howwhatproduce.com/images/002/image-4775-39-j.webp)
عینک های کریستالی مایع برای آمبلیوپی (عینک های آموزشی انسداد متناوب) [ATtiny13]: آمبلیوپی (تنبلی چشم) ، اختلال بینایی که تقریباً 3 درصد از افراد را درگیر می کند ، معمولاً با چشمان ساده یا قطره های آتروپین درمان می شود. متأسفانه ، این روش های درمانی باعث محکم شدن چشم برای مدت زمان طولانی و بدون وقفه می شود ، نه
