فهرست مطالب:
- مرحله 1: آنچه شما نیاز دارید
- مرحله 2: استفاده از صفحه کلید
- مرحله 3: استفاده از صفحه Trackpad
- مرحله 4: ضبط ماکروهای ضربه زدن به کلید

تصویری: EngineersBuddy Wireless Keyboard، Mouse and Macro Recorder: 4 مرحله

2024 نویسنده: John Day | [email protected]. آخرین اصلاح شده: 2024-01-30 08:52

این دستورالعمل نحوه استفاده از Engineers Buddy ، صفحه کلید ، ماوس و ضبط ماکرو را توضیح می دهد. این برنامه اندرویدی در ارتباط با ماژول سخت افزاری Enginners Buddy و شبیه ساز ماوس کار می کند. این ماژول با هر دستگاه یا سیستم عامل سازگار با HID مانند Windows ، Mac یا Linux کار می کند. از ارتباط بلوتوث برای تبدیل هر تلفن/رایانه لوحی اندرویدی به صفحه کلید بی سیم و کنترل صفحه کنترل ، با قابلیت ضبط همه ضربه های کلیدی استفاده می کند.
ضبط ، فایلی را ایجاد می کند که می توان از طریق همان ماژول بلوتوث ، با استفاده از برنامه رایگان Commander Macro Player*، در نتیجه اتوماسیون فرآیند را بدون نیاز به نصب نرم افزار روی سیستم میزبان ، پخش کرد.
این برنامه همچنین برای تکنسین هایی که بر روی سیستم های کیوسک ، سرور یا سرورهای بدون صفحه کلید متصل کار می کنند ایده آل است. سخت افزار Engineers Buddy ، به اندازه کافی کوچک و سبک است که می تواند روی حلقه کلید یا حلقه کمربند چسبانده شود. بسیار راحت تر از حمل صفحه کلید و موس در اطراف.
*برنامه Commander Macro Player در اینجا موجود است:-
play.google.com/store/apps/details؟id=appi…
دستورالعمل نحوه استفاده از آن در اینجا موجود است:-
www.instructables.com/id/Commander-Macro-P…
مرحله 1: آنچه شما نیاز دارید
ابتدا باید سخت افزار EngineersBuddy را بدست آورید. دستورالعمل نحوه ساخت آن در اینجا موجود است:-
www.instructables.com/id/Engineers-Buddy-Bl…
یا می توانید آن را از اینجا خریداری کنید:-
www.leadervision.co.uk/other-products/buy-t…
برای اجرای برنامه به دستگاه Android نیاز دارید. در اولین استفاده ، تلفن/رایانه لوحی خود را با سخت افزار جفت کنید. اطمینان حاصل کنید که سخت افزار Engineers Buddy شما به رایانه ای که با آن کار می کنید متصل است. LED پردازنده باید روشن شود و LED ماژول بلوتوث باید چشمک بزند. جستجوی دستگاه بلوتوث را در تنظیمات Android آغاز کنید. Engineers Buddy در لیست دستگاه ها به عنوان Engineers Buddy یا BT04-A یا HC-06 ظاهر می شود. رمز عبور روی "1234" یا "0000" تنظیم می شود.
همچنین باید برنامه صفحه کلید و موس Engineers Buddy را بارگیری کرده و آن را در تلفن/رایانه لوحی Android خود نصب کنید.
می توانید آن را از Google Playstore در اینجا خریداری کنید:-
play.google.com/store/apps/details؟id=appi…
مرحله 2: استفاده از صفحه کلید

اطمینان حاصل کنید که سخت افزار Engineers Buddy به رایانه متصل است و با دستگاه Android شما جفت شده است.
وقتی برنامه را باز می کنید ، طرح صفحه کلید در تصویر (1) به شما نشان داده می شود. کلید را در گوشه بالا سمت چپ و نماد بلوتوث قرمز روی آن فشار دهید. با این کار لیست دستگاه های جفت شده موجود همانطور که در تصویر نشان داده شده است (2) ظاهر می شود. برای اتصال روی دستگاه موجود در فهرست ضربه بزنید. برنامه به طرح صفحه کلید باز می گردد و در صورت موفقیت آمیز بودن اتصال ، نماد بلوتوث سبز می شود. در صورت عدم اتصال ، گزارش خطا نمایش داده می شود ، فقط دوباره امتحان کنید ، گاهی اوقات بیش از یک بار طول می کشد.
اکنون می توانید از برنامه برای کنترل دستگاه خود و ضبط ماکروها استفاده کنید. اکثر عملکردهای صفحه کلید یک صفحه کلید معمولی را تکرار می کنند اما برخی از کلیدها بدون نگه داشتن قفل می شوند تا بتوان CTRL+ALT+DEL را به طور متوالی با یک انگشت فراخوانی کرد. این کلیدها هنگام چسباندن به رنگ قرمز تغییر می کنند ، تصویر (5). ضربه زدن به هر یک از این کلیدها برای بار دوم آنها را آزاد می کند. صفحه کلید دارای کلیدی است ، در سمت راست نوار فاصله در تصویر (1) ، که ترکیبی از نشان های Apple و Windows است. این SuperKey است و عملکردهای مشابه Winkey Windows و کلید فرمان Apple را انجام می دهد. این همچنین قفل می شود و می تواند همراه با سایر کلیدها برای ارائه دستورات میانبر در هر دو سیستم عامل Windows و Apple Mac استفاده شود. فشار دادن و نگه داشتن 'SuperKey' آن را در حالت 'AltGr' و خارج از آن تغییر می دهد ، تصویر (5) ، تأکیدهایی را نشان می دهد که هنگام چفت شدن کلید 'AltGr' ظاهر می شود. در گوشه سمت چپ پایین یک کلید وجود دارد که نماد موس را نشان می دهد ، تصویر (1). برای فراخوانی عملکرد ماوس به سبک ترک پد ، روی این ضربه بزنید. هنگامی که کلید shift را فشار می دهید ، این حالت انتخاب کننده صفحه کلید انگلستان/ایالات متحده می شود. تنظیم فعلی را به عنوان پرچم ، تصاویر (3) و (4) نمایش می دهد ، برای تغییر ضربه بزنید.
مرحله 3: استفاده از صفحه Trackpad

روی کلید نماد ماوس که در مرحله 2 ذکر شده است ضربه بزنید تا عملکرد ماوس به سبک ترک پد فراخوانی شود. هنگامی که در حالت trackpad/mouse هستید ، تصویر (1) ، همه عملکردهای معمول trackpad پشتیبانی می شود. ضربه زدن روی هر نقطه از صفحه ، معادل یک کلیک چپ است که با استفاده از کلید بالا سمت چپ و نماد ماوس نیز قابل دسترسی است. کلیک راست با کلیک بر روی کلید در بالا سمت راست انجام می شود. "نگه داشتن" دکمه های چپ یا راست ماوس با ضربه زدن روی کلید مربوطه با نماد ماوس و قفل انجام می شود ، در حالی که "قفل شده" قرمز می شود ، تصویر (2). دوباره ضربه بزنید تا آزاد شود.
یک کلید تنظیمات وجود دارد که امکان تنظیم پاسخ موس ، تصویر (1 و 2) را فراهم می کند. نماد ماوس مربوط به نماد سرعت سنج پاسخ "کند" ، "متوسط" و "سریع" را ارائه می دهد ، تصویر (3). تیک تنظیم فعلی را نشان می دهد. برای تغییر روی تنظیمات دلخواه ضربه بزنید.
نماد صفحه کلید ، تصویر (1 و 2) ، برنامه را به طرح صفحه کلید باز می گرداند.
مرحله 4: ضبط ماکروهای ضربه زدن به کلید

برای شروع ضبط ، برنامه باید روی صفحه کلید باشد. از قابلیت ترک پد می توان در طول یک جلسه ضبط استفاده کرد اما حرکت ماوس یا فعالیتهای دکمه ثبت نمی شود. وقتی کلید shift را فشار می دهید ، نوار فاصله کلید "record" می شود ، تصویر (1). عملکرد ضبط فقط زمانی قابل دسترسی است که طرح صفحه کلید روی UK تنظیم شده باشد. با ضربه زدن روی نوار فضا در حالی که "شروع ضبط" را نمایش می دهد ، کلید شیفت آزاد می شود و روند ضبط شروع می شود ، نوار فاصله "ضبط" را نشان می دهد ، تصویر (2). فاصله زمانی که وضعیت ضبط را نمایش می دهد همچنان به عنوان کلید فاصله عمل می کند. هنگامی که کلید shift را فشار می دهید ، در یک جلسه ضبط ، گزینه "توقف ضبط" نمایش داده می شود ، تصویر (3). ضبط را می توان در هر جلسه ای که برنامه فعال است ، متوقف و راه اندازی مجدد کرد و فایل خروجی شامل تمام اقدامات ضبط شده است. فرآیند ضبط به طور خودکار یک فایل به نام "Commander.ebm" در فهرست بارگیری دستگاهی که برنامه را اجرا می کند ایجاد می کند. اگر می خواهید برنامه ذخیره شود ، قبل از راه اندازی مجدد آن باید این فایل تغییر نام داد. این را می توان با استفاده از مدیریت فایل Android انجام داد. این امکان وجود دارد که از کلید "خانه" در دستگاه خود برای مشاهده/ویرایش فایل خروجی یا اجرای سایر برنامه ها بدون توقف برنامه EngineersBuddy استفاده کنید. از سرگیری جلسه EngineersBuddy به ضمیمه کردن اقدامات ضبط شده به فایل خروجی موجود ادامه می دهد. فایل خروجی هنگامی که برنامه EngineersBuddy پس از متوقف شدن شروع می شود ، به طور خودکار حذف می شود. در صورت انتخاب ، کلید 'AltGr' در حین ضبط غیرفعال می شود زیرا فرمانده Macro Player کاراکترها را تشخیص نمی دهد.
توصیه شده:
The Memory Recorder - هدیه کریسمس: 8 مرحله (همراه با تصاویر)

The Memory Recorder - هدیه کریسمس: Ciao a tutti! In vista del Natale arriva il momento dei regali، sono sicuro quindi che molti di voi sentiranno la needità di donare qualcosa di speciale. In questo periodo così difficile certamente sono mancate molte occiis per condividere e
Engineers Buddy Bluetooth Kbd and Mouse: 3 Step
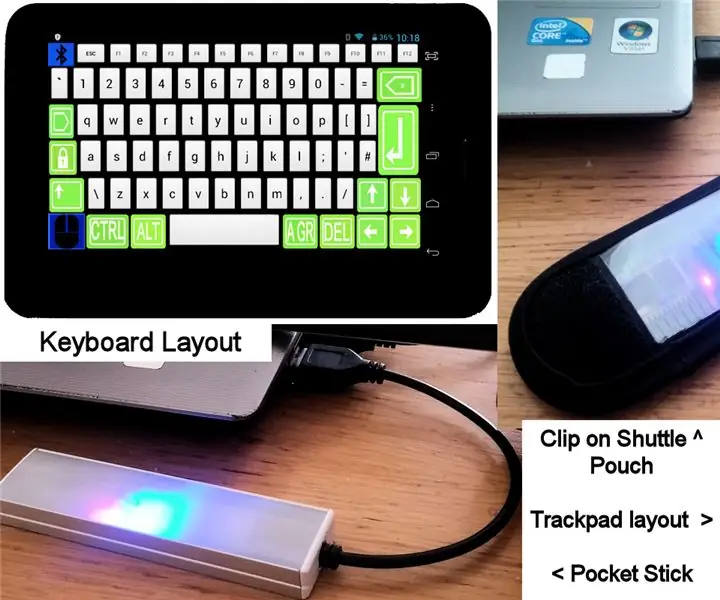
Engineers Buddy Bluetooth Kbd and Mouse .: Engineers Buddy USB صفحه کلید و ماژول شبیه ساز ماوس. این دستگاه کوچک مفید ، با اتصال به رنگ آبی ، تلفن/رایانه لوحی Android شما را به کنترل از راه دور بی سیم برای هر رایانه ای تبدیل می کند. این دستگاه به دستگاه Android شما کنترل تمام HID comp
اینترنت اشیا-ThingSpeak-ESP32-Long-Range-Wireless-Vibration-And-Temp: 6 مرحله

IoT-ThingSpeak-ESP32-Long-Range-Wireless-Vibration-And-Temp: در این پروژه ، ارتعاش و دما را با استفاده از سنسورهای ارتعاش و دما NCD ، Esp32 ، ThingSpeak اندازه گیری می کنیم. ارتعاش در واقع یک حرکت رفت و برگشت است-یا نوسان - ماشین آلات و قطعات موجود در ابزارهای موتوری. ارتعاش در i
RC Flight Data Recorder/Black Box: 8 مرحله (همراه با تصاویر)
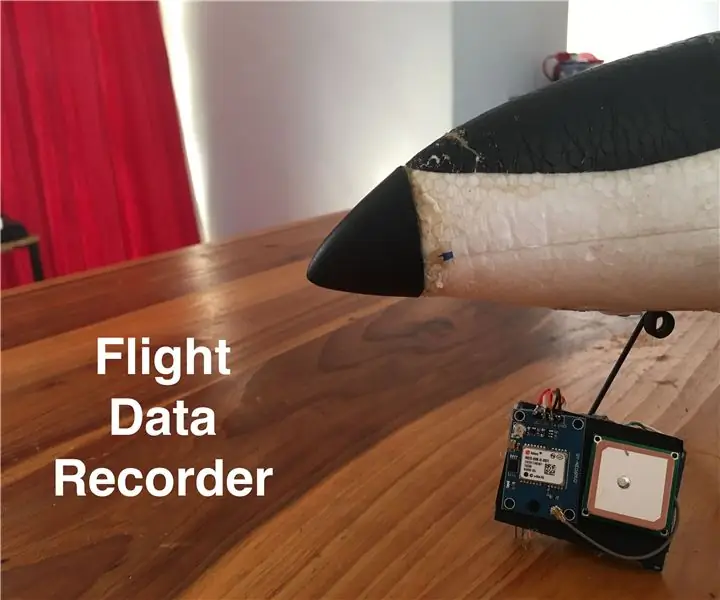
RC Flight Data Recorder/Black Box: در این قسمت آموزشی من قصد دارم یک دستگاه ضبط اطلاعات مبتنی بر آردوینو برای وسایل نقلیه RC ، به ویژه هواپیماهای RC ، بسازم. من قصد دارم از یک ماژول GPS UBlox Neo 6m متصل به arduino pro mini و یک سپر کارت SD برای ضبط اطلاعات استفاده کنم
Apple Pro Mouse USB Pinout and Cable تعمیر DIY: 5 مرحله

ماوس Apple Pro Mouse USB Pinout و تعمیر کابل DIY: موس مشکی اپل مشکی دارای مشکلات شناخته شده ای است: -فقط یک دکمه -طناب بسیار انعطاف پذیر و کوتاه ، که میزان خرابی آن بسیار بالا است. اما من عاشق طراحی کم حجم آن هستم. در کنار انتهای موس و همچنین در پریز USB نیز شکسته شده است. از آنجا که
