فهرست مطالب:
- بنابراین چگونه این همه ممکن است؟
- چه چیزی لازم است؟
- مرحله 1: قالب بندی کارت SD
- مرحله 2: آماده سازی کارت SD
- مرحله 3: آن Pi را تقویت کنید
- مرحله 4: پیکربندی اولیه
- مرحله 5: به روز رسانی نصب
- مرحله 6: آماده سازی فایلهای پیکربندی
- مرحله 7: راه اندازی Hotword
- مرحله 8: پیکربندی صدا (قسمت 1)
- مرحله 9: پیکربندی صدا (قسمت 2)
- مرحله 10: تست صدا
- مرحله 11: اتصال به ابر
- مرحله 12: آزمایش نهایی
- مرحله 13: تنظیم Google Assistant در هنگام راه اندازی
- مرحله 14: خط پایان

2024 نویسنده: John Day | [email protected]. آخرین اصلاح شده: 2024-01-30 08:52



سلام و به اولین دستورالعمل من خوش آمدید!
در این دستورالعمل ، من به شما نشان می دهم که ساده ترین راه برای نصب دستیار گوگل همه در آواز خواندن و رقصیدن بر روی رزبری پای شما چیست. او با فرمان OK Google کاملاً آزاد است و وقتی Pi را بوت می کنید به طور خودکار شروع به کار می کند. او فوق العاده باحال است و راه اندازی آن بسیار آسان است!
بنابراین چگونه این همه ممکن است؟
چندی پیش گوگل یک کیت هوش مصنوعی با شماره 57 مجله Magpi منتشر کرد. این امر بسیار آسان می کند که دستیار Google خود را بسازید ، اما گرفتن کیت صدا کمی سخت تر بود و در بسیاری از نقاط ظرف چند ساعت به فروش می رسید.
خوشبختانه گوگل تمام نرم افزارهای موجود در اینترنت را با دستورالعمل کامل کامل کرد. این بدان معناست که ما برای استفاده از این همه تلاش سخت به نسخه ای از The Magpi نیاز نداریم.
با وجود این ، به نظر نمی رسد هیچ دستورالعمل مشخصی در مورد استفاده از کیت صدا بدون نسخه مجله یا بدون سخت افزاری که با آن ارسال شده است ، وجود داشته باشد. در عوض ، اکثر آموزشها سعی می کنند همه چیز را از ابتدا نصب کنند که اغلب منجر به خرابی کد می شود که رعایت آن برای غیر برنامه نویسان مانند من غیرممکن است.
و این جایی است که این دستورالعمل وارد می شود. این نتیجه 2 روز تلاش سخت است که به صدها آموزش ، فیلم و پست آنلاین نگاه می کنید. نتیجه یک دستیار گوگل پایدار است که در هنگام راه اندازی اجرا می شود و با کلیدواژه "OK Google" صدا فعال می شود.
چه چیزی لازم است؟
برای تکمیل موفقیت آمیز این دستورالعمل به موارد زیر نیاز دارید:
- رزبری پای 3 (با کارت microSD معمولی و سیم برق). * با تشکر از MichaelW142 که تأیید کرد که این نیز با رزبری پای 2 کار می کند.
- بلندگوی اصلی با اتصال aux 3.5 میلیمتری
- یک میکروفون USB
- ماوس و صفحه کلید
مرحله 1: قالب بندی کارت SD
اولین کاری که ما باید انجام دهیم این است که کارت SD خود را فرمت کنیم. بیایید از ابزار قالب بندی انجمن SD استفاده کنیم که توسط بنیاد رسمی Raspberry Pi توصیه شده است.
پس از نصب ، برنامه را اجرا کرده و روی "Option" کلیک کنید. باید گزینه "FORMAT SIZE ADJUSTMENT" را به "ON" تغییر دهید.
اکنون روی "OK" کلیک کنید و دوبار بررسی کنید که درایو صحیح را قالب بندی کرده ایم ، سپس روی "قالب" کلیک کنید. این کار نباید زیاد طول بکشد ، فقط منتظر بمانید که درایو با موفقیت فرمت شده است تا به مرحله بعدی بروید.
مرحله 2: آماده سازی کارت SD

در مرحله بعد باید تصویر کارت حافظه microSD Voice Kit را برای رزبری پای بارگیری کنیم. می توانید تصویر را از Google Drive من بارگیری کنید.
برای انتقال تصویری که به تازگی روی کارت SD بارگیری کرده ایم ، از برنامه ای به نام Etcher.io استفاده می کنیم. رایگان ، منبع باز است و نیازی به نصب ندارد.
پس از بارگیری Etcher ، برنامه را اجرا کنید و باید صفحه ای مانند تصویر بالا را مشاهده کنید. بارگیری ممکن است یک یا دو دقیقه طول بکشد بنابراین اگر بلافاصله بارگیری نشد صبور باشید.
روی "انتخاب تصویر" کلیک کنید و به تصویر کیت صوتی که ما تازه بارگیری کرده ایم بروید (aiyprojects-2017-05-03.img). پس از انتخاب مجدد ، بررسی کنید که آیا محتویات را روی دیسک صحیح می نویسید. با فرض اینکه ما دیسک صحیح را انتخاب کرده ایم ، روی "Flash" کلیک کنید.
حدود 20 دقیقه یا بیشتر طول می کشد تا تصویر را روی کارت SD خود بنویسید ، بنابراین با خیال راحت بروید و برای خود یک فنجان چای خوب تهیه کنید و من شما را کمی دیگر در اینجا خواهم دید!
مرحله 3: آن Pi را تقویت کنید


به محض آماده شدن کارت SD ، می توانیم کارت microSD را در Raspberry Pi خود قرار دهیم. در این مرحله ما همچنین باید سیم برق ، کابل HDMI ، صفحه کلید ، ماوس ، مانیتور ، بلندگو و میکروفون USB خود را متصل کنیم. امیدوارم تنظیمات شما شبیه به من باشد.
من از صفحه کلید و ماوس بی سیم استفاده می کنم ، بنابراین اگر با تنظیمات شخصی خود چند کابل اضافی دارید ، نگران نباشید!
با کابل برق وصل شده به Raspberry Pi خود اجازه دهید بوت شود و به زودی دسکتاپ استاندارد Pixel به شما ارائه می شود.
مرحله 4: پیکربندی اولیه



مکان نما را بگیرید و به آرم رزبری پای در سمت چپ بالای صفحه بروید. از منوی کشویی "Preferences" و سپس "Raspberry Pi Configuration" را انتخاب کنید.
سپس ، به "Interfaces" بروید و "SSH" را فعال کنید.
اکنون بر روی آرم WiFi در سمت راست بالای صفحه کلیک کنید و شبکه WiFi خود را انتخاب کنید. اگر WiFi شما با رمز عبور محافظت می شود ، از شما خواسته می شود آن را وارد کنید. تیک سبز تأیید می کند که ما با موفقیت متصل شدیم و آماده حرکت به مرحله بعدی هستیم.
مرحله 5: به روز رسانی نصب

این به همان اندازه پیشرفته است که این آموزش می دهد. ما قصد داریم از پایانه dev برای به روز رسانی SDK دستیار Google ، Project Kit و وابستگی ها استفاده کنیم تا مطمئن شویم آخرین نسخه ها را داریم. اگر هیچ یک از این موارد برای شما منطقی نیست نگران نباشید ، اما ضروری است که این مرحله را نادیده نگیریم. فقط دقیقاً همانطور که در این آموزش گفته شده عمل کنید ، مراقب باشید که غلط املایی نداشته باشید و همه چیز خوب پیش می رود.
بنابراین ، وحشت کنید ، بیایید شروع کنیم! روی نام نماد دسکتاپ "Start dev terminal" دوبار کلیک کنید.
شما باید یک پنجره ترمینال dev ترسناک مانند تصویر بالا مشاهده کنید.
سپس دستورات زیر را دقیقاً همانطور که در زیر نشان داده شده است در ترمینال تایپ کنید. در اینجا 9 دستور وجود دارد و هر کدام باید به ترتیب نمایش داده شوند. پس از تایپ هر دستور ، قبل از حرکت به دستور بعدی ، کلید Enter را فشار دهید. تکمیل برخی از دستورات چند ثانیه طول می کشد ، بنابراین صبور باشید تا قبل از حرکت به دستور بعدی ، هر کدام به پایان برسد.
cd ~/assist-sdk-python
استاد git checkout
استاد اصلی git pull
cd ~/صدا-تشخیص دهنده-raspi
استاد git checkout
استاد اصلی git pull
cd ~/صدا-تشخیص دهنده-raspi
rm -rf env
scripts/install-deps.sh
مرحله 6: آماده سازی فایلهای پیکربندی
در مرحله بعد ما باید از فایلهای پیکربندی موجود خود نسخه پشتیبان تهیه کنیم و جدیدترین نسخه هایی که به تازگی به روز شده اند را بیاوریم. در اینجا 4 دستور دیگر برای انجام این کار وجود دارد. اینها را می توان در ترمینال dev که ما فقط از آن استفاده می کردیم ، انجام داد. یکبار دیگر ، آنها باید به این ترتیب انجام شوند و باید دقیقاً همانطور که در زیر نشان داده می شوند ، تایپ شوند:
cp ~/.config/status-led.ini ~/.config/status-led.ini
cp ~/.config/voice -ognizer.ini ~/.config/voice -ognizer.ini
cp ~/voice -ognizer-raspi/config/status-led.ini.default ~/.config/status-led.ini
cp ~/voice -ognizer-raspi/config/voice -ognizer.ini.default ~/.config/voice -ognizer.ini
مرحله 7: راه اندازی Hotword


کار فوق العاده ای تا اینجا! ما در حال حاضر واقعاً نزدیک شده ایم ، بنابراین در آنجا بمانید.
اکنون باید ماشه کیت پروژه Google AIY خود را تغییر دهیم تا وقتی کلمات "OK Google" را می گوییم به صدای ما پاسخ دهد.
دستور زیر را در ترمینال dev وارد کنید:
nano ~/.config/voice -ognizer.ini
این پنجره حتی ترسناک تر را ایجاد می کند.
در این پنجره جدید ، کد زیر را جستجو کنید:
# ماشه را انتخاب کنید: gpio (به طور پیش فرض) ، clap ، ok-google.
# ماشه = کف زدن
ما باید این کد را به صورت زیر تغییر دهیم:
# ماشه را انتخاب کنید: gpio (به طور پیش فرض) ، clap ، ok-google.
trigger = ok-google
اگر از کلیدهای جهت دار روی صفحه کلید خود استفاده می کنید ، متوجه می شوید که یک نشانگر ظاهر می شود. با استفاده از کلیدهای جهت نما ، نشانگر را به خط متنی که سعی می کنیم تغییر دهیم ، بیاورید. با استفاده از کلید برگشت در صفحه کلید ، خط متنی را که ما سعی در تغییر آن داریم حذف کرده و درست مانند مثال بالا دوباره تایپ کنید.
توجه داشته باشید که من علامت # را نیز حذف کرده ام ، مهم این است که ما # را در این خط جدید متن قرار ندهیم.
من اسکرین شات قبل و بعد را ضمیمه کرده ام که همه اینها باید چگونه باشند (در محوطه ای که شما را در آنجا گم کرده ام).
با فرض اینکه پنجره شما دقیقاً شبیه پنجره من باشد ، می توانیم تغییرات را ببندیم و ذخیره کنیم. "Ctrl" را روی صفحه کلید خود نگه دارید و "X" را فشار دهید تا پنجره بسته شود. سپس از ما خواسته می شود که تغییرات ایجاد شده را ذخیره کرده ، "Y" را فشار داده و سپس "Enter" را در صفحه کلید خود فشار دهید. اکنون پنجره بسته می شود و تغییرات ذخیره می شوند.
برای اطمینان از تأثیرگذاری تغییرات ، باید سرویس را مجدداً راه اندازی کنیم. دستور زیر را در پنجره ترمینال وارد کرده و "Enter" را فشار دهید:
sudo systemctl راه اندازی مجدد صدا-تشخیص دهنده. سرویس
مرحله 8: پیکربندی صدا (قسمت 1)

در حال حاضر دستیار Google کم و بیش زنده و آماده خدمت است. تبریک می گویم!
با این حال ، قبل از اینکه بیش از حد هیجان زده شوید ، نمی توانید حرف یکدیگر را بشنوید. این به این دلیل است که Google Project Project Image به گونه ای پیکربندی شده بود که با سخت افزاری که همراه کیت ارسال می شد کار کند. از آنجا که ما از بلندگوی استاندارد aux و میکروفون usb استفاده می کنیم ، باید برخی از تنظیمات را تغییر دهیم.
یک بار دیگر از پنجره ترمینال dev استفاده می کنیم ، این نوع زمان:
sudo leafpad /boot/config.txt
با این کار یک پنجره متنی باز می شود. به پایین سند بروید و # جلوی خط dtparam = audio = on را بردارید و یک # در مقابل دو خط زیر آن وارد کنید.
پس از ایجاد این تغییرات ، باید دقیقاً به این شکل باشد:
# صدا را فعال کنید (snd_bcm2835 بارگذاری می شود)
dtparam = صدا = در #dtoverlay = i2s-mmap #dtoverlay = googlevoicehat-کارت صدا
من همچنین یک تصویر از صفحه را ضمیمه کرده ام تا به شما نشان دهم که این چگونه خواهد بود.
به "پرونده" بروید و روی "ذخیره" کلیک کنید. اکنون می توانید سند را ببندید.
مرحله 9: پیکربندی صدا (قسمت 2)

دوباره وارد ترمینال dev شوید ، تایپ کنید:
sudo leafpad /etc/asound.conf
هنگامی که "Enter" را فشار می دهید ، یک سند متنی جدید باز می شود. این بار همه متن موجود در سند را حذف کرده و موارد زیر را جایگزین آن کنید:
pcm.! default {type asym capture.pcm "mic" playback.pcm "speaker"} pcm.mic {type plug slave {pcm "hw: 1، 0"}} pcm.speaker {type plug slave {pcm "hw: 0 ، 0 "}}
مجدداً یک اسکرین شات را ضمیمه می کنم که به شما نشان می دهد این چگونه خواهد بود.
یکبار دیگر سند را ذخیره و ببندید.
اکنون زمان راه اندازی مجدد Raspberry Pi فرا رسیده است. روی آرم رزبری پای در سمت چپ بالای صفحه خود کلیک کنید و روی "خاموش" و سپس "راه اندازی مجدد" کلیک کنید.
پس از راه اندازی مجدد Pi ، فقط یک تغییر دیگر داریم. یکبار دیگر بر روی نماد "شروع dev terminal" دوبار کلیک کرده و عبارت زیر را تایپ کنید:
leafpad /home/pi/voice-recognizer-raspi/checkpoints/check_audio.py
در این سند نهایی شما باید خط کد را پیدا کنید که در آن آمده است:
VOICEHAT_ID = 'googlevoicehat'
این را تغییر دهید به:
VOICEHAT_ID = "bcm2835"
هنگامی که این تغییرات را انجام دادید ، درست مانند قبل ، ذخیره کنید و سپس این سند را ببندید.
مرحله 10: تست صدا

در دسکتاپ فایلی به نام "بررسی صدا" وجود دارد. روی آن دوبار کلیک کنید و دستورات را دنبال کنید تا مطمئن شوید که اسپیکر و میکروفون کار می کنند.
اگر این دستورالعمل را به درستی دنبال کرده اید ، مشکلی وجود نخواهد داشت. اما اگر نمی توانید چیزی بشنوید ، دوباره بررسی کنید که صدا زیاد شده است و رزبری پای شما از "آنالوگ" برای خروجی صدا استفاده می کند. می توانید این کار را با راست کلیک روی نماد صدا در بالای صفحه انجام دهید. "آنالوگ" باید درست مانند مثال در تصویر صفحه علامت زده شود.
با فرض اینکه شما چک صوتی را گذرانده اید ، می توانیم به مرحله بعدی برویم.
مرحله 11: اتصال به ابر
قبل از اینکه دستیار Google به س questionsالات مهم زندگی پاسخ دهد ، باید او را به سرویس های ابری Google متصل کنیم.
انجام این کار آسان است ، اما اگر قبلاً در ابر نبوده اید ، ممکن است در ابتدا کمی دلهره آور به نظر برسد.
در اینجا آنچه ما باید انجام دهیم:
1) در Raspberry Pi مرورگر اینترنت Chrome را باز کرده و به Cloud Console بروید:
2) با یک حساب Google موجود وارد شوید یا در صورت نداشتن ثبت نام کنید.
3) یک پروژه جدید ایجاد کنید و نامی برای آن بگذارید. من اسم خودم را «گوگل پای» گذاشتم
4) با استفاده از نوار جستجو "Google Assistant" را تایپ کنید و باید "API دستیار Google" را ببینید. روی آن کلیک کنید و سپس هنگام بارگیری صفحه بعدی روی "فعال کردن" کلیک کنید تا API فعال شود.
5) به "مدیر API" و سپس "اعتبارنامه" بروید و "مشتری OAuth 2.0" ایجاد کنید.
6) روی "ایجاد اعتبارنامه" کلیک کنید و "شناسه مشتری OAuth" را انتخاب کنید. اگر قبلاً هرگز در ابر نبوده اید ، اکنون از شما خواسته می شود صفحه رضایت خود را پیکربندی کنید. شما باید برنامه خود را نامگذاری کنید ، من برنامه خود را "Raspberry Pi" نامیدم. همه فیلدهای دیگر را می توان خالی گذاشت.
7) در لیست اعتبارنامه ، اعتبارنامه جدید خود را پیدا کرده و روی نماد بارگیری در سمت راست کلیک کنید.
8) مرورگر کروم اکنون یک فایل کوچک JSON را بارگیری می کند که همه اطلاعات شما در داخل آن ایمن ذخیره شده است. این فایل را پیدا کرده و نام آن را به ‘assist.json’ بگذارید و سپس آن را به /home/pi/assistant.json منتقل کنید.
9) در نهایت ، به صفحه Activity Controls بروید: https://myaccount.google.com/activitycontrols و خدمات زیر را فعال کنید: فعالیت وب و برنامه ، سابقه موقعیت مکانی ، اطلاعات دستگاه ، فعالیت صوتی و صوتی. حتماً با همان حساب Google قبلی وارد شوید!
اگر در این مرحله در هر مرحله ای گیر کرده اید ، نگران نباشید ، گوگل در ثبت این مراحل با اسکرین شات در هر مرحله از وب سایت Google AIY Kit کار بسیار خوبی انجام داده است.
مرحله 12: آزمایش نهایی

اگر همه چیز در ابر به درستی تنظیم شده باشد ، اکنون آماده صحبت با Google هستیم. با استفاده از پنجره فرمان ‘start dev terminal’ دستور زیر را تایپ کنید:
src/main.py
این کار دستیار ما را بیدار می کند اما از آنجا که این اولین بار است که ما به خدمات Google متصل می شویم ، یک مرورگر وب باز می شود و برای دسترسی به Raspberry Pi برای دسترسی به API دستیار Google باید به Google وارد شوید. مجدداً مطمئن شوید که از ورود به سیستم حساب Google مشابه قبل استفاده می کنید.
هنگامی که با موفقیت وارد سیستم شده اید و مجوز دریافت کرده اید از شما خواسته می شود که پنجره را ببندید. پنجره فرمان اکنون مانند تصویر ضمیمه شده به نظر می رسد که تأیید می کند همه چیز به درستی تنظیم شده است.
برو جلو ، س askالی بپرس ، او گوش می دهد!
قبل از اینکه خیلی هیجان زده شوید ، ما هنوز کارمان را تمام نکرده ایم. پس از اتمام بازی ، پنجره را ببندید ، برای این کار فقط از صلیب سفید در بالا سمت راست پنجره استفاده کنید.
مرحله 13: تنظیم Google Assistant در هنگام راه اندازی
من به شما قول دادم که وقتی Raspberry Pi را روشن می کنیم ، دستیار Google ما به طور خودکار راه اندازی می شود. برای انجام این کار ، با استفاده از نماد "شروع dev terminal" روی میز کار ، یک پنجره فرمان جدید باز کنید. خط زیر را در پنجره ترمینال خود وارد کرده و در صفحه کلید "Enter" را فشار دهید:
sudo systemctl تشخیص صدا را فعال کنید
ما فقط راه اندازی خودکار دستیار Google خود را با یک خط کد پیکربندی کردیم. چقدر آسان بود !!
مرحله 14: خط پایان
اکنون که تمام مراحل را به اتمام رسانده اید ، ادامه دهید و رزبری پای خود را مجدداً راه اندازی کنید. اگر تمام این دستورالعمل ها را به دقت دنبال کرده اید ، پس از بارگیری Pi ، هنگام دستیار Google باید در پس زمینه اجرا شود. آن را امتحان کنید ، بگویید OK Google او را بیدار کند و هر چیزی که دوست دارید از او بخواهید!
من واقعاً امیدوارم که این دستورالعمل را دوست داشته باشید. این نتیجه 2 روز تلاش و مطالعه زیاد آنلاین است. من قطعاً کدگذار نیستم ، بنابراین سعی کرده ام ساده ترین و منطقی ترین راه را برای به دست آوردن یک دستیار Google کار بر روی رزبری پای بیابم و معتقدم که این همان است.
اگر در مورد این دستورالعمل س questionsال یا پیشنهادی دارید ، لطفاً در نظرات زیر به من اطلاع دهید. من همچنین دوست دارم بشنوم که وضعیت شما چگونه بود.
من بسیاری از آموزشها ، پستهای وبلاگ و مطالب انجمن را مطالعه کردم ، اما بزرگترین موفقیت من در این پروژه از 2 پست آنلاین حاصل شد که هر دو سعی داشتند کارهای مشابهی را انجام دهند: https://eduncan911.com/stem/embedded/aiy-google-assistant -upgrades-may-2017.html و https://www.androidauthority.com/build-google-assistant-raspberry-pi-770296/. این دستورالعمل نتیجه فهمیدن چگونگی قرار دادن این دو در یک دستورالعمل آسان و مستقیم است!
اعتبارات اضافی
- Google Assistant SDK در حال حاضر دارای تعداد زیادی از ویژگی های داخلی است ، اما بسیاری از "mod" ها وجود دارد که می توانید به AIY Kit اضافه کنید تا عملکرد بیشتری به آن بدهید. Ktinkerer یک لیست به روز از آخرین حالت های موجود دارد ، آن را بررسی کنید! از سایبرگولز متشکرم که به این نکته اشاره کردید:)
- محفظه بلندگو برای هوش مصنوعی جدید شما چگونه است؟ این مورد را توسط adylinn بررسی کنید.
اگر فکر می کنید چیز دیگری برای افزودن به این دستورالعمل اضافه کنید ، لطفاً تماس بگیرید:)


نفر اول در مسابقه نویسنده اولین بار
توصیه شده:
Dr Who Tardis Light Night With Google Assistant: 4 مرحله (همراه با تصاویر)

Dr Who Tardis Light Night With Google Assistant: Hello Instructables and Dr Who Fans بنابراین من چندی پیش نسخه کوچکتری از این ارتفاع حدود 20 سانتی متر را برای پسر کوچکم ساختم و فکر کردم باید در خانه یک پدر با اندازه داشته باشد. این یک چراغ شب بزرگ Tardis 35 سانتی متری است که توسط ESP8266 مجهز به
WAVE - ساده ترین وسایل لحیم کاری DIY جهان! (PCB Hands Hands): 6 مرحله (همراه با تصاویر)
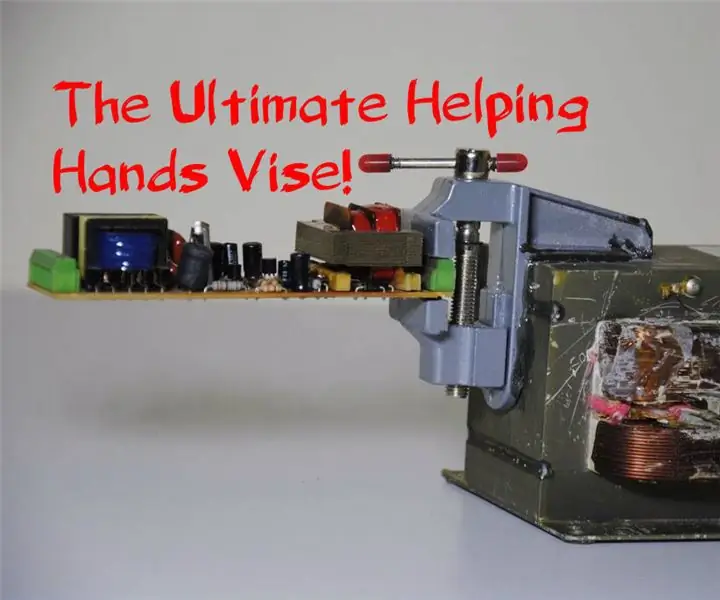
WAVE - ساده ترین وسایل لحیم کاری DIY جهان! (PCB Helping Hands): WAVE احتمالاً عجیب ترین وسیله کمک دست است که تا به حال دیده اید. چرا به آن & quot؛ موج & quot ؛؟ از آنجا که این یک دستگاه Helping-Hands است که از قطعات مایکروویو ساخته شده است! اما این واقعیت که WAVE عجیب به نظر می رسد ، به این معنی نیست که نمی تواند
ESP8266 & Public "Free" MQTT Broker HiveMQ & Node-RED: 6 مرحله (همراه با تصاویر)

ESP8266 & Public "Free" MQTT Broker HiveMQ & Node-RED: پروتکل MQTT در سالهای اخیر از آنجا که ساده ، ایمن ، کاربردی و سبک وزن مناسب برای برنامه های IoT و M2M است ، قدرت زیادی به دست آورده است. با تشکر از مشارکت توسعه دهندگان و توسعه دهندگان برنامه های MQTT ، MQT عمومی وجود دارد
چراغ قوه Hands Free: 7 مرحله

چراغ قوه Hands Free: فقط با استفاده از سه مورد می توانید چراغ قوه بدون دست داشته باشید! قدم زدن شبانه بدون چراغ قوه درد آور است ، اما روشن شدن ناگهانی چراغ ها در تاریکی بدتر است و چشم هایم را آزار می دهد. ویرایش: همچنین برای کسانی که ممکن است از عصا استفاده کنند خوب است
سه پایه دوربین دوچرخه Hands Free: 6 مرحله (همراه با تصاویر)

سه پایه دوربین دوچرخه Hands Free: من دوست دارم دوچرخه سواری کنم. عکاسی را هم دوست دارم. ترکیب عکاسی و دوچرخه همیشه کارساز نیست. اگر جیب بزرگی در لباس خود ندارید ، در صورت عدم عکس گرفتن ، می توانید دوربین خود را ذخیره کنید
