فهرست مطالب:
- تدارکات
- مرحله 1: نصب Raspberry Pi OS
- مرحله 2: راه اندازی رزبری پای (قسمت 1) - WiFi و SSH
- مرحله 3: دسترسی به Raspberry Pi (قسمت 1) - دسترسی به شبکه
- مرحله 4: دسترسی به Raspberry Pi (قسمت 2) - دسترسی SSH
- مرحله 5: راه اندازی Raspberry Pi (قسمت 2) - Raspberry Pi را به روز کنید
- مرحله 6: راه اندازی RaspberryPi (قسمت 3) - نام میزبان آسان
- مرحله 7: راه اندازی RaspberryPi (قسمت 4) - Samba
- مرحله 8: دسترسی به Raspberry Pi (قسمت 3) - دسترسی به فایل
- مرحله 9: نکات پایانی

تصویری: از طریق ویندوز به سیستم فایل Raspberry Pi دسترسی پیدا کنید: 9 مرحله

2024 نویسنده: John Day | [email protected]. آخرین اصلاح شده: 2024-01-30 08:52


آیا تا به حال رزبری پای تهیه کرده اید و رفته اید "من باید هر بار آن را با مانیتور ، ماوس و صفحه کلید تنظیم کنم!" سرخوردگی هایی که باعث می شود مانیتور و صفحه کلید/ماوس خود را از برق بکشید/وصل کنید ، فقط برای دسترسی به رزبری پای هیچ چیز قابل توجه نیست. شما باید یا همه چیز را وصل کرده و هزینه میز کار گرانبهای خود را به همراه داشته باشید یا بدتر از آن ، یک پروژه ناتمام *وارد کردن شبح های کابوس *! آیا دسترسی به فایلها و اسکریپتها مستقیماً از دستگاه خود آسانتر نخواهد بود؟
این دستورالعمل شما را راهنمایی می کند تا دسترسی به فایل از راه دور را در رزبری پای خود تنظیم کنید. بهترین قسمت این است که شما هرگز مجبور نخواهید بود چیزی را به رزبری پای متصل کنید! این برای ویندوز کار می کند ، و باید برای مک و لینوکس نیز کار کند.
تصویر سرصفحه از ReasearchGate گرفته شده است
تدارکات
برای این آموزش ، شما نیاز دارید:
- Raspberry Pi (بدیهی است)
- رایانه ای با دسترسی LAN (WiFi یا اترنت)
- کارت SD برای رزبری پای شما (8 گیگابایت +)
- منبع تغذیه رزبری پای شما
مرحله 1: نصب Raspberry Pi OS



در این بخش ، سیستم عامل (OS) رزبری پای را روی کارت SD خود نصب می کنید.
نکته ای در مورد سیستم عامل: اگر قصد دارید از دسکتاپ رزبری پای استفاده نکنید ، من نسخه Lite را انتخاب می کنم ، زیرا نرم افزارهای غیر ضروری (دسکتاپ ، Chromium ، Jupyter و غیره) را حذف می کند و تنها کنسول فرمان و نرم افزار کاملاً ضروری را پشت سر می گذارد. به این حافظه را برای ذخیره فایل ها ، بسته ها و اجرای برنامه های سفارشی به حداکثر می رساند ، و در صورت عدم استفاده از GUI ، منابع را بدون نیاز به استفاده از آن مصرف نمی کند. می توانید آن را در Raspberry Pi OS (Other) -> Raspberry Pi OS Lite (32 بیت) پیدا کنید. در غیر این صورت ، هر سیستم عامل رزبری پای دیگر این کار را انجام می دهد.
- کارت SD خود را به رایانه وصل کنید. اگر رایانه شما کارت خوان SD ندارد ، ممکن است نیاز به خرید آن داشته باشید.
- [اختیاری] کارت SD خود را قالب بندی کنید. اگر رایانه شما قالب بندی نشد ، پورت دیگری را امتحان کنید.
- به وب سایت RaspberryPi بروید و ابزار RaspberryPi Imager را بارگیری کنید. این به شما در نصب تصویر سیستم عامل روی کارت SD کمک می کند. پس از نصب برنامه ، آن را راه اندازی کنید.
- روی Choose OS کلیک کنید. با باز شدن کادر محاوره ای ، سیستم عامل مورد نظر خود را انتخاب کنید.
- روی Select SD card کلیک کنید. هنگامی که کادر محاوره ای باز می شود ، کارت SD خود را انتخاب کنید.
- مطمئن شوید که درایو مناسبی را انتخاب کرده اید که کارت SD شما را در خود نگه می دارد!
- دوباره بررسی کنید!
- بر روی Write کلیک کنید. این ابزار سیستم عامل را بارگیری و روی کارت SD نصب می کند.
مرحله 2: راه اندازی رزبری پای (قسمت 1) - WiFi و SSH



در این بخش ، شما SSH و WiFi را در Raspberry Pi خود فعال می کنید. SSH مخفف کلمه Secure Shell است و در اصل راهی مطمئن برای دسترسی از راه دور به خطوط فرمان است. در اینجا می توانید اطلاعات بیشتری در مورد SSH پیدا کنید.
- کارت SD خود را با سیستم عامل نصب شده به رایانه وصل کنید (اگر قبلاً وجود نداشته است).
- دایرکتوری کارت SD را باز کنید. ممکن است نام متفاوتی داشته باشد ، معمولاً بوت می شود ، اما همچنان باید سیستم رزبری پای باشد.
- یک فایل متنی جدید ایجاد کنید و آن را ssh بنامید. بدون پسوند فایل ، فقط ssh (پسوند.txt را حذف کنید).
- یک فایل متنی جدید ایجاد کنید و آن را wpa_supplicant.conf بنامید. مطمئن شوید که پسوند.txt را به.conf تغییر داده اید. ممکن است از شما خواسته شود تأیید کنید.
- اکنون ما دسترسی WiFi را به رزبری پای تنظیم می کنیم. اگر Raspberry Pi را به کابل اترنت متصل می کنید ، می توانید به مرحله بعدی دستورالعمل بروید.
-
فایل wpa_supplicant.conf تازه ایجاد شده را با هر ویرایشگر متنی که می خواهید باز کنید. در آن کپی و جایگذاری کنید:
کشور =
ctrl_interface = DIR =/var/run/wpa_supplicant GROUP = netdev update_config = 1 network = {ssid = "" psk = "" key_mgmt = WPA-PSK}
- کد ISO Alpha-2 کشور خود را جایگزین کنید.
- با نام شبکه خود و رمز WiFi خود جایگزین کنید.
فایل wpa_supplicant.conf شما باید چیزی شبیه به این باشد:
کشور = GB
ctrl_interface = DIR =/var/run/wpa_supplicant GROUP = netdev update_config = 1 network = {ssid = "MyHomeNetwork" psk = "S3cretPa55word" key_mgmt = WPA-PSK}
آنچه اکنون اتفاق می افتد این است که Raspberry Pi فایل ssh را در بوت جستجو می کند. اگر آن را پیدا کرد (مهم نیست فایل شامل چه چیزی است) ، SSH را فعال می کند. همچنین فایل wpa_supplicant.conf را برای راه اندازی WiFi خود جستجو می کند. به همین دلیل به این فایل ها نیاز است.
مرحله 3: دسترسی به Raspberry Pi (قسمت 1) - دسترسی به شبکه

اکنون که ما SSH را پیکربندی کرده ایم و WiFi را تنظیم کرده ایم ، وقت آن است که رزبری پای را روشن کنیم. با خیال راحت کارت SD را از رایانه خود بردارید و آن را به شکاف کارت SD رزبری پای وصل کنید. منبع تغذیه را وصل کرده و آن را وصل کنید. در این مدت ، رزبری پای بوت می شود و به شبکه WiFi شما متصل می شود.
برای SSH به Raspberry Pi خود ، به آدرس IP محلی آن نیاز دارید. آدرس IP محلی به روتر اجازه می دهد تا تشخیص دهد کدام دستگاه به شبکه دسترسی دارد. شما می توانید آدرس IP رزبری پای خود را یا با وارد شدن به روتر و مرور در تمام دستگاه های متصل یا با استفاده از برخی نرم افزارهای اسکن IP (مانند اسکنر IP عصبانی) دریافت کنید. من از اسکنر IP عصبانی استفاده می کنم ، زیرا استفاده از آن بسیار آسان است.
کاری که این نرم افزار انجام می دهد این است که همه آدرس های IP موجود در شبکه را اسکن می کند و همه دستگاه هایی را که به روتر شما متصل هستند پیدا می کند. نام نرم افزار کمی گمراه کننده است ، زیرا عصبانی نمی شود و هیچگونه بدی برای رایانه یا روتر شما نخواهد داشت.
اگر از اسکنر عصبی IP استفاده می کنید:
- نرم افزار را بر روی دستگاه Windows/Mac خود نصب کرده و آن را راه اندازی کنید.
- محدوده IP خود را تنظیم کنید. شبکه محلی من روی 192.168.1.xxx اجرا می شود ، بنابراین محدوده خود را روی 192.168.1.0 روی 192.168.1.255 تنظیم کردم. برای اینکه بتوانید از چه محدوده ای استفاده کنید ، این مقاله را بخوانید.
- دکمه Start را فشار دهید و اجازه دهید Angry IP Scanner از طریق آدرس های IP اسکن کند.
- پس از تکمیل اسکنر Angry IP ، به دنبال آدرس IP باشید که نام میزبان آن چیزی شبیه به raspberrypi.local است.
- تبریک می گویم ، شما آدرس IP رزبری پای خود را دارید!
توجه: اگر چندین Raspberry Pis در شبکه خود دارید ، ممکن است لازم باشد اسکن را با Raspberry Pi خاموش خود انجام دهید و سپس با Raspberry Pi روشن دوباره اسکن کنید. شما باید مقایسه کنید که کدام اتصال جدید در شبکه ایجاد شده است.
مرحله 4: دسترسی به Raspberry Pi (قسمت 2) - دسترسی SSH




اکنون که آدرس IP رزبری پای خود را دارید ، می توانید SSH را در آن وارد کنید. به عنوان یک کاربر ویندوز ، به یک سرویس گیرنده SSH مانند PuTTY نیاز دارید.
- PuTTY را راه اندازی کنید.
- در بخش Category در سمت چپ پنجره ، مطمئن شوید که Session را انتخاب کرده اید.
- در سمت راست پنجره ، تحت نام میزبان (یا آدرس IP) ، آدرس IP رزبری پای خود را که در مرحله قبل پیدا کرده اید وارد کنید. در مورد من ، 192.168.1.77 بود.
- در زیر Port ، مطمئن شوید که روی 22 تنظیم شده است.
- در قسمت Connection Type ، مطمئن شوید که SSH انتخاب شده است.
- [اختیاری] می توانید این تنظیمات را با تایپ نام جلسه خود در قسمت ذخیره شده جلسات و سپس فشار دادن دکمه ذخیره ، ذخیره کنید.
- دکمه Open را فشار دهید. اگر برای اولین بار در حال اتصال هستید ، PuTTY به شما اجازه می دهد تا کلیدهای اثر انگشت را مجاز کنید. به آنها اجازه دهید SSH را در رزبری پای شما ادامه دهند.
- کنسول باید از شما نام کاربری بخواهد. pi را تایپ کرده و Enter را فشار دهید.
- سپس از شما رمز عبور خواسته می شود. تمشک را تایپ کرده و enter را فشار دهید.
خودشه!
مرحله 5: راه اندازی Raspberry Pi (قسمت 2) - Raspberry Pi را به روز کنید
همیشه به روز نگه داشتن سیستم عامل Raspberry Pi یک عمل خوب است. پس از وارد کردن SSH به Raspberry Pi ، دستور sudo apt update را تایپ کرده و کلید Enter را فشار دهید. با این کار بسته های مورد استفاده در سیستم عامل به روز می شوند. اگر از شما درخواست تأیید کرد ، y را فشار دهید. متن و درصد زیادی خواهید دید ، اما اشکالی ندارد!
پس از اتمام کار ، باید خود سیستم عامل را به روز کنید. دستور sudo apt full-upgrade را اجرا کنید. این سیستم عامل را بارگیری و به روز می کند و وابستگی های قدیمی را که دیگر به آن نیازی ندارد حذف می کند. متن و درصد بیشتری خواهید دید ، و این نیز خوب است!
پس از اتمام کار ، Raspberry Pi را با اجرای دستور sudo reboot راه اندازی مجدد کنید. با این کار اتصال SSH بسته می شود و Raspberry Pi راه اندازی مجدد می شود. چند دقیقه منتظر بمانید تا Raspberry Pi دوباره راه اندازی شود و به شبکه شما متصل شود. سپس مرحله 4 بالا را دوباره به SSH در رزبری پای تکرار کنید.
مرحله 6: راه اندازی RaspberryPi (قسمت 3) - نام میزبان آسان



اکنون ، ما باید دسترسی آسان به فایل سیستم Raspberry Pi را فعال کنیم تا بتوانیم به فایل ها و پوشه های Raspberry Pi دسترسی پیدا کنیم. برای انجام این کار ، ما باید نام میزبان را تغییر دهیم و برخی بسته های اضافی را نصب کنیم.
- در کنسول رزبری پای ، sudo raspi-config را تایپ کرده و Enter را بزنید.
- با استفاده از کلیدهای جهت دار به گزینه های Network بروید و Enter را بزنید.
- نام میزبان را انتخاب کنید.
- نام میزبان جدید خود را تعیین کنید. به عنوان مثال ، من خود را روی MyLocalPi تنظیم کردم. سپس Enter را فشار دهید.
- گزینه Finish را انتخاب کرده و به صفحه اصلی بازگردید. از ابزار RaspiConfig خارج شوید.
- اگر از شما می خواهد راه اندازی مجدد کنید ، بله را انتخاب کنید. اگر نه ، در کنسول ، sudo reboot را تایپ کرده و Enter را بزنید.
با تایپ نام میزبان در کنسول و فشار دادن Enter می توانید بررسی کنید که نام میزبان شما تغییر کرده است. باید مشاهده کنید نام میزبان جدید شما ظاهر می شود. همچنین می توانید Angry IP Scanner را دوباره اجرا کنید و باید ببینید که نام میزبان رزبری پای شما تغییر کرده است.
مرحله 7: راه اندازی RaspberryPi (قسمت 4) - Samba
اکنون ما قصد داریم دسترسی به فایل را با استفاده از Samba تنظیم کنیم. Samba بسته ای است که به ماشین ها امکان دسترسی به سیستم فایل رزبری پای را می دهد. با استفاده از آن ، باید بتوانید با استفاده از پنجره اکسپلورر ویندوز یا Mac Finder در Raspberry Pi حرکت کنید. برای کاربران ویندوز ، این به عنوان اشتراک فایل Windows شناخته می شود. همچنین به کاربران Mac اجازه می دهد تا در پوشه Shared به Raspberry Pi دسترسی داشته باشند.
- در کنسول sudo apt install -y samba را تایپ کنید. با این کار بسته Samba نصب می شود.
- پس از نصب ، sudo nano /etc/samba/smb.conf را تایپ کنید. فایل smb.conf را در کنسول باز می کند ، آماده ویرایش است.
-
ما باید Samba را پیکربندی کنیم تا به ما دسترسی به سیستم فایل در رزبری پای را بدهد. در پایین فایل smb.conf ، خطوط زیر را اضافه کنید:
[PiShare]
نظر = Pi اشتراک مسیر =/home/pi browseable = بله قابل نوشتن = بله فقط مهمان = نه ایجاد ماسک = 0740 دایرکتوری ماسک = 0750 عمومی = خیر
- برای خروج کلیدهای Ctrl+X (کلید کنترل و کلید X) را فشار دهید. در صورت درخواست ذخیره ، بله را فشار دهید.
- اکنون باید یک کاربر Samba برای دسترسی از راه دور ایجاد کنیم. در نوع کنسول sudo smbpasswd -a pi. با این کار کاربر pi Samba ایجاد می شود.
- برای کاربر Samba خود رمز عبور ایجاد کنید. از شما خواسته می شود که همان رمز عبور را دوباره وارد کنید.
خودشه!
مرحله 8: دسترسی به Raspberry Pi (قسمت 3) - دسترسی به فایل



اکنون که رزبری پای را راه اندازی کرده اید ، وقت آن است که به دستگاه از راه دور خود مراجعه کنید.
از راه های زیر می توانید به سیستم فایل خود دسترسی پیدا کنید:
- با فشردن WinKey+R و تایپ کردن [HOSTNAME] ، پنجره Run را باز کنید و نام میزبانی را که در مرحله 6 تایپ کرده اید ، جایگزین [HOSTNAME] کنید.
- پنجره های Explorer را باز کنید (برای مثال ، Documents یا My PC). در نوار آدرس ، [HOSTNAME] را تایپ کرده و نام میزبان را که در مرحله 6 تایپ کرده اید ، جایگزین [HOSTNAME] کنید.
- در دسکتاپ ، راست کلیک کرده و New-> Shortcut را انتخاب کنید. در کادر متن محل ، [HOSTNAME] را تایپ کنید ، نام میزبان را که در مرحله 6 تایپ کرده اید جایگزین [HOSTNAME] کنید. بعدی را فشار دهید. سپس می توانید نام میانبر را به دلخواه انتخاب کنید.
هنگامی که می خواهید با استفاده از هر یک از روش های بالا به سیستم فایل Raspberry Pi دسترسی پیدا کنید ، ویندوز از شما نام کاربری و رمز عبور می خواهد. از نام کاربری و گذرواژه ای که برای نمایه Samba تنظیم کرده اید استفاده کنید (مرحله 7).
مرحله 9: نکات پایانی
خودشه! اکنون می توانید سیستم فایل Raspberry Pi را از طریق سیستم ناوبری فایل دستگاه استاندارد خود هدایت کنید. این کار بسیار راحت تر از مجبور کردن ماوس ، صفحه کلید و مانیتور ، یا مجبور شدن در فهرست راهنمایی ها با چندین دستور ls است.
برای کاربران مطمئن تر و پیشرفته تر ، همچنین می توانید دستورات git checkout را مستقیماً بر روی Raspberry Pi از طریق ویندوز اجرا کنید. به این ترتیب رسیدگی ، تغییر و تعهد کد به مخزن بسیار آسان تر می شود.
یک نکته نسبتاً مهم
هنگام دسترسی به سیستم فایل Raspberry Pi ، دو پوشه به شما نشان داده می شود: pi و PiShare (یا مشابه آن ، بسته به نام کاربری Samba و نام پیکربندی شده در فایل smb.conf ، هر دو در مرحله 7). در این حالت ، انتخاب هر یک از پوشه ها به شما امکان دسترسی به پرونده ها و بازکردن آنها را می دهد ، اما حرکت در پوشه pi به این معنی است که حق ویرایش را از دست می دهید ، یعنی نمی توانید فایل ها را ایجاد و ویرایش کنید. با این حال ، حرکت در پوشه PiShare به شما دسترسی کامل می دهد.
خودشه! در حال حاضر شما حتی برای پروژه های رزبری پای به موس ، صفحه کلید و مانیتور نیاز ندارید! چقدر آزادی بخش است؟
توصیه شده:
دسترسی به سیستم فایل ریشه از راه دور با استفاده از DB410 به عنوان دانگل اترنت: 6 مرحله

دسترسی به سیستم فایل ریشه از راه دور با استفاده از DB410 به عنوان یک دانگل اترنت: اهداف: نصب زنجیره ابزار و مجدد کامپایل کرنل برای قرار دادن پشتیبانی USB USB Ethernet CDC Gadget. boot.img را از Linaro برای راه اندازی USB Ethernet CDC بازسازی کنید. ایجاد سرور NFS برای میزبانی سیستم فایل ریشه ؛ پیکربندی IP در DEVICE و HOST
چگونه به موسیقی خود بدون iTunes دسترسی پیدا کنید !!: 6 مرحله

چگونه به موسیقی خود بدون iTunes دسترسی پیدا کنید !!: این دستورالعمل به شما نشان می دهد که چگونه می توانید به موسیقی iPod touch ، iPhone یا iPad خود بدون iTunes دسترسی پیدا کنید لطفاً در کانال من مشترک شوید با تشکر
چگونه تلفن گمشده یا تلفن بی سیم خود را پیدا کنید: 6 مرحله

چگونه تلفن همراه یا تلفن بی سیم خود را پیدا کنید: سناریو: من و همسرم هر دو تلفن همراه داریم. ما دیگر از تلفن خانگی استفاده نمی کنیم زیرا مدام در حال حرکت هستیم. چرا هزینه تلفن ثابت را که به سختی از آن استفاده می کنید ، پرداخت می کنید
ویندوز خود را وادار به خواندن فایل ها در دفترچه یادداشت کنید !: 3 مرحله
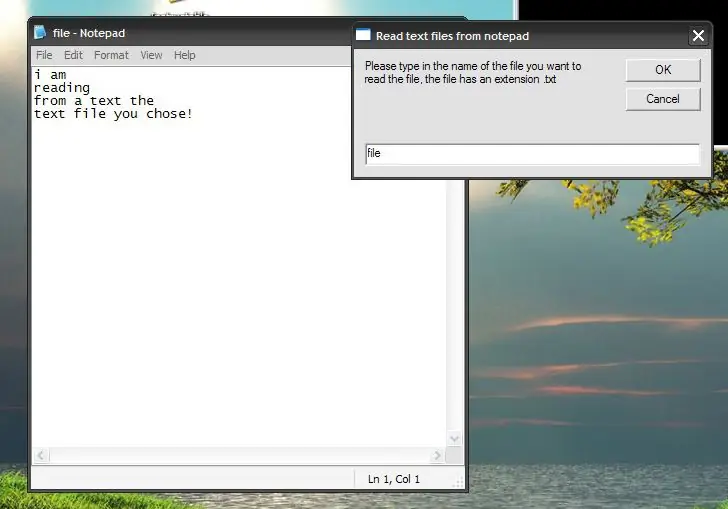
تنظیم کنید فایلهای خوانده شده ویندوز شما در دفترچه یادداشت نوشته شوند! من این را در پاسخ به برخی از دستورالعمل های قبلی که من ایجاد کرده ام این است که ویندوز xp شما را وادار کند
انتقال فایل ها از طریق شبکه LAN از طریق BitTorrent: 6 مرحله

انتقال فایلها از طریق شبکه LAN از طریق BitTorrent: گاهی اوقات ممکن است لازم باشد فایلها را از طریق شبکه به چندین کامپیوتر منتقل کنید. در حالی که می توانید آن را بر روی درایو فلش یا CD/DVD قرار دهید ، باید هر رایانه ای را کپی کرده و فایل ها را کپی کنید و کپی کردن تمام فایل ها (به ویژه با نرم افزار
