فهرست مطالب:
- مرحله 1: برنامه های لازم
- مرحله 2: مواد و ابزارها
- مرحله 3: نقشه را آماده کنید
- مرحله 4: نقشه کامل را بدست آورید
- مرحله 5: نقشه را اصلاح کنید
- مرحله 6: نقشه را برش دهید
- مرحله 7: هر برش را ذخیره کنید
- مرحله 8: (اختیاری) مقیاس فاصله را به هر صفحه اضافه کنید - قسمت 1
- مرحله 9: (اختیاری) مقیاس فاصله را به هر صفحه اضافه کنید - قسمت 2
- مرحله 10: وارد کردن به Word و سازماندهی مجدد
- مرحله 11: ایجاد صفحه فهرست نقشه
- مرحله 12: (اختیاری) صفحات برجسته را ایجاد کنید
- مرحله 13: (اختیاری) ایجاد یک فهرست مطالب
- مرحله 14: ایجاد صفحه جلد
- مرحله 15: آن را چاپ کنید
- مرحله 16: آن را محکم کنید
- مرحله 17: تمام شد

تصویری: تهیه نقشه نقشه با استفاده از Google Maps: 17 مرحله (همراه با تصاویر)

2024 نویسنده: John Day | [email protected]. آخرین اصلاح شده: 2024-01-30 08:52



روز دیگر من به کتابفروشی برای راهنمای خیابان در DuPage County ، IL نگاه می کردم ، زیرا دوست دخترم آنجا زندگی می کند و به نقشه خیابان دقیق نیاز دارد. متأسفانه ، تنها چیزی که آنها نزدیک بود یکی برای شهرستان کوک (مانند این یکی) بود ، که هیچ کدام از شهرستان DuPage را شامل نمی شود. من که فردی هستم که در زمینه کامپیوتر کار می کند ، تصمیم گرفتم که به همین راحتی بتوانم یکی را با استفاده از Google Maps و چند برنامه کامپیوتری دیگر تهیه کنم.
توجه: این پروژه از محتوای Google Maps استفاده می کند و من معتقدم که من دستورالعمل هایی را ارائه کرده ام که هنوز اجازه می دهد این پروژه زیر چتر "استفاده عادلانه" قرار گیرد. من وکیل نیستم اما با فرض اینکه شما اینها را نمی فروشید من فکر می کنم این باید قانونی باشد.
اگر از آنچه می بینید خوشتان آمد ، برای اطلاعات بیشتر در کانال YouTube من مشترک شوید
مرحله 1: برنامه های لازم

من برای تکمیل این کار از برنامه های زیر استفاده کردم. متأسفانه برخی از این برنامه ها منبع باز نیستند و ممکن است برای بسیاری قابل دسترسی نباشند ، بنابراین من در صورت وجود یک جایگزین منبع باز قرار داده ام. - مرورگر اینترنت فایرفاکس (مورد نیاز برای استفاده از افزونه) - Adobe Photoshop (یا GIMP) - PDFCreator - Microsoft Word (یا OpenOffice) اختیاری: - Microsoft Excel (OpenOffice جایگزین دیگری نیز دارد)
مرحله 2: مواد و ابزارها
برای این کار به مواد زیر احتیاج دارید: - کاغذ سفید (معمولی 20 پوند کار می کند ، اما سنگین 24 یا 32 پوند بیشتر دوام می آورد) - (2) ورق کارت سفید (کاغذ 64 پوند - دوباره ، 20 پوند). کار می کند اما دوام کمتری دارد) - فیلم لمینت (اختیاری) همچنین به این ابزارها نیاز دارید: - چاپگر (رنگ بهتر است اما سیاه و سفید کار می کند) - دستگاه لمینت (اختیاری) - قیچی (در صورت لمینت) ** A توجه به چاپگر - برخی از چاپگرهای لیزری قدیمی کارهای وحشتناکی را در چاپ تصاویر انجام می دهند (من HP Laserjet 1100 قدیمی دارم که در آن وحشتناک است - هرچند متن را به عنوان جذابیت چاپ می کند). اگر چاپگر را به اندازه کافی طولانی داشته اید ، مطمئن هستم که می دانید که آیا تصاویر را به خوبی کنترل می کند یا نه. ** همچنین ، اگر نمی خواهید نگران آن قسمت باشید ، می توانید این را چاپ کرده و در یک فروشگاه Fedex Office یا موارد مشابه بچسبانید. هرچند برای شما هزینه دارد نسخه های رنگی ارزان نیستند
مرحله 3: نقشه را آماده کنید



من این روش را پیش از این به سختی انجام داده بودم - یعنی استفاده از Print Screen off of Google Maps ، چسباندن در Photoshop ، برش دادن و ارسال مجدد در فایل نقشه بزرگ ، بارها و بارها ، و تا زمانی که کل را پر کنم نقشه بیت خوشبختانه من این پاسخ را در Instructables یافتم که به من نشان داد یک ویدیوی کوچک و جذاب است که ترفند زیر را نشان می دهد که از عملکرد تعبیه Google Maps استفاده می کند. ابتدا باید یک افزونه Firefox به نام Screengrab را بارگیری و نصب کنید. برای نصب کامل ، باید مرورگر را مجدداً راه اندازی کنید ، بنابراین این کار را انجام دهید. وقتی برگشتی من اینجا هستم. (من اخیراً برنامه ای به نام "Google Map Buddy" را کشف کرده ام که مراحل بعدی را برای شما انجام می دهد اما آن را امتحان نکرده اید). بازگشت؟ خوب ، اکنون به Google Maps بروید و نقشه را در نقطه ای مناسب برای خود قرار دهید (خانه ، آپارتمان ، محل کار و غیره). سطح زوم را به میزان جزئیات مورد نظر خود تنظیم کنید. من سومین یا چهارمین زوم پایین را با نشان دادن نام خیابان ها ، اما عدم هدر دادن فضای زیاد با جزئیات عجیب و غریب ، از سطح خوبی در نظر گرفتم.
مرحله 4: نقشه کامل را بدست آورید



اکنون ، در گوشه سمت راست بالای صفحه Google Maps نگاه کنید. روی دکمه پیوند کلیک کنید ، منویی مانند منوی اول ظاهر می شود. محتویات کادر "Paste HTML to embed in website" را کپی کرده و در Notepad جایگذاری کنید. خط اول چیزی است که ما نگران آن هستیم. با نگاه کردن به تصویر ، ورودی هایی برای عرض و ارتفاع نقشه وجود دارد. از آزمایش ، به نظر می رسد بزرگترین اندازه نقشه ای که Screengrab می تواند ذخیره کند حدود 7000x7000 پیکسل است ، بنابراین برای این کار عکس بگیرید. سپس به File-> Save As… بروید و منوی drop را به All Files تغییر دهید تا بتوانید آن را به عنوان یک فایل HTML ذخیره کنید (مال من "map.html" بود). این مرحله بعدی مدتی طول می کشد بنابراین صبور باشید. روی فایل maps.html تازه ایجاد شده خود دوبار کلیک کنید و اجازه دهید به طور کامل بارگیری شود. بسته به سرعت اتصال به اینترنت و رایانه شما ، این کار می تواند از چند دقیقه تا بیش از یک ساعت طول بکشد (اگر شماره گیری می کنید ، منتظر لذت ببرید). سپس روی نماد Screengrab در سمت راست پایین صفحه کلیک کنید و Save …-> Complete Page/Frame … را انجام دهید و فایل-p.webp
مرحله 5: نقشه را اصلاح کنید


اکنون باید حداقل یک فایل-p.webp
مرحله 6: نقشه را برش دهید




اکنون ما قصد داریم از ابزار Slice برای تقسیم نقشه به قطعاتی که روی کاغذهای معمولی قرار می گیرند ، استفاده کنیم. وقت کمی ریاضی است. تصویر نقشه من 12216 در 12713 پیکسل در 200ppi است. اگر می خواهم تصویر موجود در نقشه چاپ شده 7.5 اینچ در 10.5 اینچ با همان وضوح باشد ، باید برش هایی با اندازه (7.5 200 200) در (10.5 x 200) پیکسل یا 1500 در 2100 پیکسل ایجاد کنم. با استفاده از 12216 /1500 = 8.14 و 12713 /2100 = 6.05. از آنجا که این اعداد بسیار نزدیک به 8 و 6 هستند ، تصمیم گرفتم تصویر نقشه را تا 12000 در 12600 برش دهم تا دقیقاً 8 بر 6 برش داشته باشد. سپس تصویر اصلی نقشه را به چهار قطعه یکنواخت ، هر یک 6000 در 6300 تقسیم کردم و چهار فایل جداگانه را ذخیره کردم. دلیل آن را در مرحله 7 خواهید دید. در هر چهارم نقشه ، تصویر را به 4 برش عمودی و 3 برش افقی تقسیم کردم. پس از انجام این کار ذخیره کنید و به مرحله بعدی بروید.
مرحله 7: هر برش را ذخیره کنید



این قسمتی از پروژه است که در آن داشتن رایانه با سخت افزار ضخیم قطعاً مزیت محسوب می شود و داشتن یک فایل خط خش با اندازه مناسب ضروری است. متأسفانه برای ذخیره هر قطعه جداگانه ، باید از گزینه ذخیره "ذخیره برای وب و دستگاه ها" استفاده کنید. این برای فایل های تصویری کوچکتر مانند آنچه ممکن است برای طراحی صفحات وب استفاده شود عالی است اما برای فایل های تصویری بزرگ کند است. به همین دلیل من نقشه اصلی خود را به 4 قسمت تقسیم کردم. من هنگام ذخیره کل فایل نقشه 50 مگابایتی در برش ها دچار خطاهای حافظه می شدم و با چهار قطعه جداگانه نقشه بسیار ساده تر می شد. به هر حال ، ابتدا ابزار Slice Select را تغییر دهید و مطمئن شوید که همه برش های جداگانه شما با کلیک شیفت روی آنها به رنگ زرد/نارنجی مشخص شده است. سپس به File-> Save for Web & Devices بروید … احتمالاً یک پیام هشدار به شما می دهد که این عملکرد برای فایل های تصویری کوچکتر مناسب تر است و ممکن است منجر به خطاهای حافظه و کندی عملکرد شود. روی بله کلیک کنید و منتظر بمانید تا کل تصویر بارگیری شود - احتمالاً چند دقیقه طول می کشد. گزینه ذخیره را به PNG-8 تغییر دهید زیرا این باعث می شود فایلهای کوچکتری که هنوز کیفیت خوبی دارند (تنظیمات در تصویر دوم نشان داده شده است) ایجاد شود. اطمینان حاصل کنید که اندازه تصویر 100 نگه داشته شده و سپس Save را بزنید. در کادر ذخیره ، پوشه ای را که می خواهید برش ها را ذخیره کنید ، مرور کنید و مطمئن شوید که آیتم منوی کشویی "All Slices" انتخاب شده است ، سپس روی ذخیره کلیک کنید. من این کار را برای هریک از چهار قطعه نقشه ای که از اصل جدا کرده ام ، انجام دادم.
مرحله 8: (اختیاری) مقیاس فاصله را به هر صفحه اضافه کنید - قسمت 1




در حال حاضر شما باید بسیاری از صفحات فردی را داشته باشید که آماده چاپ هستند. این مرحله بعدی کاملاً اختیاری است ، اما من احساس می کنم که نقشه باید مقیاس مرجع داشته باشد تا کامل شود. با باز بودن Google Maps و در همان سطح زوم که برای نقشه خود استفاده کرده اید ، در گوشه سمت چپ پایین پنجره نقشه نگاهی بیندازید. مقیاسی در آنجا وجود دارد. ما می خواهیم از آن مقیاس در هر صفحه استفاده کنیم. نقشه را به اطراف بچرخانید تا آن مقیاس ، مانند تصویر اول ، یک رنگ پشت آن داشته باشد. سپس روی Print Screen ضربه بزنید ، وارد Photoshop ، File-> New ، Ok و Paste شوید. با این کار محتویات کلیپ بورد را روی فایل چسباند. سپس مقیاس را برش زده و مانند تصویر دوم بزرگنمایی کنید. با استفاده از ابزار Magic Wand ، تلورانس را به چیزی شبیه 20 تغییر دهید و روی رنگ پس زمینه ، که پس زمینه را انتخاب می کند ، کلیک کنید. کلید Delete را فشار دهید تا حذف شود. سپس File-> Save for Web & Devices را ذخیره کرده و آن را با PNG-8 با همان تنظیمات قبلی ذخیره کنید.
مرحله 9: (اختیاری) مقیاس فاصله را به هر صفحه اضافه کنید - قسمت 2




در این مرحله ما یک اقدام سفارشی و سپس پردازش دسته ای صفحات برای اضافه کردن مقیاس انجام می دهیم. یکی از صفحات را باز کنید. سپس منوی Actions را در Photoshop باز کرده و یک اقدام جدید با نام "Add Scale" یا مواردی از این قبیل ایجاد کنید. به طور خودکار شروع به ضبط می کند ، موارد زیر را انجام دهید: 1.) به Image-> Mode بروید و RGB Color را انتخاب کنید. 2) فایل scale-p.webp
مرحله 10: وارد کردن به Word و سازماندهی مجدد


یک سند Word را باز کنید و اندازه حاشیه را به 0.25 اینچ در بالا و پایین ، 0.4 اینچ در چپ و 0.6 اینچ راست تغییر دهید. سپس منوی کشویی در چند صفحه را به "حاشیه آینه" تغییر دهید تا هنگام چاپ دو طرفه ، حاشیه ها ثابت بماند. جهت را بصورت عمودی نگه دارید. حالا برای قسمت بعدی ، به کتابهای نقشه ای که در گذشته دیده اید ، فکر کنید. اگر به صفحه پشتی نگاه کنید ، آنها معمولاً قسمت نقشه را در کادرهای شماره گذاری شده منطبق با شماره صفحه قرار می دهند. این همان کاری است که ما در حال حاضر انجام خواهیم داد. با این حال ، اگر مانند من ، نقشه اصلی خود را قبل از برش دادن به قطعات جداگانه تقسیم کرده بودید ، باید نظم و ترتیب را برای به دست آوردن ترتیب تصاویر انجام دهید. راست. شما باید ردیف بالای قطعه بالا سمت چپ را بردارید ، آنها را به فایل Word اضافه کنید ، سپس ردیف بالای قطعه بالا سمت راست ، سپس ردیف دوم قطعه بالا سمت چپ و غیره. به این ترتیب صفحات نقشه همه از چپ به راست و از بالا به پایین است. انجام شد ، اکنون شماره صفحات را به صفحات نقشه اضافه کنید. برای انجام این کار (با فرض اینکه شما nt برای چاپ دو طرفه) این روش را دنبال کنید: 1.) درج-> شماره صفحه-> حاشیه صفحه-> عمودی راست 2.) فاصله سرصفحه/پاورقی را به 0 "3" تغییر دهید.) "صفحات مختلف فرد و زوج مختلف" را بررسی کنید "4.) در قسمت سرصفحه صفحه دوم کلیک کنید. 5) درج-> شماره صفحه-> حاشیه صفحه-> عمودی سمت چپ 6) بستن سرصفحه و پاورقی در حال حاضر هر صفحه دارای یک شماره است و هنگام چاپ آن دو طرفه ، شماره صفحات در خارج از صفحه خواهد بود. پیش بروید و فایل-> چاپ و چاپ آن را در PDFCreator انجام دهید. اکنون قطعات نقشه همه کامپایل ، شماره گذاری شده و آماده چاپ روی کاغذ هستند.
مرحله 11: ایجاد صفحه فهرست نقشه



اکنون زمانی است که جلد پشت نقشه را ایجاد می کنیم که دارای جعبه های شماره گذاری شده مربوط به هر صفحه در کتاب نقشه است. به نمای Google Maps برگردید و کمی کوچک کنید. برای من ، متوجه شدم که سه بار بزرگنمایی خوب است. سپس دوباره مانند مرحله 3 عمل کنید اما اندازه تصویر را چیزی در حدود 3000 در 3000 پیکسل کنید. سپس وارد Photoshop شوید و آن را در همان مرزهای نقشه اصلی اصلی برش دهید. شاید برای شما این سوال پیش آمده باشد که چرا ما به جای استفاده از نقشه بزرگ ، از تصویر جدیدی برای Index استفاده کردیم. دلیل این امر این است که نقشه اندازه بزرگ بیش از حد دقیق است ، در حالی که ما فقط به حداقل جزئیات در فهرست نیاز داریم. در واقع باید مواردی مانند شهرها ، نام بزرگراه ها و نشانه های اصلی را نشان دهد. در حقیقت ، حتی در سطح بزرگنمایی که برای تصویر خود انتخاب کردم ، جزئیات زیادی وجود دارد ، اما اگر کوچکتر می شدم ، وضوح تصویر برای چاپ با کیفیت بسیار کم می شد. اکنون یک لایه جدید ایجاد کنید (اگر-p.webp
مرحله 12: (اختیاری) صفحات برجسته را ایجاد کنید



اکثر کتابهای نقشه مانند این دارای بخشهایی هستند که در آن قسمتهایی از نقشه را مشخص می کند که واقعاً برای مشاهده صحیح به جزئیات بیشتری نیاز دارند. متأسفانه ، ترفندی که در مرحله 4 به آن پرداختیم در اینجا به خوبی کار نمی کند - هنگامی که از کد جاسازی استفاده می کنید ، تمام نامهای مشاغل روی نقشه را حذف می کند و فقط بنظر می رسد که ساختمانهای دولتی را نشان می دهد. یک ناراحتی کوچک اما به راحتی می توان بر آن غلبه کرد. به جای تنظیم کد جاسازی ، ما فقط باید برش و چسباندن را در Photoshop انجام دهیم. ابتدا سطح جزئیات مورد نظر خود را در صفحه برجسته خود بزرگ کنید. به نظر من زوم دوم یا سوم کمترین زوم خوب است. در مرحله بعد ، مطمئن شوید که روی پیکان کلیک کنید تا نوار کناری به حداقل برسد و بزرگترین ناحیه نقشه قابل مشاهده روی صفحه را به خود بدهید (تصویر اول را ببینید). سپس روی Print Screen ضربه بزنید تا تصویری از کل صفحه مانیتور گرفته شود. برای قسمت بعدی ، می توانید اقدام دیگری انجام دهید یا آن را به روش دستی انجام دهید. از آنجا که در مرحله 8 ساخت Action را انجام دادم ، تنها کارهایی را که انجام می دهم ضبط Action را نشان می دهم. 0.) یک فایل جدید ایجاد کنید که حدود 500 پیکسل از صفحه نقشه معمولی شما عریض تر و بلندتر است (اندازه من 1500 در 2100 پیکسل بود بنابراین من آن را 2000 در 2600 کردم) و مطمئن شوید که وضوح تصویر را 200 پیکسل در اینچ تنظیم کرده اید. 1.) اقدام جدید را انجام دهید ، آن را "Google Maps Crop" یا چیزی شبیه آن بنویسید - ضبط باید شروع شود 2.) Ctrl + N 3.) Ctrl + V 4.) از ابزار Marquee برای انتخاب منطقه نقشه خود استفاده کنید. می خواهم 5.) Ctrl + C 6.) Ctrl + W (صفحه باید روی فایل جدیدی که در مرحله 0 ایجاد کرده اید متمرکز شود) 7.) Ctrl + V 8.) توقف ضبط سپس کار ساده ای است قسمت های مختلف به طوری که همه آنها در یک راستا قرار می گیرند ، تصویر را در اندازه مناسب برش می دهند (در مورد من 1500 در 2100) و به عنوان-p.webp
مرحله 13: (اختیاری) ایجاد یک فهرست مطالب


از آنجا که شما در حال حاضر یک صفحه فهرست نقشه دارید که شما را به یک صفحه خاص راهنمایی می کند ، می توانید این مرحله را اختیاری مشاهده کنید. با این حال ، من احساس می کنم که داشتن صفحه ای که همه شهرها و شهرک های موجود در نقشه و سایر نقاط مورد علاقه ، مانند توقف حمل و نقل عمومی ، بیمارستان ها ، مراکز خرید و سایر موارد را فهرست بندی کند ، مفید خواهد بود. برای این صفحه من فقط یک سند Word جدید ایجاد کردم ، به صفحه Layout-> Columns رفتم و آن را به یک صفحه دو ستونی تبدیل کردم. از اینجا من یک سند جدید Excel با سرصفحه های مختلف تهیه کردم که مورد را به همراه شماره صفحه فهرست کرده بود. به این ترتیب بعداً می توانم برگردم و به ترتیب حروف الفبا مرتب کنم. سپس من فقط از Excel در Word برش داده و چسباندم و عرض و حاشیه جدول را به هم ریختم تا ظاهر زیبایی داشته باشد. برای نمونه تصویر را ببینید. این شامل جستجو در صفحات نقشه و حداقل یک یا دو ساعت زمان است ، اما من فکر می کنم ارزشش را دارد.
مرحله 14: ایجاد صفحه جلد

برای صفحه جلد ، کمی سرگرم شوید و خلاق باشید. من دقیقاً به شما نمی گویم که باید چه کار کنید ، اما برخی دستورالعمل ها را ارائه می دهم: 1.) وضوح را برای چیزی نگه دارید که چاپ خوبی داشته باشد (یعنی حداقل 200ppi) 2.) نام منطقه و وضعیت موضوع نقشه 3.) تاریخ ایجاد ممکن است ایده بدی نباشد 4.) اگر به ایده های بیشتری نیاز دارید ، با این محصول یا موارد مشابه مشورت کنید.
مرحله 15: آن را چاپ کنید


برای اینکه این نقشه واقعاً خوب کار کند و راحت ترین کار را داشته باشد ، قطعاً راه حل چاپ رنگی است. بله ، گران است و بله ، احتمالاً می توانید بصورت رایگان سیاه و سفید را در مدرسه/محل کار خود چاپ کنید/هرجا که هستید اما نمی خواهید ساعات کار شما برای این کار با چاپ مقیاس خاکستری ضعیف هدر رود ، ؟ مدرسه من چاپ های رنگی را با قیمت 0.30 دلار (eesh!) انجام می دهد ، راهی که من در آنجا به آن پایان دادم زیرا راحت ترین راه برای من بود. مکانهای دیگر مانند فدکس آفیس یا سایر چاپخانه ها ممکن است هزینه کمتری داشته باشند ، اما واقعاً بستگی دارد. در مورد نوع کاغذ ، من از یک کارتن سنگین (64 پوند انتخاب خوبی است) برای جلد و پشت جلد و شاید 24 پوند یا 32 پوند برای صفحات داخلی استفاده کنم. کاغذ معمولی چاپگر لیزری 20 پوندی برای کل کار خوب است اما دوام چندانی نخواهد داشت. همچنین ، اگر به دستگاه لمینت دسترسی دارید ، محتاطانه است که روکش های جلویی و پشتی آماده را لمینیت کنید. اگر این کار را بکنید ، عمر آنها بیشتر خواهد شد.
مرحله 16: آن را محکم کنید




برای این مرحله شما دو گزینه دارید.برای تمیزترین ظاهر ، همه کاره و مفیدترین گزینه اتصال ، من آن را به صورت سیم پیچ می بندم. به این ترتیب ، می توان آن را مانند یک دفترچه یادداشت باز کرد و کاملاً صاف قرار داد. همچنین ، من احساس می کنم این نوع اتصالها بیشتر از گزینه های دیگر دوام می آورند. دفتر فدرال اکسپرس این سرویس را با پرداخت هزینه انجام می دهد. برای سهولت ، به سادگی آن را سه سوراخ کرده و در یک اتصال دهنده یا حتی با حلقه های اتصال قرار دهید. چسب ها بسیار مقاوم هستند اما می توانند فضای زیادی را اشغال کنند. حلقه های اتصال سریع و ارزان هستند ، اما بدون شک به راحتی پاره می شوند. بسیاری از شما همچنین ممکن است با سرلکس یا بستن شانه آشنا باشید. من فکر می کنم اکثر مدارس یکی از این دستگاه ها را دارند و شما معمولاً می توانید این کار را به صورت رایگان انجام دهید. من می دانم که هر مدرسه ای که از مهدکودک تا دانشگاه رفته ام ، دارای یک مدرسه بوده است. همیشه می توانید آن را مانند یک جزوه با صفحاتی که در وسط تا شده یا دوخته شده ، ببندید. این احتمالاً بیشترین کار را در بین گزینه ها دارد و به نظر من کمی بیش از حد برای این پروژه است.
مرحله 17: تمام شد



امیدوارم همه چیز بدون مشکل انجام شود و اکنون یک نقشه نقشه تمام شده دارید! به خودتان ضربه بزنید و سعی کنید گم شوید - فقط از مرزهای نقشه خود فراتر نروید و باید بتوانید راه بازگشت خود را پیدا کنید. هزینه کل این پروژه برای من 21.30 دلار بود که 17.10 دلار آن کپی رنگی بود. من به اندازه کافی خوش شانس بودم که کاغذ و ورقه ورقه ها را به صورت رایگان در مدرسه ام تهیه کنم و اتصال سیم پیچ 4.20 دلار هزینه داشت. این قیمت با هزینه ای که برای یک محصول حرفه ای مانند نقشه شهرستان کوک که قبلاً ذکر کردم هزینه می کنید ، مقایسه می شود. اگر کسی به PDF از راهنمای خیابان DuPage County که تهیه کردم علاقه مند است ، برای من PM ارسال کند. کمی بزرگتر از آن است که بتوانید با دستورالعمل پست کنید.
توصیه شده:
نحوه ایجاد نقشه های سفارشی با استفاده از OpenStreetMap: 7 مرحله (همراه با تصاویر)

نحوه ایجاد نقشه های استایل دار سفارشی با استفاده از OpenStreetMap: در این قسمت آموزشی ، من فرایندی را توصیف می کنم که به موجب آن می توانید نقشه های سبک سازی شده سفارشی خود را ایجاد کنید. نقشه تلطیف شده نقشه ای است که در آن کاربر می تواند مشخص کند که کدام لایه های داده بصورت تصویری نمایش داده می شوند و همچنین سبکی را که هر لایه با آن قرار دارد ، تعریف می کند
چگونه می توان Spike Buster یا Switch Board را از راه دور با استفاده از Atmega328P مستقل تهیه کرد: 6 مرحله (همراه با تصاویر)

نحوه ساخت Spike Buster یا Switch Board با استفاده از Atmega328P مستقل: در این پروژه نحوه ساخت Spike Buster یا Switch Board با استفاده از Standmeone Atmega328P را نشان خواهم داد. این پروژه بر روی یک برد PCB سفارشی با اجزای بسیار کمی ساخته شده است. اگر تماشای ویدیو را ترجیح می دهید ، من همان را جاسازی کرده ام یا
یک منبع تغذیه دوگانه 15 ولت با استفاده از ماژول های قفسه زیر 50 دلار تهیه کنید: 10 مرحله (همراه با تصاویر)

یک منبع تغذیه دوگانه 15 ولت با استفاده از ماژول های قفسه با قیمت کمتر از 50 دلار بسازید: مقدمه: اگر از علاقه مندان به صدا هستید ، با منابع تغذیه دو ریل آشنا هستید. اکثر تابلوهای صوتی کم مصرف مانند پیش آمپر نیاز به +/- 5V تا +/- 15V دارند. داشتن منبع تغذیه ولتاژ دوگانه باعث می شود که این
راه آسان برای تهیه کوزه آب با استفاده از Fusion 360: 5 مرحله (همراه با تصاویر)

راه آسان برای تهیه آبگیر با استفاده از Fusion 360: این یک پروژه عالی است که همه مبتدیان از Fusion 360 استفاده می کنند. ساخت آن بسیار آسان است. این را یک پروژه نمونه در نظر بگیرید و طرح های کوزه خود را بسازید. من همچنین یک ویدیو اضافه کرده ام که دوباره در Fusion 360 ساخته شده است. فکر نمی کنم لازم باشد بدانید که چگونه یک
تهیه نقشه مقیاس بندی شده از طرح: 10 مرحله (همراه با تصاویر)
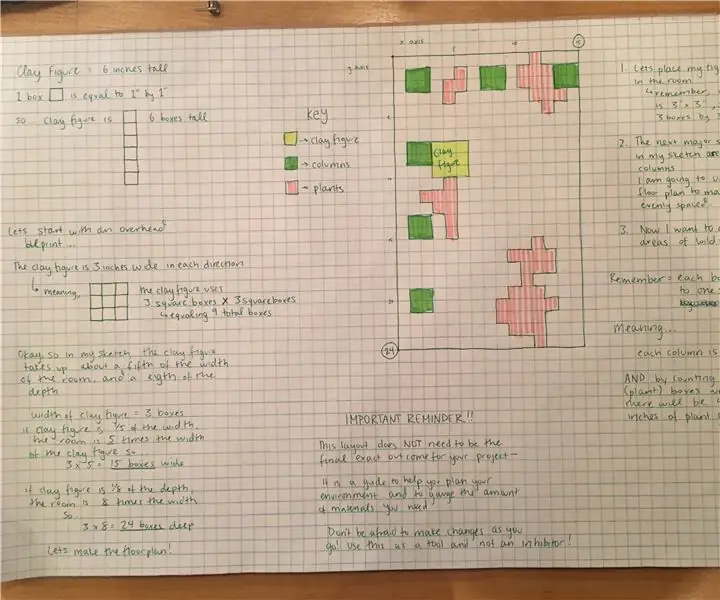
ایجاد یک طرح مقیاس بندی شده از یک طرح: ایجاد یک چاپ آبی مقیاس دار برای کمک به ساخت سه بعدی یک طرح 2 بعدی
