فهرست مطالب:
- تدارکات
- مرحله 1: سیستم عامل Raspbian را نصب کنید
- مرحله 2: افزودن فایل SSH و پیکربندی Wi-Fi
- مرحله 3: آدرس IP رزبری پای را پیدا کنید
- مرحله 4: وارد SSH شوید

تصویری: نحوه از راه دور تمشک پای بدون سر: 4 مرحله

2024 نویسنده: John Day | [email protected]. آخرین اصلاح شده: 2024-01-30 08:53
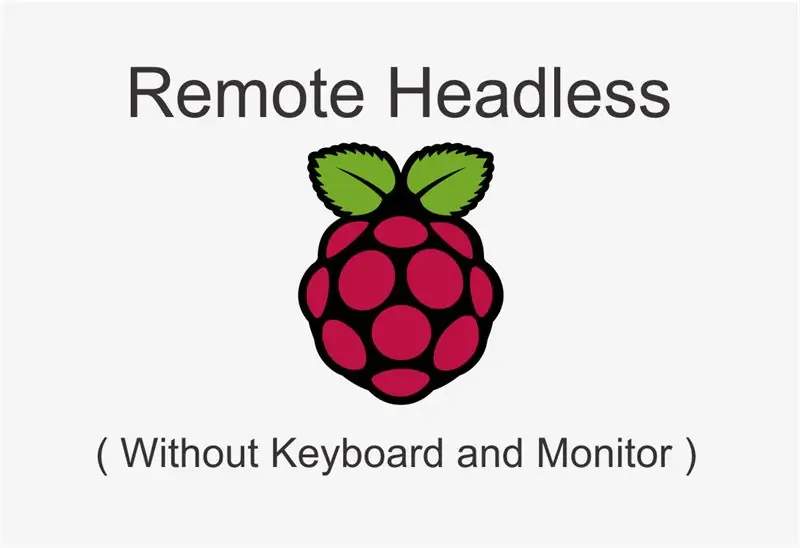
آیا در مورد نحوه راه اندازی رزبری پای از راه دور بدون داشتن مانیتور یا صفحه کلید گیج شده اید؟ نگران نباش! البته ، ما می توانیم آن را انجام دهیم. در این آموزش ، من از راه دور رزبری pi zero خود را با سیستم عامل raspbian تازه در داخل از راه دور از راه دور استفاده خواهم کرد.
تدارکات
1. تمشک پای صفر
2. آداپتور + کابل USB
3. MicroSD 16 گیگابایت
4. بتونه از اینجا بارگیری کنید: صفحه بارگیری پوتین
5. Advanced IP Scanner اینجا را بارگیری کنید: صفحه IP Advanced Scanner
مرحله 1: سیستم عامل Raspbian را نصب کنید
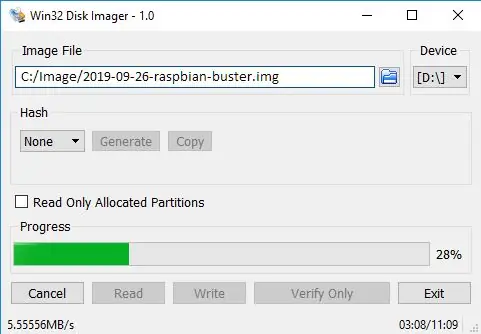
فرض می کنم می توانید Raspbian OS را روی کارت SD نصب کنید و در اینجا از Raspbian Buster استفاده می کنم (2019-09-26-raspbian-buster.img)
مرحله 2: افزودن فایل SSH و پیکربندی Wi-Fi
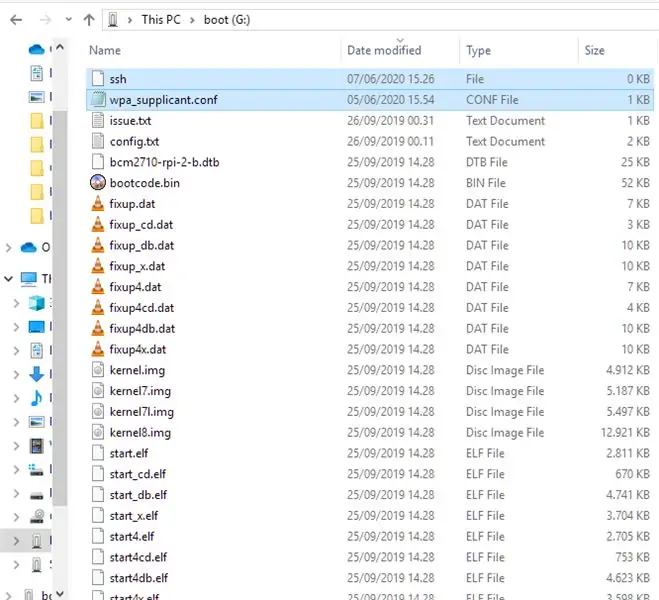
1. پس از اتمام نصب سیستم عامل Raspbian ، لطفاً درایو با نام "boot" را مانند تصویر 2 باز کنید. 2 فایل اضافه کنید (می توانید فایلهای زیر را بارگیری کنید): - ssh- wpa_supplicant.conf3. wpa_supplicant.conf را با ویرایشگر متنی مانند دفترچه یادداشت ویرایش کنید ، ssid و psk را تغییر دهید (psk منظور رمز عبور Wi-Fi شماست) 4. ذخیره کنید!
مرحله 3: آدرس IP رزبری پای را پیدا کنید
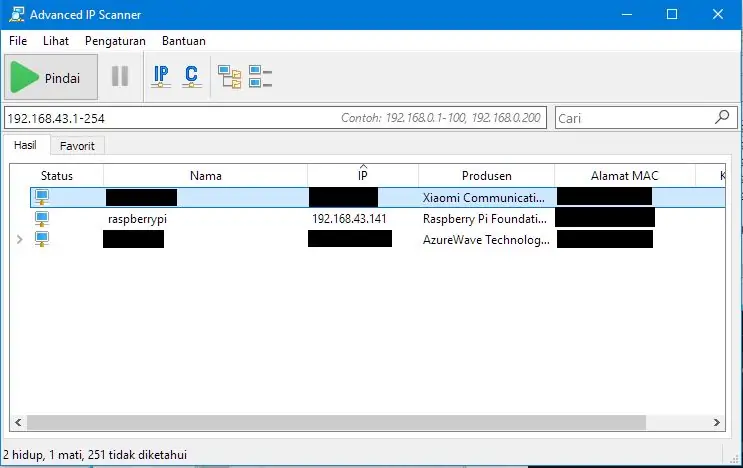
1. کارت sd را به Raspberry Pi2 وصل کنید. تمشک pi3 را روشن کنید. لپ تاپ خود را با اتصال WiFi مشابه Raspberry Pi4 متصل کنید. Advanced Ip Scanner را باز کنید 5. روی دکمه اسکن 6 کلیک کنید. آدرس IP رزبری پای را کپی یا توجه کنید
مرحله 4: وارد SSH شوید
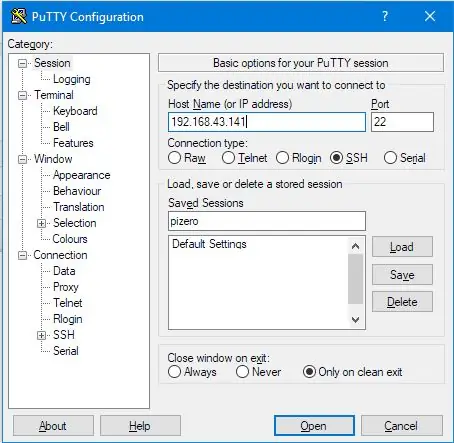
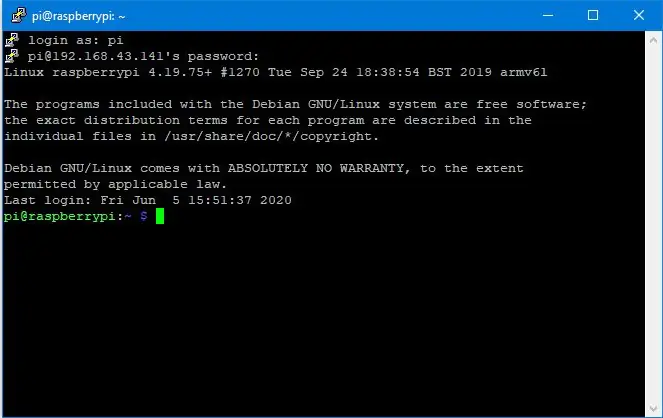
1. Putty2 را باز کنید. آدرس IP تمشک pi3 را وارد کنید. روی Open4 کلیک کنید. اگر پنجره هشدار امنیتی putty ظاهر شد ، yes5 را انتخاب کنید. ورود به حساب کاربری را وارد کنید: login as: pipassword: raspberry تبریک می گویم! اکنون شما با موفقیت وارد Raspberry Pi شده اید.
توصیه شده:
کنترل از راه دور هری پاتر IR با تمشک پای: 5 مرحله

کنترل از راه دور هری پاتر IR با رزبری پای: این دستورالعمل نحوه ساخت یک اسکریپت ساده پایتون را نشان می دهد که توسط چوب دستی کنترل از راه دور هری پاتر کنترل می شود و توسط The Noble Collection کنترل می شود. این دستگاه نیاز به یک Raspberry Pi به عنوان کنترل کننده و یک گیرنده IR Flirc USB دارد
ESP8266 - سوکت کنترل از راه دور و از راه دور (امنیت سالمندان): 6 مرحله

ESP8266 - سوکت کنترل از راه دور و از راه دور (امنیت سالمندان): اطلاعات: این مونتاژ در صورت فراموشی وسایل وصل شده (عمدتا توسط افراد مسن مبتلا به آلزایمر) به منظور جلوگیری از گرم شدن بیش از حد ، آتش سوزی و حوادث است. پس از فعال شدن دکمه ، سوکت 110/220 VAC را به مدت 5 دقیقه دریافت می کند (دیگری
کنترل از راه دور جهانی از راه دور با Node-MCU: 12 مرحله

کنترل از راه دور جهانی با Node-MCU: سلام به همه و به این پروژه خوش آمدید! من یک شخص تنبل هستم و کابوس یک تنبل این است که وقتی متوجه می شوید که راه دور خیلی دور است ، تلویزیون تماشا کنید! متوجه شدم که اگر ریموتم را در دست داشته باشم هرگز خیلی دور نخواهد بود
IRduino: کنترل از راه دور Arduino - تقلید از راه دور از دست رفته: 6 مرحله

IRduino: کنترل از راه دور Arduino - تقلید از راه دور گمشده: اگر تا به حال کنترل از راه دور تلویزیون یا دستگاه پخش DVD خود را گم کرده اید ، می دانید که مجبور هستید به دکمه های خود دستگاه بروید ، از آن استفاده کنید و از آن استفاده کنید. گاهی اوقات ، این دکمه ها عملکرد مشابهی با ریموت ندارند. دریافت
نحوه اجرای موتور DC بدون برس بدون کوادکوپتر بدون سرنشین با استفاده از کنترل کننده سرعت موتور HW30A بدون براش و تستر سرو: 3 مرحله

نحوه عملکرد موتور DC بدون جاروبک بدون سرنشین با استفاده از HW30A Brushless Motor Speed Controller و سرو تستر: توضیحات: این دستگاه Servo Motor Tester نام دارد که می توان با استفاده از یک سروو موتور ساده و منبع تغذیه به آن سرو موتور را فعال کرد. این دستگاه همچنین می تواند به عنوان مولد سیگنال برای کنترل کننده سرعت الکتریکی (ESC) استفاده شود ، سپس می توانید
