فهرست مطالب:
- مرحله 1: Microsoft Access را باز کنید
- مرحله 2: پس از باز کردن Access ، به "All Access Objects" بروید. این جایی است که جداول ما فهرست شده است
- مرحله 3: روی اولین جدولی که می خواهید به پایگاه داده نسبی خود اضافه کنید راست کلیک کنید (در اینجا با نام جدول "پدر و مادر"). "Design View" را در پنجره مربوطه انتخاب کنید
- مرحله 4: با مشخص کردن قسمت شناسایی ، "کلید اصلی" را انتخاب کنید. یک نماد کلید در کنار فیلد ID ظاهر می شود. سپس ، جدول را ببندید. (دسترسی یا از شما می خواهد که جدول را ذخیره کنید یا آن را به صورت خودکار ذخیره کنید)
- مرحله 5: روی دومی که می خواهید به پایگاه داده نسبی خود اضافه کنید راست کلیک کنید (در اینجا به نام جدول "کودک"). "Design View" را در پنجره مربوطه انتخاب کنید
- مرحله 6: با کلیک روی اولین فیلد خالی در زیر "نام فیلد" ، یک فیلد نهایی را به جدول کودک اضافه کنید
- مرحله 7: با استفاده از پنل ناوبری ، "Database Tools" ، سپس "Relationships" را انتخاب کنید
- مرحله 8: جداول والدین و کودک را به پنل "روابط" بکشید
- مرحله 9: کلید اصلی را از جدول اول به کلید خارجی جدول دوم بکشید. این پنجره "ویرایش روابط" را باز می کند
- مرحله 10: "اجرای یکپارچگی مرجع" ، سپس "ایجاد" را انتخاب کنید. اکنون پیوندی بین دو جدول وجود خواهد داشت
- مرحله 11: با استفاده از پنل ناوبری ، "ایجاد" و سپس "جادوگر فرم" را انتخاب کنید
- مرحله 12: با استفاده از کادر "جداول/سeriesالات" در پنجره مربوطه ، فیلدها را از جدول والدین مورد نظر خود در فرم خود منتقل کنید. با میز کودک نیز همین کار را انجام دهید
- مرحله 13: "فرم با زیر فرم (ها) برای نمای داده های خود را انتخاب کنید ، سپس" بعدی "را انتخاب کنید
- مرحله 14: یک طرح بندی برای زیر فرم خود انتخاب کنید. ما با جدول پیش می رویم زیرا تنظیم آن کمی ساده تر است. سپس "بعدی" را انتخاب کنید
- مرحله 15: "باز کردن فرم برای مشاهده یا وارد کردن اطلاعات" ، سپس "پایان" را انتخاب کنید
- مرحله 16: فرم و فرم فرعی شما ایجاد شده است
- مرحله 17: ورود و ورود را شروع کنید

تصویری: نحوه طراحی پایگاه های ارتباطی در Microsoft Access برای مبتدیان: 17 مرحله
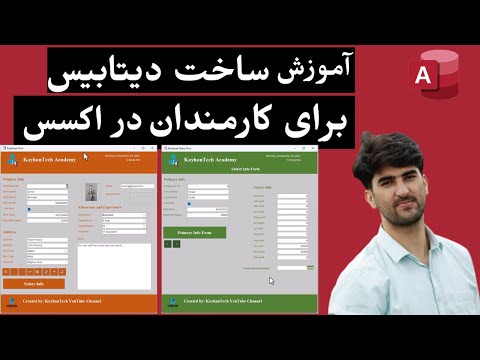
2024 نویسنده: John Day | [email protected]. آخرین اصلاح شده: 2024-01-30 08:53

دستورالعمل بعدی نحوه طراحی پایگاه داده های رابطه ای در Microsoft Access را توضیح می دهد. این راهنما ابتدا نحوه اتصال صحیح دو (2) جدول را نشان می دهد. سپس نحوه ایجاد یک فرم از این رابطه جدید را توضیح خواهم داد ، که به کاربر اجازه می دهد اطلاعات جدیدی را در پایگاه داده وارد کند. هیچ تجربه قبلی با این نرم افزار مورد نیاز نیست. تنها چیزی که نیاز دارید یک کامپیوتر با Microsoft Access نصب شده است. این روند از شروع تا اتمام نباید بیش از 15 تا 20 دقیقه طول بکشد. هنگامی که این اطلاعات را در اختیار دارید ، می توانید تعداد بیشماری از نقاط داده را پیوند دهید ، و ورود و ورود اطلاعات را بسیار کارآمدتر کنید. شیرجه بزنیم!
سلب مسئولیت: این مجموعه دستورالعمل از داده های از پیش بارگذاری شده برای ایجاد جداول در Access استفاده می کند. شما می توانید داده های خود را پیش بارگذاری کنید یا داده های دستی را برای ایجاد جداول خود وارد کنید.
مرحله 1: Microsoft Access را باز کنید
مرحله 2: پس از باز کردن Access ، به "All Access Objects" بروید. این جایی است که جداول ما فهرست شده است

مرحله 3: روی اولین جدولی که می خواهید به پایگاه داده نسبی خود اضافه کنید راست کلیک کنید (در اینجا با نام جدول "پدر و مادر"). "Design View" را در پنجره مربوطه انتخاب کنید

مرحله 4: با مشخص کردن قسمت شناسایی ، "کلید اصلی" را انتخاب کنید. یک نماد کلید در کنار فیلد ID ظاهر می شود. سپس ، جدول را ببندید. (دسترسی یا از شما می خواهد که جدول را ذخیره کنید یا آن را به صورت خودکار ذخیره کنید)

مرحله 5: روی دومی که می خواهید به پایگاه داده نسبی خود اضافه کنید راست کلیک کنید (در اینجا به نام جدول "کودک"). "Design View" را در پنجره مربوطه انتخاب کنید

با مشخص شدن قسمت شناسایی ، "کلید اصلی" را انتخاب کنید. یک نماد کلیدی در کنار فیلد ID ظاهر می شود.
مرحله 6: با کلیک روی اولین فیلد خالی در زیر "نام فیلد" ، یک فیلد نهایی را به جدول کودک اضافه کنید

متن این فیلد باید با نام فیلد کلید اصلی (یا اولین فیلد) از جدول اصلی مطابقت داشته باشد و "کلید خارجی" نامیده می شود. سپس ، میز را ببندید.
مرحله 7: با استفاده از پنل ناوبری ، "Database Tools" ، سپس "Relationships" را انتخاب کنید

مرحله 8: جداول والدین و کودک را به پنل "روابط" بکشید

در صورت لزوم جداول را گسترش دهید تا مطمئن شوید همه متن جداول نشان داده شده است.
مرحله 9: کلید اصلی را از جدول اول به کلید خارجی جدول دوم بکشید. این پنجره "ویرایش روابط" را باز می کند
مرحله 10: "اجرای یکپارچگی مرجع" ، سپس "ایجاد" را انتخاب کنید. اکنون پیوندی بین دو جدول وجود خواهد داشت


مرحله 11: با استفاده از پنل ناوبری ، "ایجاد" و سپس "جادوگر فرم" را انتخاب کنید

مرحله 12: با استفاده از کادر "جداول/سeriesالات" در پنجره مربوطه ، فیلدها را از جدول والدین مورد نظر خود در فرم خود منتقل کنید. با میز کودک نیز همین کار را انجام دهید


توجه: کلیدهای اصلی یا خارجی را از جدول فرزند به فرم اضافه نکنید. سپس "بعدی" را انتخاب کنید.
مرحله 13: "فرم با زیر فرم (ها) برای نمای داده های خود را انتخاب کنید ، سپس" بعدی "را انتخاب کنید

مرحله 14: یک طرح بندی برای زیر فرم خود انتخاب کنید. ما با جدول پیش می رویم زیرا تنظیم آن کمی ساده تر است. سپس "بعدی" را انتخاب کنید

مرحله 15: "باز کردن فرم برای مشاهده یا وارد کردن اطلاعات" ، سپس "پایان" را انتخاب کنید

مرحله 16: فرم و فرم فرعی شما ایجاد شده است


در صورت لزوم ، طرح فرم را تنظیم کرده و زیر فرم را برای نمایش همه زمینه ها تنظیم کنید. روی فرم خود راست کلیک کنید ، "Layout View" را انتخاب کرده و در صورت لزوم تنظیم کنید. هنگامی که طرح را اصلاح کردید ، روی فرم کلیک راست کرده و "Form view" را برای وارد کردن داده ها انتخاب کنید.
مرحله 17: ورود و ورود را شروع کنید
تبریک می گویم! شما دو جدول متمایز را با موفقیت در Microsoft Access پیوند داده اید. با ایجاد یک فرم و زیر فرم مرتبط ، اکنون می توانید داده هایی را که در جداول مربوطه منعکس می شوند وارد کنید.
برای آزمایش ، متن را در اولین فیلد فرم خود وارد کنید. دکمه "Tab" صفحه کلید خود را انتخاب کنید تا به قسمت بعدی در فرم/subform بروید. در آخرین فیلد در زیر فرم ، با انتخاب "Tab" هم فرم و هم زیر فرم پاک می شود و داده ها به جداول مربوطه منتقل می شوند. جدول یا فرم همراه یا جدول زیر را انتخاب کنید. هنگامی که داده هایی را که در جداول وارد می کنید ، مشاهده می کنید ، کار را با موفقیت انجام داده اید.
عیب یابی: فقط کلیدهای اصلی را از جدول والدین به فرم خود اضافه کنید. حذف کلیدهای اصلی و خارجی از جدول فرزند به زیر فرم خود را حذف کنید. بیش از یک کلید اصلی در هر جدول اضافه نکنید.
با تشکر از شما برای خواندن و لذت بردن از یک فرایند بسیار کارآمدتر برای ثبت و ذخیره داده ها!
توصیه شده:
نرم افزار پایگاه داده Ms Access را برای آماده سازی حقوق در شرکت خود ایجاد کنید: 6 مرحله

ایجاد نرم افزار پایگاه داده Ms Access برای آماده سازی حقوق و دستمزد در شرکت شما: من به شما دستورالعمل کوتاهی برای ایجاد یک سیستم حقوق و دستمزد با استفاده از دسترسی MS برای ایجاد حقوق ماهیانه و چاپ برگه های حقوق به راحتی با این کار می دهم. به این ترتیب می توانید پرونده های ماهانه جزئیات حقوق را در پایگاه داده نگه دارید و می توانید دیر ویرایش یا بازبینی کنید
نحوه وارد کردن پروژه های جاوا به Eclipse برای مبتدیان: 11 مرحله

نحوه وارد کردن پروژه های جاوا به Eclipse برای مبتدیان: مقدمه دستورالعمل های زیر راهنمای گام به گام نصب پروژه های جاوا بر روی نرم افزار رایانه Eclipse را ارائه می دهد. پروژه های جاوا شامل همه کد ها ، رابط ها و فایل های لازم برای ایجاد یک برنامه جاوا هستند. این پروژه ها به صورت
نحوه استفاده از مولتی متر در تامیل - راهنمای مبتدیان - مولتی متر برای مبتدیان: 8 مرحله

نحوه استفاده از مولتی متر در تامیل | راهنمای مبتدیان | مولتی متر برای مبتدیان: سلام دوستان ، در این آموزش نحوه استفاده از مولتی متر در انواع مدارهای الکترونیکی را در 7 مرحله مختلف مانند 1) تست پیوستگی برای سخت افزار عکاسی مشکل 2) اندازه گیری جریان DC 3) آزمایش دیود و LED 4) اندازه گیری توضیح دادم. رسی
قلم های طراحی نور LED: ابزارهای طراحی دودل های سبک: 6 مرحله (همراه با تصاویر)

قلم های طراحی با نور LED: ابزارهایی برای ترسیم ابله های سبک: همسرم لوری یک دودلر بی وقفه است و من سالها با عکاسی با نوردهی طولانی بازی کرده ام. با الهام از گروه هنرمندان نور PikaPika و سهولت دوربین های دیجیتال ، ما از هنر نقاشی سبک استفاده کردیم تا ببینیم چه کاری می توانیم انجام دهیم. ما یک لار
دستورالعمل تکمیل طرح طراحی اسلاید آهنگ برای بلند کردن/پایین آوردن پایه های پایینی روی صندلی های چرخ قدرت: 9 مرحله (همراه با تصاویر)

دستورالعمل های تکمیل طرح طراحی اسلاید برای بلند کردن/پایین آوردن پایه های پایینی روی صندلی های چرخ دار: زیرپایی های نصب شده در مرکز بلند می شوند تا در زیر صندلی چیده شده و پایین بیایند تا مستقر شوند. مکانیزمی برای عملکرد مستقل ذخیره و استقرار زیرپایی در صندلی های چرخ دار بازار موجود نمی باشد و کاربران PWC نیاز خود را بیان کرده اند
