فهرست مطالب:
- تدارکات
- مرحله 1: خودتان طراحی کنید
- مرحله 2: لحیم کاری و سیم کشی
- مرحله 3: از سخت افزار تا نرم افزار
- مرحله 4: MIDI چگونه کار می کند
- مرحله 5: نحوه ارسال MIDI از طریق USB در Arduino
- مرحله 6: زمان برنامه نویسی
- مرحله 7: چیزهای خود را کنار هم قرار دهید

تصویری: کنترل کننده MIDI آردوینو برای Aalto: 7 مرحله

2024 نویسنده: John Day | [email protected]. آخرین اصلاح شده: 2024-01-30 08:53

به عنوان یک نوازنده آماتور ، اغلب از Analog Synths به VST می روم.
وقتی در حال و هوای "VST" هستم ، من واقعاً به یک ساز شگفت انگیز علاقه دارم: Aalto VST Madronalab
این VST باورنکردنی بسیار انعطاف پذیر است ، صداهای بسیار خوبی تولید می کند و استفاده از آن با قیمت مناسب بسیار آسان است.
با این حال ، محدودیت من در VST ها این است که من واقعاً نمی توانم کنترل ها را لمس کنم و مجبورم در هنگام کار کردن از موس/صفحه ترک خود استفاده کنم - بهترین نیست. من کنترلر MIDI دارم اما دستگیره ها رابط واقعی Aalto را نشان نمی دهند.
از طرف دیگر ، با استفاده از ترکیبات مدولار یا نیمه مدولار نمی توانید تکه های خود را ذخیره کنید که باعث می شود همه چیز برای من کمی ناامید کننده باشد.
بنابراین من می خواستم یک کنترلر MIDI سفارشی برای Aalto با طرحی که رابط Aalto را برای کنترل مرتبط ترین موارد منعکس می کند ، ایجاد کنم.
من را در اینستاگرام دنبال کنید تا ویدیوهای بیشتری از این روند را مشاهده کنید: weirdest.worry
من ، در Spotify:
تدارکات
- 1 Arduino Mega- 14 پتانسیومتر (من از آن ها استفاده کردم -> PTV09A -4020F -B103) - یک تخته نان برای نمونه های اولیه - من واقعاً تخته الکترو کوکی را پیشنهاد می کنم که برای لحیم کاری بسیار مناسب است (آبی در تصویر) - تخته سه لا - لحیم کاری آهن - نوار مسی - پرش سیم ها
مرحله 1: خودتان طراحی کنید
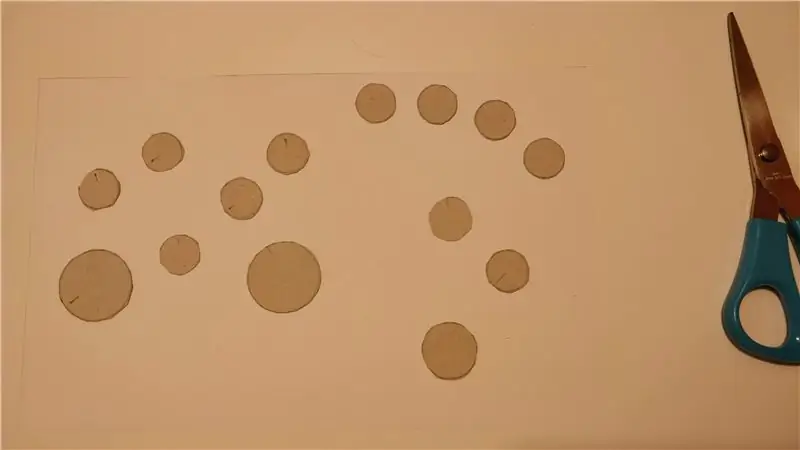
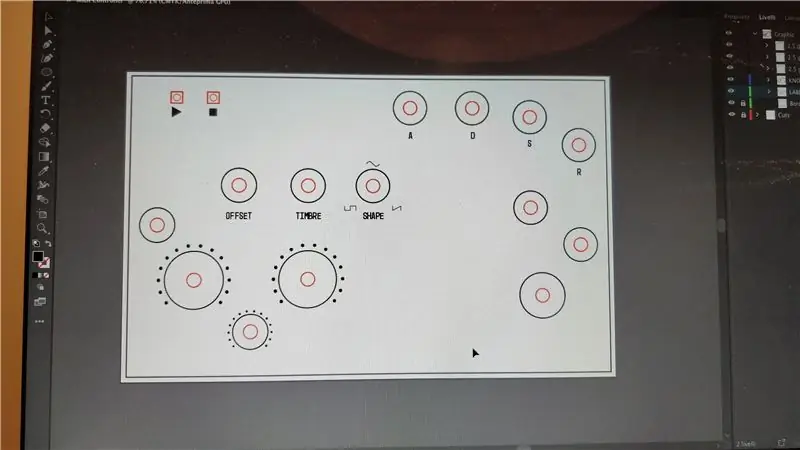


با شروع از رابط VST ، می خواستم طرح خود را با مقداری کاغذ وصل کنم تا تناسب کامل را پیدا کنم.
سپس آن را با یک نرم افزار طراحی کردم ، چاپ کردم و روی نمونه اولیه مقوایی چسباندم تا ببینم آیا طرح ممکن است در دنیای واقعی کار کند یا خیر.
این مرحله واقعاً به شما بستگی دارد - شما می توانید آن را برای یک جعبه قلع یا جعبه کبریت طراحی کنید: توصیه من این است که تا آنجا که می توانید از نمونه اولیه استفاده کنید.
مطابقت قاب تخته سه لا با بردهای الکترونیکی و استفاده از تخته های چوبی دقیق ترین چیز نیست: هرچه بیشتر تست کنید بهتر است.
مرحله 2: لحیم کاری و سیم کشی

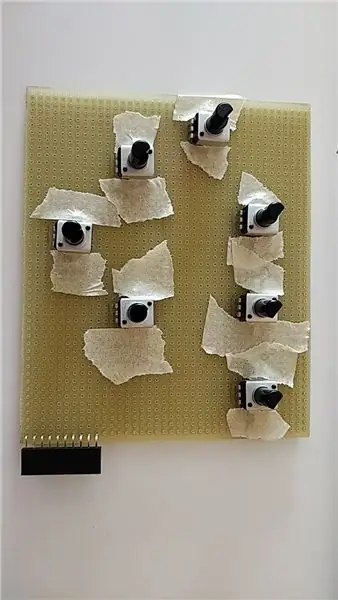
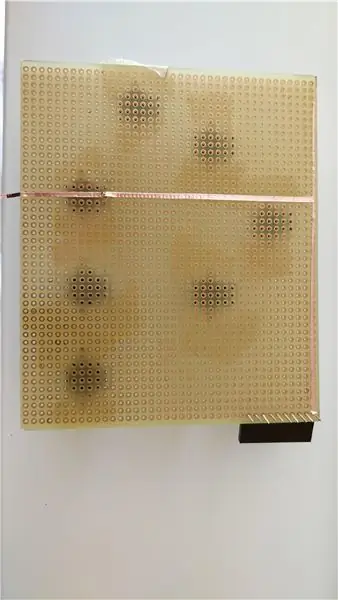

وقتی طراحی شما کامل شد ، می توانید به سراغ وسایل الکترونیکی بروید!
توجه: فرض می کنم شما به نوعی می دانید که این مواد چگونه کار می کنند ، بنابراین من وارد جزئیات لحیم کاری و اتصالات نمی شوم.
در این مرحله من از 2 تخته سوراخ شده متفاوت برای سه مدار جداگانه استفاده کردم: احتمالاً شایع ترین آن صفحه زرد است. من آن را خیلی دوست ندارم ، اما من یک قطعه یدکی داشتم ، بنابراین می خواستم به هر حال از آن استفاده کنم. آبی آبی بسیار بهتر است و من واقعاً توصیه می کنم اگر از من مبتدی هستید ، از آن استفاده کنید.
در زرد رنگ ، یک سوراخ بسیار بسیار کوچک است و مس فقط در یک طرف در اطراف هر سوراخ وجود دارد ، لحیم کاری از طریق سوراخ عبور نمی کند.
برای طراحی آثار روی این تخته ، تصمیم گرفتم از نوار مسی 5 میلی متری استفاده کنم: آن را از وسط نصف کردم اما ایده وحشتناکی بود. از آنجا که کنترل آن بسیار سبک است وحشتناک است و ممکن است GND و VCC به درستی توزیع نشوند. نیاز به آزمایش و رفع بسیاری داشت و زمان بسیار زیادی به طول انجامید.
اما سلام ، در پایان بسیار خوب به نظر می رسد.
ایجاد سیمها در اطراف کمی دردناک است: نهایی کردن این تخته احتمالاً چیزی است که بیشتر زمان برد.
استفاده از تخته آبی (که در آمازون Electro Cookie نامیده می شود) بسیار بهتر بود: مانند یک تخته نان متصل است ، می توانید از استفاده از نوار مسی اجتناب کنید زیرا پین ها و سیم ها هنگام اتصال به یک بلوک در حال حاضر به هم متصل شده اند.
همچنین ، می توانید آن را با دستان خود به قطعات کوچکتر بچسبانید که بسیار بهتر است.
سوراخ ها بزرگتر و از مس پوشیده شده اند که لحیم کاری را سریع و تمیز می کند.
3-4 روز طول کشید تا اولین تخته زرد رنگ ساخته شود ، تنها 2 ساعت طول کشید تا 2 تخته دیگر ساخته شود.
همانطور که می بینید من مجبور بودم پاهای گلدان را خم کنم - آنها باید در PBC ها استفاده شوند و در این مورد واقعا بهترین نیستند. با این حال ، خم شدن پاهای آنها به زاویه مناسب آنها را بسیار پایدار کرد.
مرحله 3: از سخت افزار تا نرم افزار

اکنون همه موارد خود را به هم متصل کرده اید و امیدوارم آزمایشات خود را برای بررسی وضعیت Vcc و GND خود انجام دهید.
پتانسیومترها احتمالاً ساده ترین کار برای شروع در آردوینو هستند.
آنها سه پین دارند: یکی برای GND ، یکی برای 5 ولت است. پین مرکزی نوعی "خروجی" پتانسیومتر است. اگر GND را به پین سمت چپ ، 5 ولت را به پین راست وصل کنید و گلدان را در جهت عقربه های ساعت بچرخانید ، می بینید که مقدار "خروجی" آن بین 0 تا 5 ولت افزایش می یابد.
پین مرکزی به یکی از "ورودی های آنالوگ" آردوینو می رود که مقدار آن را نمونه گیری می کند و آن را به یک عدد دیجیتالی تبدیل می کند: Arduino Mega 2560 مقادیر 0 تا 1023 را ترجمه می کند (هنگامی که گلدان تمام شود 0 می دهد. از طریق چپ ، 1023 وقتی که از راست می گذرد ، 5 ولت).
به خاطر داشته باشید که MIDI مقادیر 0 تا 123 را می پذیرد ، بنابراین قبل از ارسال مقدار صحیح از طریق سریال ، باید مقدار آردوینو را بر 8 تقسیم کنید.
به نظر می رسد بسیار ساده است (و اینطور است) اما چند نکته را باید در نظر داشت:- اغلب گلدان ها فوق العاده دقیق نیستند: خروجی آنها می تواند به طور تصادفی به مقادیر مجاور بپرد و باعث ایجاد فرمان های ناخواسته CC- مدار شما شود (خوب ، مال من در این مورد) کامل نیست: از آنجا که PCB نیست ، می توانید مقادیر تصادفی را در اینجا و آنجا داشته باشید ، دوباره ، مقادیر تصادفی. شما باید راه حلی برای جلوگیری از این امر پیدا کنید
کد من برای مقابله با سه نکته بالا نوشته شده است و این کار را به خوبی انجام می دهد.
مرحله 4: MIDI چگونه کار می کند
MIDI یک پروتکل بسیار قدیمی است که برای همکاری رایانه ها و ابزارها طراحی و ساخته شده است.
یک توضیح جامع در مورد نحوه عملکرد MIDI وجود دارد: وقتی صحبت از ارسال یادداشت ها می شود ، تعداد زیادی سیگنال وجود دارد که می توانید ارسال کنید ، اما در مورد ما ، همه چیز بسیار ساده است.
ما با کنترل تغییر (MIDI) کار می کنیم بنابراین باید از یکی از این کانال های گزارش شده در این جدول استفاده کنیم:
www.midi.org/specifications-old/item/table…
از 176 تا 191
هنگام ارسال مقادیر MIDI/CC ، باید از طریق سریال ارسال کنید: عدد صحیح)- مقدار کنترل
در مورد من ، من 14 دستگیره دارم ، بنابراین ممکن است یک پیام این باشد:
Serial.write (176 ، 13 ، 107)
دستگیره 13 مقدار 107 را از طریق CC ارسال می کند.
MIDI مقادیر 0 تا 123 را می پذیرد در حالی که آردوینو مقادیر آنالوگ را از 0 تا 1023 می خواند - فقط به یاد داشته باشید که قبل از سنباده زنی مقدار را بر 8 تقسیم کنید.
مرحله 5: نحوه ارسال MIDI از طریق USB در Arduino
شما 2 گزینه برای ارسال MIDI از طریق USB با آردوینو دارید:
- چشمک زدن کنترلر داخلی آردوینو (توصیه می شود در انتهای پروژه خود)
- از سهام Arduino خارج شوید و از یک نرم افزار روی رایانه خود استفاده کنید (این یکی) بسیار توصیه می شود
فلش کردن کنترلر USB Arduino راحت ترین راه برای نمونه سازی نیست: وقتی سیستم عامل را برای ارسال MIDI از طریق USB فلش می کنید ، Arduino کد جدیدی برای بارگیری دریافت نمی کند ، بنابراین اگر می خواهید کد خود را به روز کنید ، باید سیستم عامل را فلش کنید. به عنوان نسخه موجود ، بنابراین ، به عنوان مثال ، Arduino شما موجود است و کد را بارگذاری می کنید. آن را فلش می کنید تا MIDI کار کند. آن را جدا کنید. آن را وصل کنید. کد را آزمایش می کنید. کار نمی کند
شما آن را به موجودی فلش برمی گردانید. Unlug. Plug-in. کد را اصلاح کنید. Upload. Flash. UnplugPlugin [تکرار و گریه]
تنها نکته ای که در این مورد وجود دارد این است که نیازی به استفاده از هیچ نرم افزار خارجی ندارید ، اما من توصیه می کنم از این روش فقط در انتهای پروژه خود استفاده کنید.
از طرف دیگر ، استفاده از Hairless بسیار آسان است زیرا نیازی نیست چیزی را فلش کنید - اگر در Mac هستید با MIDI Setup کاملاً کار می کند و DAW شما آن را بلافاصله به عنوان "کنترل کننده midi بدون مو" تشخیص می دهد. بسیار ، بسیار بهتر.
مرحله 6: زمان برنامه نویسی
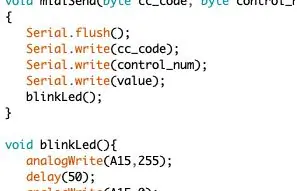
در اینجا چیز زیادی برای گفتن وجود ندارد زیرا من کد خود را در Github ارسال کردم و تا آنجا که می توانستم کد را کامنت کردم.
فقط چند نکته اساسی را به خاطر بسپارید:
- ارزشهای الکتریکی نوسان من است
- شما نمی خواهید DAW را با سیگنال های غیر ضروری CC غرق کنید
- شما نمی خواهید پیام CC تکراری ارسال کنید
در کد من همه چیز توضیح داده شده است و می توانید آن را در اینجا پیدا کنید
مرحله 7: چیزهای خود را کنار هم قرار دهید



اکنون کد شما کار می کند و تنها کاری که باید انجام دهید این است که وسایل خود را کنار هم قرار دهید.
این کار به مهارت های چوبی نیاز دارد که من ندارم (خوشبختانه همسرم در این کار به من کمک کرد) بنابراین من واقعاً نمی توانم توصیه هایی کنم ، اما اگر تصمیم گرفتید از تخته های چوبی استفاده کنید ، یک کار بسیار تمیز و بدون اغراق خواهید داشت. حالا USB خود را وصل کنید ، DAW خود را باز کرده و مقداری باس بریزید!
توصیه شده:
کنترل کننده بازی ریتم آردوینو (برای بازی خودم): 6 مرحله

Arduino Rhythm Game Controller (برای بازی خودم): در این برنامه آموزشی به شما نشان خواهم داد که چگونه می توانم این Rhythm Game Controller را از ابتدا بسازم. این شامل مهارت های اولیه نجاری ، مهارت های اولیه چاپ سه بعدی و مهارت های اولیه لحیم کاری است. اگر صفر سابق داشته باشید احتمالاً می توانید این پروژه را با موفقیت بسازید
کنترل کننده بازی مبتنی بر آردوینو - کنترل کننده بازی Arduino PS2 - بازی Tekken With DIY Arduino Gamepad: 7 مرحله

کنترل کننده بازی مبتنی بر آردوینو | کنترل کننده بازی Arduino PS2 | بازی Tekken With DIY Arduino Gamepad: سلام بچه ها ، بازی کردن همیشه سرگرم کننده است اما بازی با کنترلر بازی سفارشی DIY خود سرگرم کننده تر است. بنابراین ما در این دستورالعمل یک کنترلر بازی با استفاده از arduino pro micro ایجاد می کنیم
ESP8266 RGB LED STRIP WIFI کنترل - NODEMCU به عنوان یک کنترل از راه دور IR برای نوار LED کنترل شده بر روی Wifi - کنترل تلفن هوشمند RGB LED STRIP: 4 مرحله

ESP8266 RGB LED STRIP WIFI کنترل | NODEMCU به عنوان یک کنترل از راه دور IR برای نوار LED کنترل شده بر روی Wifi | RGB LED STRIP Smartphone Control: سلام بچه ها در این آموزش می آموزیم که چگونه از nodemcu یا esp8266 به عنوان ریموت IR برای کنترل نوار LED RGB استفاده کنید و Nodemcu توسط تلفن هوشمند از طریق وای فای کنترل می شود. بنابراین اساساً می توانید RGB LED STRIP را با تلفن هوشمند خود کنترل کنید
کنترل کننده نور MIDI 5V LED برای Spielatron یا سایر MIDI Synth: 7 مرحله (همراه با تصاویر)

کنترل کننده نور MIDI 5V LED برای Spielatron یا سایر MIDI Synth: این کنترل کننده چراغ های نوار LED سه رنگ را برای 50mS در هر نت چشمک می زند. آبی برای G5 تا D#6 ، قرمز برای E6 تا B6 و سبز برای C7 تا G7. کنترل کننده یک دستگاه ALSA MIDI است بنابراین نرم افزار MIDI می تواند همزمان با یک دستگاه MIDI synth به LED ها خروجی دهد
تبدیل Splitter مانیتور VGA به کنترل کننده کنترل کننده کامپیوتر: 4 مرحله

تبدیل Splitter مانیتور VGA به کنترل کننده مانیتور کنترل شده توسط کامپیوتر: این دستورالعمل توضیح می دهد که چگونه می توان یک اسپلیتر مانیتور VGA ارزان (20 یورو) که برای اتصال یک رایانه به دو مانیتور استفاده می شود را به یک سوئیچر مانیتور کنترل شده کامپیوتر تبدیل کرد. دستگاه نهایی از طریق پورت موازی کنترل می شود و امکان چرخش
