فهرست مطالب:
- مرحله 1: قطعات مورد نیاز
- مرحله 2: نظریه مفصل و اختصارات مورد استفاده
- مرحله 3: Arduino IDE را نصب کرده و کتابخانه "Keypad" را اضافه کنید
- مرحله 4: اتصال ماژول ها و آماده سازی موارد سخت افزاری
- مرحله 5: برنامه نویسی آردوینو و آزمایش
- مرحله 6: زمان سرگرمی
- مرحله 7: عیب یابی و راهنما
![رابط صفحه کلید با آردوینو [روش منحصر به فرد]: 7 مرحله (همراه با تصاویر) رابط صفحه کلید با آردوینو [روش منحصر به فرد]: 7 مرحله (همراه با تصاویر)](https://i.howwhatproduce.com/images/008/image-22226-j.webp)
تصویری: رابط صفحه کلید با آردوینو [روش منحصر به فرد]: 7 مرحله (همراه با تصاویر)
![تصویری: رابط صفحه کلید با آردوینو [روش منحصر به فرد]: 7 مرحله (همراه با تصاویر) تصویری: رابط صفحه کلید با آردوینو [روش منحصر به فرد]: 7 مرحله (همراه با تصاویر)](https://i.ytimg.com/vi/DuamjlstOKM/hqdefault.jpg)
2024 نویسنده: John Day | [email protected]. آخرین اصلاح شده: 2024-01-30 08:53
![رابط صفحه کلید با آردوینو [روش منحصر به فرد] رابط صفحه کلید با آردوینو [روش منحصر به فرد]](https://i.howwhatproduce.com/images/008/image-22226-1-j.webp)
![رابط صفحه کلید با آردوینو [روش منحصر به فرد] رابط صفحه کلید با آردوینو [روش منحصر به فرد]](https://i.howwhatproduce.com/images/008/image-22226-2-j.webp)
سلام ، و به اولین دستورالعمل آموزشی من خوش آمدید!:)
در این دستورالعمل می خواهم یک کتابخانه عالی برای ارتباط صفحه کلید با arduino - "کتابخانه رمز عبور" از جمله "کتابخانه صفحه کلید" را به اشتراک بگذارم. این کتابخانه شامل بهترین ویژگی هایی است که در مراحل بعدی در مورد آنها صحبت خواهیم کرد. این کتابخانه برای کسانی که می خواهند برخی از گذرواژه های مبتنی بر صفحه کلید را برای درهای ورودی و خروجی ، قفسه ها یا حتی برای اهداف تجربی تنظیم کنند ، مناسب است. با استفاده از این کتابخانه حتی می توانیم ('key press and hold state' و حتی مدت زمان آن را تغییر دهیم!). خیلی خوب نیست.. من می دانم که شما خارج شده اید … اجازه دهید شیرجه بزنیم.
این یک روش منحصر به فرد است زیرا: این باعث می شود خطوط کد زیادی ذخیره شود ، بنابراین پیچیدگی کاهش می یابد. هر دو تنظیم رمز عبور و خواندن ورودی صفحه کلید با استفاده از این روش بسیار آسان می شود و غیره. در یک کلمه: منحصر به فرد آن.
امیدوارم این پروژه درها را برای بسیاری از پرسنل خلاق از جمله شما باز کند. نگران نباشید اگر فقط یک مبتدی هستید یا هیچ آگاهی از آردوینو ندارید. من یک راه حل برای شما دارم- در پایان.
مرحله 1: قطعات مورد نیاز



اجزا و ماژول ها:
- آردوینو UNO.
- صفحه کلید ماتریس 4*4
- LED RGB.
- دو مقاومت 330 اهم
- سیم های بلوز.
- تخته نان.
- نوع کابل USB (A-B).
نرم افزار مورد نیاز:
- آردوینو IDE
- رمز عبور و کتابخانه صفحه کلید برای آردوینو.
(می توانید نرم افزار را در مرحله 3 بارگیری کنید.)
من به شما پیشنهاد می کنم از www.banggood.com | خرید کنید قیمتها در اینجا بسیار کمتر است
مرحله 2: نظریه مفصل و اختصارات مورد استفاده
آردوینو UNO:
این یک پلت فرم منبع باز مبتنی بر میکرو کنترلر است که توسط Arduino. CC ارائه شده است. دارای میکروکنترلر ATMEGA328 به عنوان پردازنده ، فلاش 32 کیلوبایت ، 1 کیلوبایت EEPROM و 2 کیلوبایت SRAM ، 14 عدد دیجیتال و 6 ورودی خروجی آنالوگ. آردوینو باید در IDE خود برنامه نویسی شود که توسط Arduino.cc ساخته شده است. برنامه ها بسیار ساده و آسان هستند ، این امر باعث می شود که دیگر سنسورها و دستگاه های خروجی رابط کاربری خود را آسان کنند. این پلت فرم بسیار محبوب در دنیای اتوماتیک مدرن است. اطلاعات بیشتر در مورد Arduino را از اینجا پیدا کنید: https://www.arduino.cc/fa/Guide/Introduction در این پروژه از arduino برای کنترل LED RGB استفاده می شود تا هنگام وارد شدن رمز عبور درست روشن شود (چراغ سبز) ، در صورت وارد شدن رمز عبور غلط است پس چراغ RGB قرمز (نور قرمز) می درخشد. بنابراین آردوینو در حال خواندن کلیدهای ورودی از صفحه کلید برای دریافت رمز عبور است.
صفحه کلید ماتریس 4x4:
صفحه کلید ماتریس یکی از رایج ترین دستگاه هایی است که برای وارد کردن کلیدهای عددی یا آلفا عددی استفاده می شود. اصطلاح ماتریس به این دلیل بوجود آمد که سوئیچ های داخلی صفحه کلید در ماتریسی از "سطرها و ستون ها" به یکدیگر متصل شده اند. 4x4 تعداد سطرها و ستونها را در یک صفحه کلید نشان می دهد. در اینجا صفحه کلید یک دستگاه ورودی است که مستقیماً به آردوینو متصل است. این کلید فشرده شده را کنترل می کند. کمک می کند تا اطلاعات را به میکرو کنترلر وارد کنید. در اینجا ما از صفحه کلید 4x4 سطر و ستون استفاده می کنیم که به ترتیب شامل 16 کلید است.
چراغ RGB:
RGB مخفف (قرمز ، سبز ، آبی) است. این دستگاه خروجی 4 پین است. RGB LED درست مانند یک LED معمولی است ، اما رنگ می تواند بر اساس نیاز ما متفاوت باشد. دارای 4 پین است ، هر کدام برای قرمز ، سبز و آبی ، دیگری برای این سه رنگ رایج می شود. دو نوع وجود دارد: آند معمولی و کاتد مشترک. در اینجا ما از صفحه نمایش آند معمولی استفاده می کنیم ، بنابراین پین مشترک به منبع مثبت یا ورودی 3.3-5V از برد Arduino می رود. ما قصد داریم از دو رنگ (قرمز و سبز) استفاده کنیم ، بنابراین پین RED و GREEN از طریق مقاومت محدود کننده جریان ، به جز پین آبی ، به آردوینو متصل می شوند.
مقاومت:
مقاومت یک جزء منفعل دو پین است که برای محدود کردن جریان جریان الکتریکی استفاده می شود. واحد مقاومت مقاومت است و بر حسب (اهم) اندازه گیری می شود. در این پروژه از دو مقاومت 330 اهم به ترتیب در پین سبز و قرمز از LED RGB از آردوینو D10 و D11 استفاده شده است. به این دلیل که من از یک مقاومت استفاده می کنم زیرا از LED در برابر جریان زیاد محافظت می کند. گاهی اوقات اتصال LED بدون مقاومت محدود کننده جریان باعث گرم شدن LED یا حتی سوختن آن در صورت حساسیت می شود.
چند متر:
چند متر برای اندازه گیری پارامترهای الکتریکی قطعات مانند مقاومت ، خازن ، سلف ، دیود ، فرکانس ، چرخه وظیفه و غیره استفاده می شود. من هر بار که پروژه ها را انجام می دهم از این دستگاه استفاده کرده ام. من DMM (Digital Multi Meter) دارم که هر دو یکسان هستند. این دستگاه دارای یک ویژگی خوب دیگر به نام "حالت پیوستگی" است در این حالت می توانیم پیوستگی سیم را آزمایش کنیم ، اتصال کوتاه را آزمایش کنیم و غیره.
کلمات اختصاری:
- LED - دیود ساطع کننده نور
- RGB - LED سبز آبی قرمز.
- USB - گذرگاه سریال جهانی.
- IDE - محیط توسعه یکپارچه ،
- CPU - واحد پردازش مرکزی
- EEPROM - حافظه قابل خواندن قابل برنامه ریزی با قابلیت پاک کردن برقی
- SRAM - حافظه دسترسی تصادفی استاتیک.
- I/O - ورودی و خروجی.
- DMM - چند متر دیجیتال.
- VCC - ولتاژ منبع برد شما. به عنوان مثال: VCC = 5V.
- GND - زمینی یا نافذ.
- LCD - صفحه نمایش کریستال مایع.
مرحله 3: Arduino IDE را نصب کرده و کتابخانه "Keypad" را اضافه کنید
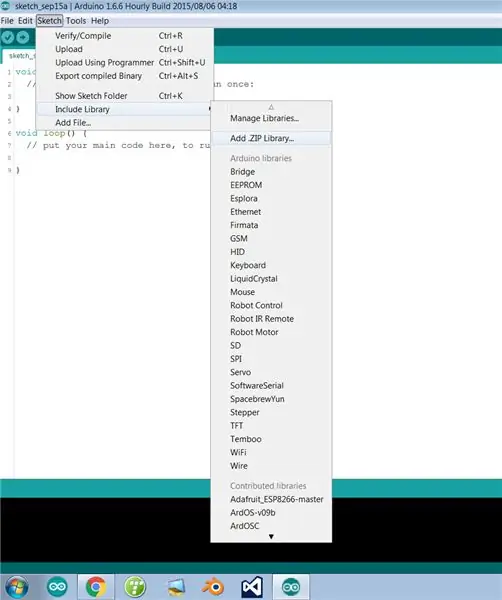
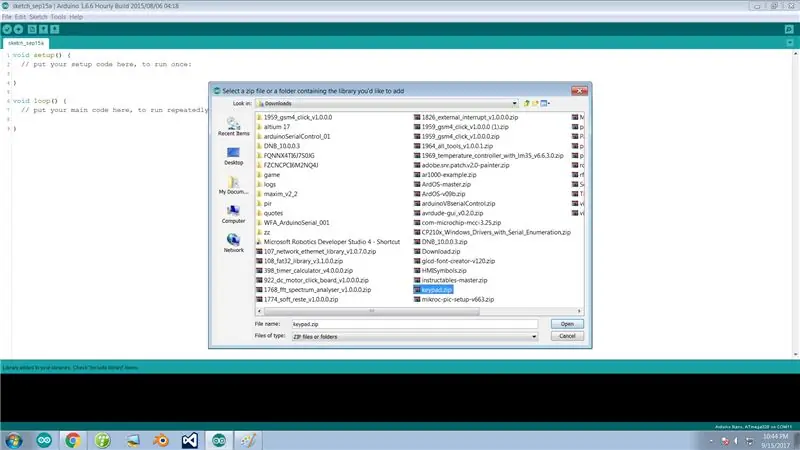
توجه: اگر قبلاً Arduino IDE را نصب کرده اید و "کتابخانه رمز عبور" و "کتابخانه صفحه کلید" را در رایانه خود اضافه کرده اید ، این مرحله را رد کنید.
اگر نرم افزار Arduino ، کتابخانه رمز عبور و کتابخانه Keypad ندارید ، می توانید در این مرحله آن را بارگیری کنید. من کارها را برای شما آسان کرده ام. برای بارگیری فقط روی کلمه Hyper-link "HERE" کلیک کنید. Arduino IDE را بر اساس نیاز سیستم خود بارگیری کنید.
- می توانید جدیدترین Arduino IDE را از اینجا بارگیری کنید.
- می توانید فرم کتابخانه "Keypad" را از اینجا بارگیری کنید.
- می توانید فرم کتابخانه "رمز عبور" را از اینجا بارگیری کنید.
مراحل افزودن کتابخانه "Keypad":
arduino IDE را باز کنید >> در نوار منو روی 'Sketch' >> Include Library >> add.zip library >> اکنون فایل 'keypad.zip' را که قبلاً بارگیری کرده اید انتخاب کنید >> سپس بر روی 'باز' کلیک کنید.
تبریک می گویم! شما فقط کتابخانه را به IDE Arduino خود اضافه کرده اید.
اگر هنوز مشکل دارید ، با خیال راحت یک ایمیل ارسال کنید ، می توانید مستقیماً از اینجا برای من ایمیل کنید
اگر تمام این مراحل را به پایان رساندید ، اجازه دهید بیشتر حرکت کنیم…..
مرحله 4: اتصال ماژول ها و آماده سازی موارد سخت افزاری
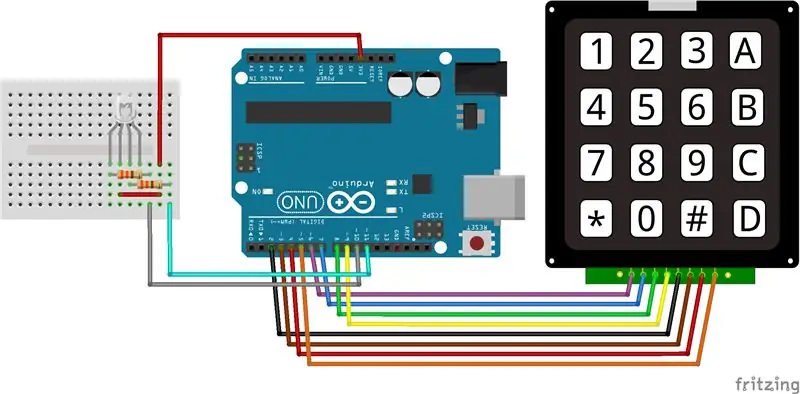
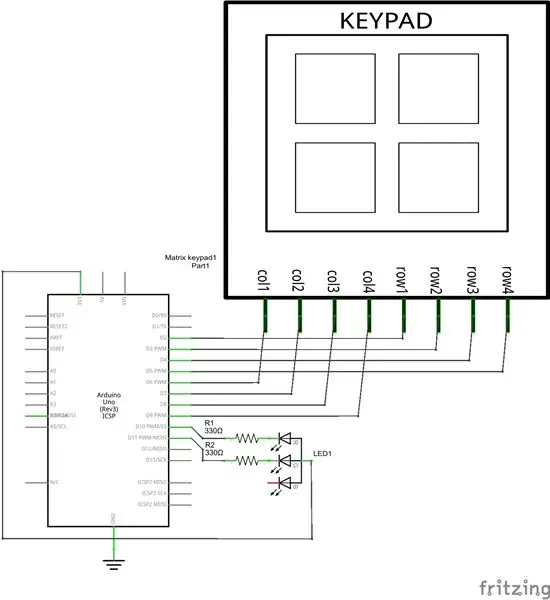

بیایید ساخت مدار را شروع کنیم…
نکته: برای کاهش سردرگمی ، از رنگ های مختلف برای سیم استفاده کنید. تداوم سیم مورد استفاده را بررسی کنید ، این امر عیب یابی را آسان تر می کند. می توانید پیوستگی را با استفاده از Multi meter بررسی کنید.:)
در این مدار ، اتصالات به شرح زیر است:
LED و ARDUINO
- پین LED قرمز -----> D11 از طریق مقاومت 330 اهم.
- پین LED سبز-> D10 از طریق مقاومت 330 اهم.
- LED's +Ve ----------> 3.3v.
صفحه کلید و ARDUINO
- پین ردیف اول -------> D2.
- پین ردیف دوم -------> D3.
- پین ردیف سوم --------> D4.
- پین ردیف 4 --------> D5.
- پین ستون 1 ----> D6.
- پین ستون دوم ---> D7.
- پایه ستون سوم ----> D8.
- پایه ستون چهارم ----> D9.
مدار را با دقت ببینید و مدار را مطابق نمودار مدار وصل کنید.
نکته: قبل از اتصال مدار خود به منبع تغذیه ، تداوم بین VCC/+V و GND را در مدار خود بررسی کنید. اگر صدای بوق از چند متر شنیده می شود ، یک اتصال کوتاه در مدار شما وجود دارد (خطر). اگر صدای بوق وجود نداشته باشد ، اتصال کوتاه وجود ندارد.:)
پس از ایجاد مدار ، همه چیز را برای برنامه نویسی آماده می کنیم. قبل از رفتن به قسمت برنامه نویسی ، اگر می خواهید میان وعده یا استراحت قهوه داشته باشید ، ادامه دهید … ، پس بیایید با ذهن تازه وارد قسمت برنامه نویسی شویم.
مرحله 5: برنامه نویسی آردوینو و آزمایش
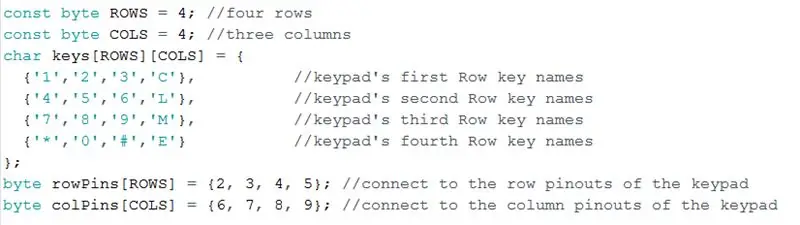
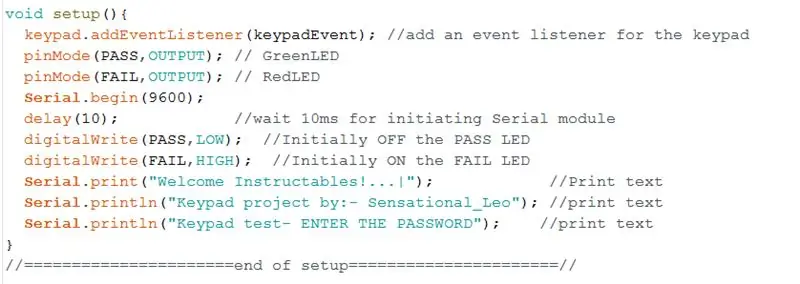
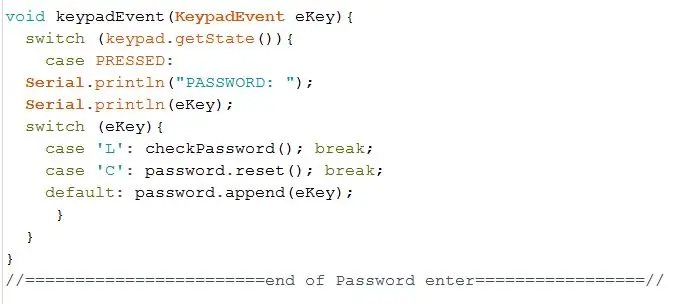
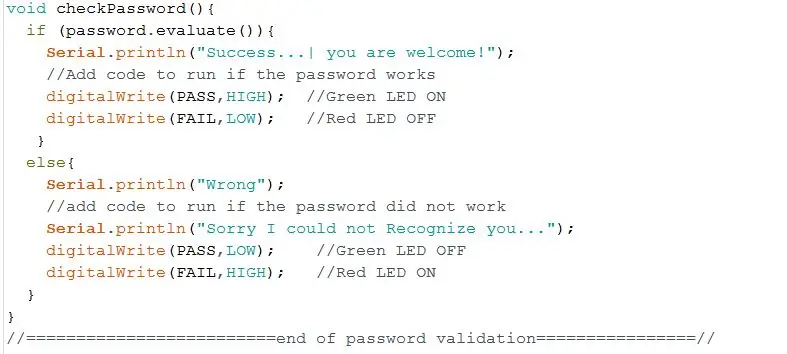
خوش برگشتی!….
بیایید برنامه نویسی آردوینو را شروع کنیم.
توجه: برای درک بهتر برنامه ، من کد را به قطعات کوچک ترسیم کرده و عملکرد آن را شرح داده ام. فایل برنامه را در این مرحله ضمیمه کرده ام. می توانید آن را بارگیری کرده و کد را مستقیماً در رایانه خود باز کنید.
این کد دارای چهار قسمت مهم مختلف است ،
- حلقه راه اندازی: برای اعلام ورودی ها ، خروجی ها و موارد دیگر مانند Serial.begin و غیره (مهم)
- حلقه خالی: برای وظایفی که باید برای همیشه اجرا یا اجرا شوند. (مهم)
- رویداد صفحه کلید: برای خواندن کلیدهای فشرده و ذخیره کلید فشرده برای اعتبارسنجی بیشتر.
- رویداد check password (): این تونل رمز عبور برای اعتبار سنجی است. در صورت درست یا غلط بودن رمز وارد شده ، کد بیشتر نمایش داده می شود.
من از یک LED برای نشان دادن شرایط صحیح یا غلط بودن رمز عبور استفاده کرده ام. چراغ سبز زمانی روشن می شود که رمز عبور درست باشد در غیر اینصورت LED قرمز بالا می رود و می گوید رمز عبور اشتباه است. حتی می توانید از رله یا موتور به جای LED استفاده کنید. به طوری که می توانید در و یا هر وسیله ای را با رمز کنترل کنید.
این همه در مورد برنامه arduino است … کد را بارگذاری کنید.
مرحله 6: زمان سرگرمی



Yepiee… ما این کار را کردیم.. تبریک می گوییم!
بیایید از این پروژه لذت ببریم ، رمز عبور اشتباه را آگاهانه وارد کنید ، از دستگاه خروجی دیگری به غیر از LED استفاده کنید. کتابخانه ای را که قبلاً بارگیری کرده ایم کاوش کنید ، مفاهیم جالبی در این کتابخانه ها وجود دارد ، با آنها ارتباط برقرار کنید تا افکار جدیدی به دست آورید و از ساخت دوباره آن لذت ببرید. انجام همه آن کارها و گفتن EUREKA واقعاً سرگرم کننده است !!. بمبتیک ……
من قصد دارم به عنوان یک درجه پیشرفت برای این پروژه یک LCD رابط دهم و البته دوباره با شما به اشتراک بگذارم. می توانید در زیر نظر دهید.
و بله ، اگر با مشکلات اساسی روبرو شدید ، به مرحله بعدی نیز بروید. من مراحل عیب یابی را وارد کرده ام ، و همانطور که در ابتدا گفتم ، راهی برای مبتدیان نیز وجود دارد….
با تشکر از همه شما…..:
مرحله 7: عیب یابی و راهنما
لطفاً در مورد راهنمایی برای عیب یابی از من شک نکنید. می توانید مستقیماً برای من اینجا ارسال کنید حتی می توانید در زیر نظر دهید ، من همراه با دستورالعمل ها سعی می کنم مشکلات عیب یابی شما را حل کنم.
- خطای کامپایل: پنجره را دوباره بارگیری کرده و دوباره امتحان کنید. اگر ادامه یابد ممکن است کد خطا باشد.
- خطای بارگذاری: در دسترس بودن بردها را از نوار منو Tools >> بردها بررسی کنید. & بنادر.
- پورت تشخیص داده نمی شود: باز هم ممکن است همین مشکل برای بردها و پورت ها بررسی شود ، سیستم را مجدداً راه اندازی کنید.
- هیئت مدیره یافت نشد: در دسترس بودن تابلوها را از نوار منو Tools >> بردها بررسی کنید. & بنادر. از نو.
اگر برنامه با موفقیت در arduino بارگذاری شد ،
نمایش کلید اشتباه فشرده در مانیتور سریال: سیم کیبورد و اتصال شل را بررسی کنید ، سپس کد را درست در آب و هوای ماتریس صفحه نمایش که شماره پین اشتباه وارد کرده اید ، بررسی کنید
راهنمای مبتدیان:
بچه ها ، قبل از 3 سال من مثل شما بودم ، نمی دانم مقاومت ، arduino IDE ، کتابخانه و غیره چیست اما مسئله این است که من در مورد arduino مطالعه می کردم ، از بارگیری PDF ها شروع کردم و از آن ها مطالعه کردم. اکنون من یک مهندس مکاترونیک هستم. و همچنین خود در مورد آردوینو آموخته است. من می توانم مشکلاتی را که مبتدیان دارند درک کنم…
پی دی اف را پیوست کرده ام که بخوانید. شما همچنین می توانید از آن کتاب شروع کنید. من این پروژه را برای شما آسان کردم ، از جمله برنامه. اگر شک دارید در زیر نظر دهید. این پروژه را بسازید. بهترین شانس.
توصیه شده:
نمایشگاه منحصر به فرد ایستگاه هواشناسی میز: 5 مرحله (همراه با تصاویر)

نمایشگاه منحصر به فرد ایستگاه هواشناسی میز تحریر: سلام بچه ها! برای این پروژه چند ماهه ، من یک ایستگاه هواشناسی را به شکل یک میز کار ساخته ام یا می توانید آن را به عنوان میز نمایشگاهی صدا کنید. این ایستگاه هواشناسی داده ها را از یک وب سایت به نام openwethermap.org به ESP8266 وصل می کند و رنگ های RGB را در
یک مدل ساعت منحصر به فرد طراحی شده توسط آردوینو سروو موتورز: 5 مرحله

یک مدل ساعت منحصر به فرد طراحی شده توسط آردوینو سروو موتورز: با استفاده از این دستورالعمل می خواهم نحوه ایجاد یک ساعت با استفاده از موتورهای آردوینو نانو و سروو را به شما نشان دهم. برای انجام این کار به موارد زیر نیاز دارید ،
چراغ های آویز عایق HV و سایر روشنایی های منحصر به فرد: 8 مرحله (همراه با تصاویر)

چراغ های آویز عایق HV و سایر روشنایی های منحصر به فرد: یک روز با یک مماس خاموش شدم و شروع به ساخت لامپ های مختلف کردم. من برخی از قطعات را به صورت سه بعدی چاپ کردم و بیشتر بقیه را از Lowes و فروشگاه دلار تهیه کردم. بهترین نتیجه زمانی بود که یک سطل عایق های قطب قدرت را در فروش انبار دیدم. قیمت هر کدام 3 دلار بود. سپس
ایجاد یک ابزار آرایشگری منحصر به فرد: 30 مرحله (همراه با تصاویر)

ایجاد یک ابزار آرایشگری منحصر به فرد: من دوست داشتم که Instructables مسابقه ای در مورد ایجاد ابزار اجرا می کرد. و این به صراحت مرا به خاطر تعلل در نوشتن این مقاله به جلو انداخت ، زیرا من فکر می کنم این یک پیچ و تاب خوب در مورد این است که ما برای چه کسانی ابزار می سازیم … اگرچه من ابزارهای زیادی (برخی از تکنیک
رابط صفحه کلید با 8051 و نمایش شماره های صفحه کلید در 7 بخش: 4 مرحله (همراه با تصاویر)

رابط صفحه کلید با 8051 و نمایش شماره های صفحه کلید در 7 بخش: در این آموزش من به شما می گویم که چگونه می توان صفحه کلید را با 8051 و نمایش شماره های صفحه کلید در نمایش 7 بخش نمایش داد
