فهرست مطالب:
- مرحله 1: پیدا کردن تصویر مناسب
- مرحله 2: ذخیره تصویر
- مرحله 3: وارد کردن تصویر خود در فتوشاپ
- مرحله 4: برش تصویر
- مرحله 5: تغییر اندازه تصویر خود
- مرحله 6: نهایی سازی و ذخیره تصویر

تصویری: برش مناسب و تغییر اندازه در فتوشاپ: 6 مرحله
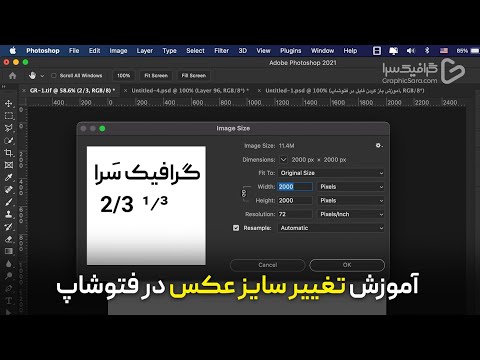
2024 نویسنده: John Day | [email protected]. آخرین اصلاح شده: 2024-01-30 08:53

تصاویر همه جا هستند. آنها بر رسانه های اجتماعی ، صفحات وب ، آثار چاپی ، تبلیغات و غیره تسلط دارند ، بنابراین به احتمال زیاد شما مجبور بوده اید در برخی موارد با تصاویر کار کنید. شاید شما نیاز به تهیه یک پاورپوینت یا یک بروشور یا چیز دیگری به طور کامل داشته باشید و می خواهید آن را با برخی از تصاویر پشتیبان ایجاد کنید. احتمالاً متوجه شده اید که تصاویر در همه اشکال و اندازه ها وجود دارد و در بیشتر مواقع ، تصویری که می خواهید نه شکل و نه اندازه ای است که می خواهید. اما ، با دسترسی به Adobe Photoshop ، هر تصویری را برای خود دریافت می کنید. در شکل و اندازه دلخواه شما بسیار ساده است.
مرحله 1: پیدا کردن تصویر مناسب




اگر قبلاً تصاویر خاصی را در اینترنت جستجو کرده اید ، احتمالاً از Google Images استفاده کرده اید. موتور جستجوی غالب بر جهان نیز سالهاست که منبع تصویر بسیاری از افراد را در اینترنت تحت سلطه خود دارد. با این وجود ، بهتر است بدانید چگونه با استفاده از آن تصاویر را به درستی منبع گذاری کنید تا از مشکل در قانون کپی رایت جلوگیری کنید.
1) استفاده صحیح از تصاویر Google
برای شروع ، مرورگر وب دلخواه خود را باز کرده و به images.google.com بروید. این شما را به صفحه اصلی موتور جستجو می آورد و از شما می خواهد که متن را وارد کنید. یک یا دو کلمه کلیدی مربوط به موردی که می خواهید تصویری از آن پیدا کنید وارد کنید و Enter را بزنید.
** مهم ** به طور پیش فرض ، تصاویر Google بر اساس مجوز مرتب نمی شوند. به این معنی که هر تصویر قدیمی مربوط به عبارات جستجوی شما را بیرون می آورد ، خواه آن تصویر متعلق به شخص دیگری باشد یا نه. فقط به این دلیل که تصویری در نتایج جستجو نشان داده می شود ، به شما حق استفاده از آن را نمی دهد
برای یافتن تصاویری که مجاز به استفاده رایگان از آنها هستید ، روی زبانه "تنظیمات" درست در زیر نوار جستجو کلیک کنید ، سپس روی "جستجوی پیشرفته" کلیک کنید. هنگامی که در صفحه جستجوی تصویر پیشرفته قرار گرفته اید ، به پایین بروید و نزدیک پایین یک منوی کشویی با عنوان "حقوق استفاده" مشاهده خواهید کرد. بر روی منو کلیک کرده و گزینه ای را انتخاب کنید که مناسب اهداف شما باشد. در بیشتر موارد ، انتخاب "رایگان برای استفاده یا اشتراک گذاری" خوب خواهد بود. در نهایت ، دکمه آبی "جستجوی پیشرفته" را دقیقاً در زیر بزنید و سپس از بین نتایج را انتخاب کنید. همه تصاویر نشان داده شده ، تصاویری خواهند بود که نویسنده آنها را "استفاده رایگان" برچسب گذاری کرده است
مهم است که توجه داشته باشید که این یک حفاظت مطلق تضمین شده در برابر استفاده نادرست نیست ، اما یک گام بزرگ در جستجوی تصادفی است. اگر می خواهید کاملاً مطمئن باشید که می توانید از تصویر مورد نظر خود استفاده کنید ، با دارنده مالکیت معنوی تماس بگیرید و آن را با آنها پاک کنید
2) استفاده از خدمات پولی
وب سایت های زیادی وجود دارند که پایگاه های داده عظیم پر از تصاویر را ذخیره می کنند و بسته به اینکه برای چه چیزی از آن استفاده می کنید ، حق استفاده از آنها را به شما می فروشند. برخی از این مناظر عبارتند از: gettyimages.com ، pexels.com و پایگاه داده Adobe Stock Adobe (که از داخل Photoshop قابل دسترسی است). این خدمات به طور معمول کیفیت بسیار بالا و بدون حق امتیاز (به این معنی که شما برای ادامه استفاده از رسانه هزینه اضافی پرداخت نمی کنید) عکس ها ، فیلم ها ، و صدای صدا را ارائه می دهد. این که آیا تصمیم می گیرید با یکی از شرکت های مجوز دهنده مانند یکی از اینها بروید یا خیر ، تا حد زیادی به قیمت آن بستگی دارد. برای اهداف پاورپوینت یا بروشور ، قیمت به احتمال زیاد یک عامل ممنوع و غیر ضروری است. اما برای اهداف حرفه ای یا تجاری ، احتمالاً راهی است که ارزش دنبال کردن آن را دارد اگر خودتان اصلاً نتوانید رسانه ها را از ابتدا ایجاد کنید.
مرحله 2: ذخیره تصویر



این یک مرحله ساده است ، اما اغلب نادیده گرفته می شود که اگر با عجله از کنار آن عبور کنید به راحتی می تواند باعث ایجاد سردرد شود. این دستورالعمل ها برای کاربران ویندوز 10 خواهد بود ، اگرچه این فرآیند برای کاربران Mac و نسخه های قبلی ویندوز بسیار شبیه است. هنگامی که تصویری را که می خواهید در Google Images استفاده کنید پیدا کردید ، روی دکمه "Visit" با یک کره روی آن کلیک کنید. این شما را به صفحه وب منتقل می کند که تصویر را میزبانی می کند. پس از ورود به آن صفحه وب ، تصویر را پیدا کرده و روی آن راست کلیک کنید. در منوی کشویی ، "ذخیره به عنوان …" را انتخاب کنید ، روی آن کلیک کنید تا Windows File Explorer ظاهر شود. در پنجره File Explorer ، به پوشه ای بروید که می خواهید تصویر را در آن ذخیره کنید.
توجه داشته باشید که مهم است که آن را در جایی به یاد ماندنی ذخیره کنید تا هنگام استفاده از آن تصویر را از دست ندهید و مجبور شوید این روند را دوباره شروع کنید.
پس از حرکت به پوشه ای که می خواهید تصویر را در آن ذخیره کنید (برای اکثر موارد استفاده از دسکتاپ را توصیه می کنم ، زیرا بازیابی آن آسان خواهد بود ، حتی اگر فراموش کرده اید که کجا آن را ذخیره کرده اید) ، نامی به یاد ماندنی برای فایل بگذارید. ، و روی "ذخیره" کلیک کنید. اکنون تصویر به صورت محلی در رایانه شما ذخیره می شود و آماده وارد شدن در Photoshop است.
1) شناسایی ویژگی های کلیدی تصویر
بسته به مورد نهایی استفاده از تصویری که انتخاب کرده اید ، ممکن است قبل از دستکاری تصویر ، نکات مهمی را در مورد آن بدانید. برای اطلاع از فرمت فایل ، اندازه ، وضوح و ابعاد تصویر. برای یافتن این اطلاعات برای فایل خود ، دوباره آن را در Windows File Explorer قرار دهید و روی فایل راست کلیک کرده و "Properties" را در پایین منوی کشویی انتخاب کنید. در پنجره باز شده Properties ، برگه "Details" را انتخاب کنید. در زیر این برگه همه اطلاعات ذکر شده در بالا وجود دارد. شاید تصحیح این موارد مفید باشد ، یا وقتی اطلاعات مهم می شوند دوباره به این پنجره بروید.
مرحله 3: وارد کردن تصویر خود در فتوشاپ


در اینجا ، ما در قلب آموزش قرار می گیریم: در واقع ویرایش تصویر خود با استفاده از Adobe Photoshop. پس از اتمام مراحل قبلی ، Adobe Photoshop را در رایانه خود پیدا کرده و باز کنید. پس از باز شدن Photoshop ، باید صفحه ای دریافت کنید که شبیه به این است:
در پایین صفحه یک دکمه "باز کردن …" قرار دارد. روی آن کلیک کنید تا پنجره Windows File Explorer باز شود. در این پنجره ، به فایل تصویری ذخیره شده خود بروید و آن را باز کنید. Photoshop اکنون پنجره اصلی خود را با تصویر شما در پنجره وسط باز می کند.
مرحله 4: برش تصویر



قبل از تغییر اندازه تصویر یا انجام تنظیمات دیگر ، معمولاً بهتر است تصویر را به شکل دلخواه خود درآورید و/یا مناطق ناخواسته تصویر را حذف کنید. بنابراین ، این آموزش روی برداشتن آن عامل شکل تمرکز می کند.
1) پیدا کردن ابزار برش
برای شروع برش ، ابزار برش را در نوار ابزار در سمت چپ پنجره قرار دهید. نماد ابزار شبیه یک مربع با گوشه های همپوشان است و به این شکل است:
روی ابزار کلیک کنید و یک کادر باید همه یا قسمتی از تصویر شما را پوشش دهد. این کادر ناحیه فعال ابزار برش است. وقتی همه چیز گفته شود و انجام شود ، هر چیزی خارج از لبه های خط کشی بریده می شود.
2) برش "دست آزاد"
در بیشتر موارد ، احتمالاً شما می خواهید برش دهید تا چیزی غیر مرتبط یا خارجی را از تصویر حذف کنید. در این حالت ، اغلب بهتر است جعبه برش را به صورت دستی-بالا/پایین و چپ/راست دستکاری کنید. برای انجام این کار ، به نوار ابزار crop tool در بالای پنجره بروید و دکمه با برچسب "Clear" را پیدا کنید. با کلیک روی این مورد ، محدودیت هایی در مورد تغییر اندازه جعبه برش حذف می شود.
پس از اتمام کار ، می توانید به سادگی روی لبه ها یا گوشه جعبه برش کلیک کرده و بکشید تا ابعاد مستطیلی مورد نیاز را به آن بدهید.
3) برش بر اساس جنبه
روش اصلی دیگر برای برش ، استفاده از ابزار برش برای شکل دادن به تصویر نسبت نسبی است. سه نسبت متداول ابعاد عبارتند از 16: 9 ، 4: 3 و 1: 1 (در مورد مربع). برای کسانی که از معنای این اعداد بی اطلاع هستند ، بسیار ساده است. با استفاده از 16: 9 به عنوان مثال ، به این معنی است که در هر 16 واحد اندازه گیری (معمولاً پیکسل) در محور چپ/راست ، 9 واحد اندازه گیری در محور بالا/پایین وجود دارد-بنابراین عبارت "نسبت" وجود دارد
برای برش نسبت ابعاد در Photoshop ، ابزار crop را با استفاده از دستورالعمل های بالا مطرح کنید. هنگامی که کادر برش روی تصویر ظاهر شد ، سمت چپ منوی کشویی را در نوار ابزار برش در بالای صفحه قرار دهید. در منوی کشویی ، نسبت ابعادی را که می خواهید تصویر را برش دهید انتخاب کنید. پس از انتخاب ، جعبه برش به آن نسبت قفل می شود. به این معنی که وقتی گوشه های کادر را کلیک کرده و بکشید ، کادر همان "شکل" باقی می ماند و نسبت را حفظ می کند
هنگامی که کادر را به اندازه دلخواه با استفاده از هر دو روش برش یافتید ، می توانید با کلیک و کشیدن داخل کادر ، کل تصویر زیر را حرکت دهید. اگر خارج از کادر برش کلیک کنید ، می توانید تصویر اصلی را بچرخانید. هنگامی که کادر را به شکلی که می خواهید مرتب کردید ، روی دکمه علامت تیک در نوار ابزار برش در بالای پنجره کلیک کنید. با کلیک روی آن دکمه ، هر قسمتی از تصویر اصلی خارج از جعبه برش حذف می شود
مرحله 5: تغییر اندازه تصویر خود



اکنون که تصویر دقیق مورد نظر خود را دریافت کرده اید ، وقت آن است که اندازه مناسب را ایجاد کنید. این به سادگی بزرگنمایی تصویر و تلاش برای ذخیره آن به این سادگی نیست. این به طور خاص در مورد تغییر اندازه تصویر در سطح اصلی فایل است. خوشبختانه Adobe Photoshop راهی برای انجام این کار بسیار سریع و آسان ارائه می دهد. برای شروع ، روی برگه "تصویر" در بالای پنجره کلیک کنید تا منوی کشویی ظاهر شود. در آن منو ، "اندازه تصویر" را انتخاب کنید ، که پنجره ای در مرکز صفحه ظاهر می شود. در این پنجره تمام اطلاعاتی که برای تغییر اندازه تصویر نیاز داریم ، آمده است.
در بیشتر موارد ، شما به سادگی می خواهید اندازه را با استفاده از اندازه گیری های پیکسل پیش فرض تغییر دهید. گزینه های دیگر عبارتند از اینچ ، سانتی متر ، میلی متر و غیره. اینها معمولاً فقط در رسانه های چاپی استفاده می شوند ، زیرا اینچ در فرمت های دیجیتالی که به طور مداوم تصاویر را بزرگنمایی و کوچک می کنند معنی چندانی ندارد. به این ترتیب ما روی پیکسل ها تمرکز می کنیم ، اگرچه این فرایند برای همه واحدها یکسان است.
مهم است که ابتدا یک کار را انجام دهید: روی نماد زنجیره کوچک در کنار منوهای "عرض" و "ارتفاع" کلیک کنید. با این کار نسبت ابعاد را قفل نگه می دارد ، به این معنی که تا پایان کار هیچ گونه کشیدگی یا تاب خوردگی نخواهد داشت. اینجاست که نوشتن وضوح تصویر اصلی مفید خواهد بود تا بتوانید احساس کنید چقدر می خواهید آن را تغییر دهید.
هنگامی که به یک عدد خوب رسیدید ، به سادگی تعداد پیکسل های فعلی را در کادر "Width" برجسته کرده و در هر عرض جدیدی که می خواهید تصویر داشته باشید بازنویسی کنید. اگر دو محور را با استفاده از نماد زنجیره کوچک قفل کرده اید ، مقدار "ارتفاع" باید به طور خودکار تغییر کند تا نسبت ابعاد اصلی تصویر حفظ شود.
تغییر اندازه باید در پنجره اصلی Photoshop منعکس شود.
مرحله 6: نهایی سازی و ذخیره تصویر


توجه به این نکته ضروری است که ممکن است اندازه تصویر در فتوشاپ تغییر کند ، اما این تغییرات هنوز بر روی فایل واقعی تصویر ذخیره شده در رایانه شما منعکس نشده است. برای اتمام مراحل ، باید تغییرات را با کلیک روی برگه "پرونده" در بالای پنجره و انتخاب "ذخیره" ذخیره کنید. از آنجا که شما اندازه تصویر را تغییر داده اید ، کامپیوتر باید چند کار نهایی را انجام دهد تا یک تصویر کامل به شما ارائه دهد. برای اکثر انواع فایل ها ، از جمله فرمت-j.webp
شما می توانید اینطور فکر کنید: اگر شما یک ردیف 20 سطل رنگ ، هر کدام با رنگ های مختلف داشته باشید ، و وظیفه شما این بود که تعداد سطل ها را به 10 کاهش دهید ، در حالی که هنوز طیف یکسانی را حفظ می کنید ، باید چند تکه بسازید. مفروضات به عنوان مثال ، اگر در ابتدا 3 سایه سبز داشتید ، احتمالاً می توانید یکی یا دو مورد از آن را در 10 رنگ نهایی انتخاب کنید تا به طور کلی سبز را نشان دهد.
روند مشابهی با فشرده سازی تصویر در اکثر فرمت های فایل در حال انجام است. هر زمان که اندازه تصویر تغییر کرد ، باید مراحل را طی کند. پس از کلیک بر روی "ذخیره" ، پنجره ای ظاهر می شود که به شما امکان می دهد نحوه فشرده سازی تصویر را تغییر دهید. در این مرحله ، مهمترین عامل این است که می خواهید اندازه فایل چقدر باشد. این بسیار متفاوت از اندازه تصویر است ، که فقط تا حدی به هم متصل است. اندازه فایل با توجه به میزان اطلاعاتی که فایل برای نمایش تصویر نیاز دارد تعیین می شود-در مورد مثال قبلی ما ، چند سطل رنگ متمایز که تصمیم گرفته شده برای طیف رنگ ها استفاده شود.
پنجره ای که ظاهر می شود به شما امکان می دهد آن انتخاب را انجام دهید. در کادر بالا ، می توانید عددی بین 1 تا 12 را انتخاب کنید ، 1 فشرده سازی بسیار تهاجمی است که اندازه بسیار کوچکی را به شما می دهد و جزئیات زیادی را در تصویر از دست می دهد. 12 خفیف ترین فشرده سازی است (بیشترین تعداد "سطل" را نگه می دارد) که دقیق ترین تصویر را به شما می دهد ، اما بزرگترین اندازه فایل را نیز اشغال می کند.
این انتخابی است که کاملاً به ترجیحات و محدودیت های شخصی شما بستگی دارد ، بنابراین آنچه را که برای موقعیت شما مناسب تر است انتخاب کنید. هنگامی که درباره اندازه فایل و سطح جزئیات مربوطه تصمیم گرفتید ، روی "OK" کلیک کنید و همه تغییرات شما در تصویر در هر کجا که ابتدا فایل را ذخیره کرده اید ذخیره می شود.
توصیه شده:
اندازه گیری زمان (ساعت اندازه گیری نوار): 5 مرحله (همراه با تصاویر)

Time Time (Tape Measure Clock): برای این پروژه ، ما (Alex Fiel & amp؛ Anna Lynton) یک ابزار اندازه گیری روزانه تهیه کردیم و آن را به ساعت تبدیل کردیم! طرح اولیه این بود که یک نوار اندازه گیری موجود را موتور کنید. در ساخت آن ، ما تصمیم گرفتیم که راحت تر بتوانیم پوسته خودمان را ایجاد کنیم
اندازه گیری ولتاژ اندازه جیبی DIY: 5 مرحله

اندازه گیری ولتاژ DC اندازه جیبی DIY: در این مقاله به شما نشان می دهم که چگونه می توانید ولتاژ DC اندازه جیب DIY را با زنگ پیزو برای بررسی مدار توسط خودتان بسازید. تنها چیزی که نیاز دارید دانش اولیه در زمینه الکترونیک و کمی زمان است. اگر س questionال یا مشکلی دارید می توانید
شروع نقاشی با نور (بدون فتوشاپ): 5 مرحله (همراه با تصاویر)

شروع نقاشی با نور (بدون فتوشاپ): من اخیراً یک دوربین جدید خریدم و در حال بررسی برخی از ویژگی های آن بودم که با نقاشی نور یا عکاسی با نوردهی طولانی در اینترنت روبرو شدم. اکثر ما شکل اولیه رنگ آمیزی نور را با عکس در شهری با جاده دیده ایم
بدون لحیم کاری - اسباب بازی مناسب برای نیازها و معلولیت ها را تغییر دهید: 7 مرحله (همراه با تصاویر)

بدون لحیم کاری - اسباب بازی مناسب برای نیازها و معلولیت ها را تغییر دهید: این تغییر اسباب بازی یک اسباب بازی باتری را می گیرد که با یک سوئیچ فعال می شود و یک سوئیچ اضافی اضافی اضافه می کند. سوئیچ خارجی یک دکمه بزرگ با اندازه بزرگ است که امکان دسترسی بیشتر را با ارائه یک
اندازه ربات اندازه واقعی: 6 مرحله

Life Size Robot Prop: Liza Trainer طی این سالها چیزهای بسیار جالبی ارائه کرده است. در اینجا یکی از بسیاری از خلاقیت های او وجود دارد که شگفت آور نیست ، با یک ایده ساده شروع می شود. لذت ببرید :). خوب بچه ها ، من مشکل را می بینم. نه ، من سرقت ادبی ندارم ، لیزا یک دوست است و
