فهرست مطالب:
- تدارکات
- مرحله 1: نصب Raspberry Pi Noobs را بارگیری کنید
- مرحله 2: چاپ سه بعدی
- مرحله 3: کارت MicroSD را در Raspberry Pi قرار دهید و قاب چاپ شده سه بعدی را وصل کنید
- مرحله 4: براکت Frame را برای نمایش نصب کنید
- مرحله 5: صفحه نمایش آداپتور برق 5 ولت و اتصال به صفحه لمسی را لحیم کنید
- مرحله 6: کابل های روبان را به درایور صفحه لمسی وصل کنید
- مرحله 7: کابل روبان 200 میلی متری و درایور صفحه نمایش لمسی Mount را به Frame وصل کنید
- مرحله 8: اتصالات لحیم کاری و Mount PowerBoost 1000C
- مرحله 9: Solder SPDT را به PowerBoost1000 تغییر دهید و PowerBoost1000 را به قاب نصب کنید
- مرحله 10: Mount Raspberry Pi برای نمایش قاب
- مرحله 11: اتصال باتری LiPo به قاب
- مرحله 12: اتصالات سیم اصلی جامد را به Raspberry Pi وصل کنید و باتری LiPo را به PowerBoost1000 وصل کنید
- مرحله 13: کابل روبان 200 میلی متری و سوئیچ Mount SPDT را وصل کنید
- مرحله 14: تست عملکرد و نصب محفظه
- مرحله 15: Raspbian را نصب کنید

تصویری: تبلت رزبری پای 7 اینچی: 15 مرحله

2024 نویسنده: John Day | [email protected]. آخرین اصلاح شده: 2024-01-30 08:54



این دستورالعمل نحوه ساخت یک تبلت صفحه لمسی رزبری پای شارژ شده با باتری لیتیوم یون قابل شارژ را نشان می دهد. این پروژه در Adafruit.com کشف شد و در مورد نحوه بازآفرینی این پروژه توضیحات مفصلی داده شده است. این دستورالعمل به دنبال ارائه توضیحات اولیه در مورد لوازم الکترونیکی ساختمان است.
سلب مسئولیت: این پروژه را در Makerspace در ایستگاه لحیم کاری با فن اگزوز صنعتی انجام دهید زیرا پروژه شامل سوختن پلاستیک است
با جستجوی Google Maps برای "Makerspaces" ، Makerspaces نزدیک شما نشان داده می شود. این منبع نقشه از Make: Community نیز وجود دارد
تدارکات
صفحه نمایش لمسی 7 اینچی - 64.00 دلار
رزبری پای 3 یا بالاتر - 35.00 دلار
Adafruit PowerBoost 1000C - 19.95 دلار
باتری لیتیوم یون پلیمری 2500 میلی آمپر ساعتی - 14.95 دلار
کابل فلکس 200 میلیمتری - 1.95 دلار
سوئیچ SPDT - 0.95 دلار
سیم استریپر - 4.72 دلار
پیچ گوشتی - 5.99 دلار
کیت لحیم کاری آهن - 22.99 دلار
سیم جامد - 15.95 دلار
کراوات زیپی - 6.99 دلار
پیچ M3 x.5 x 6M - 1.00 دلار
شماره 2-56 پیچ 3/8 دستگاه - 7.05 دلار
کارت حافظه Micro SD 32 گیگابایت - 8.98 دلار
دست های کمک کننده - 7.93 دلار
در نظر گرفتن 20.00 دلار در حمل و نقل و مالیات ، هزینه کل ساخت این تبلت تقریباً 250.00 دلار است
این قیمت شامل تهیه سخت افزارهای اولیه میکروالکترونیک است و فرض بر این است که شما پروژه را بدون هیچ یک از این منابع شروع می کنید.
هزینه ساخت بستگی به این دارد که آیا لحیم کاری ، سیم کش ، پیچ گوشتی ، زیپ ، دستهای کمکی و سیم اصلی محکم دارید.
موادی مانند لحیم کاری ، سیم برنده ، دست های کمک و غیره را می توانید در Makerspace محلی خود بیابید و رایگان استفاده کنید
اکثر Makerspaces همچنین خدمات پرینت سه بعدی را ارائه می دهند یا دارای چاپگرهای سه بعدی هستند که می توانید آنها را به صورت ارزان چاپ کنید
هزینه ساخت و ساز بیشتر بستگی به این دارد که مجبور باشید برای شخص ثالث برای چاپ سه بعدی هزینه کنید.
مرحله 1: نصب Raspberry Pi Noobs را بارگیری کنید

NOOBS را بارگیری کنید
به وب سایت NOOBS بروید
Raspberry Pi NOOBS Zip را بارگیری کنید ، تقریباً یک ساعت طول می کشد تا بارگیری شود
با فرمت 32 گیگابایتی SD Card مطمئن شوید که درایو خالی است و هیچ فایلی روی کارت وجود ندارد
فایلها را از Noobs Zipfile: NOOBS_v3_2_1 به کارت SD 32 گیگابایتی بارگذاری کنید
خروج کارت SD
مرحله 2: چاپ سه بعدی

فایلهای STL را از Thingiverse بارگیری کنید:
دانلود Ultimaker Cura 3D Printing Tool برای تبدیل فایل به فرمت Gcode قابل چاپ سه بعدی:
در نرم افزار Ultimaker Cura فایلهای STL را به Gcode تبدیل کنید
فایلهای Gcode را می توان در یک چاپگر سه بعدی وارد و چاپ کرد
جستجوی سریع Google Maps برای Makerspaces باید به Makerspaces نزدیک شما نشان دهد که در آن می توانید فایلهای خود را ارزان چاپ کنید ، اغلب فقط برای مقدار رشته مورد استفاده شارژ می شود. معمولاً گزینه هایی برای ارسال فایل ها به Makerspace وجود دارد و آنها آنها را برای شما چاپ می کنند. این کار تقریباً سه هفته زمان بسته به محل نیاز دارد.
بسیاری از کتابخانه های محلی نیز دارای فضاهای سازنده هستند. نقشه فضاهای سازنده را می توانید در اینجا پیدا کنید
اگر نتوانستید Makerspace پیدا کنید ، خدمات چاپ شخص ثالث مانند 3D Hubs و Shapeways وجود دارد که می تواند فایلها را برای شما با بهترین قیمت چاپ کند.
متوجه شدم که اینستاگرام خانه خدمات پرینت سه بعدی ریشه ای است و این خدمات نسبت به 3D Hubs یا Shapeways هزینه کمتری دارند.
برای این پروژه من @3d_unclephil را برای چاپ قاب تبلت از اینستاگرام سفارش دادم و نتیجه عالی بود.
مرحله 3: کارت MicroSD را در Raspberry Pi قرار دهید و قاب چاپ شده سه بعدی را وصل کنید




کارت MicroSD را با فایلهای NOOBS که اخیراً روی درایو بارگیری شده اند وارد رزبری پای کنید
باز کردن پیچ های درایور صفحه لمسی - این را می توان با باز کردن پیچ ها با انگشتان خود انجام داد
حذف کابل های روبان از درایور صفحه لمسی - این را می توان با استفاده از ناخن های دست خود برای باز کردن نگهدارنده های پلاستیکی روبان پلاستیکی و حذف کابل های روبان از درایور صفحه لمسی انجام داد.
قاب چاپ شده سه بعدی را ضمیمه کنید
مرحله 4: براکت Frame را برای نمایش نصب کنید

از یک پیچ گوشتی شماره 1 دقیق و دو پیچ M3 x 6M برای نصب براکت قاب برای نمایش استفاده کنید
مرحله 5: صفحه نمایش آداپتور برق 5 ولت و اتصال به صفحه لمسی را لحیم کنید



دو طول - 5 اینچ - از سیم جامد را برش دهید و انتهای آن را بکشید
با استفاده از دستان کمکی برای تثبیت برد آداپتور صفحه لمسی ، سیم را به پین های 5 ولت و GND GPIO (ورودی/خروجی هدف عمومی) لحیم کنید
اگر هنوز نحوه لحیم کاری را نمی دانید به شما کمک می کند:
مرحله 6: کابل های روبان را به درایور صفحه لمسی وصل کنید


کابل روبان گسترده را به پنل 2 در پشت درایور صفحه نمایش لمسی وصل کنید
کابل Mini Ribbon را به پنل 1 در جلوی درایور صفحه نمایش لمسی وصل کنید
مطمئن شوید که قفل پلاستیکی روبان قفل را در هر دو کابل روبان به جای خود قفل کنید
این مرحله کمی صبر می خواهد تا کابل های روبان به جای خود قفل شوند
مرحله 7: کابل روبان 200 میلی متری و درایور صفحه نمایش لمسی Mount را به Frame وصل کنید



کابل روبان 200 میلی متری را به درایور صفحه نمایش لمسی وصل کنید
*پیچ های M3 x.5 x 6M کاملاً مناسب نبود ، بنابراین لازم است پایه های پلاستیکی روی درایور صفحه نمایش لمسی سوزانده شود*
سلب مسئولیت: هنگام تکمیل این مرحله و این پروژه ، ضروری است که در فضایی با تهویه مناسب و زیر فن اگزوز قرار داشته باشید. بسیاری از Makerspaces در ایستگاه های لحیم کاری دارای فن اگزوز هستند
مرحله 8: اتصالات لحیم کاری و Mount PowerBoost 1000C



برش ، نوار و قلع (اضافه کردن لحیم به انتهای سیم) انتهای چهار طول سیم جامد - دو عدد تقریباً 2 اینچ و دو عدد 4 اینچ
پورت USB را از PowerBoost1000 جدا کنید
سیم را به ورودی ها/خروجی های PowerBoost1000 لحیم کنید - نمودار مدار را در ابتدای دستورالعمل و عکس بالا مشاهده کنید
مرحله 9: Solder SPDT را به PowerBoost1000 تغییر دهید و PowerBoost1000 را به قاب نصب کنید


سیمهای جامد از PowerBoost1000 EN و GND را به سوئیچ SPDT لحیم کنید
*من سوئیچ SPDT خود را اشتباه قرار دادم ، بنابراین عکس بالا یک سوئیچ متفاوت را نشان می دهد ، اما مفهوم همان است*
سیم GND به یکی از دو شاخک زمین در سمت چپ یا راست SPDT می رود
سیم EN به شاخه مرکزی می رود
PowerBoost1000 را با استفاده از دو پیچ.5 X 6M.5 روی صفحه نمایش نصب کنید
این کار ممکن است نیاز به لحیم کاری سوراخ های نصب روی PowerBoost1000 داشته باشد تا پیچ ها مناسب باشند
مرحله 10: Mount Raspberry Pi برای نمایش قاب

رزبری پای را در سمت چپ قاب نمایش در کنار درایور صفحه نمایش لمسی با استفاده از دو پیچ.5 X 6M.5 سوار کنید
مرحله 11: اتصال باتری LiPo به قاب


با استفاده از حفره های موجود در قاب باتری ، 3.7v LiPo Battery را به قاب Battery بکشید
باتری LiPo و قاب باتری را با استفاده از دو پیچ.5 X 6M.5 در درایور صفحه لمسی نصب کنید
مرحله 12: اتصالات سیم اصلی جامد را به Raspberry Pi وصل کنید و باتری LiPo را به PowerBoost1000 وصل کنید



مطمئن شوید تمام انتهای Solid Core Wire قلع اندود شده باشد
سیم مثبت PowerBoost1000 را به GPIO #2 در رزبری پای لحیم کنید
سیم منفی PowerBoost1000 را به GPIO #6 روی رزبری پای لحیم کنید
سیم 5V را از درایور صفحه نمایش لمسی به GPIO #4 در رزبری پای لحیم کنید
سیم Ground را از درایور صفحه لمسی به GPIO #9 در رزبری پای لحیم کنید
باتری LiPo را به PowerBoost1000 وصل کنید
مرحله 13: کابل روبان 200 میلی متری و سوئیچ Mount SPDT را وصل کنید


کابل روبان 200 میلی متری را از درایور صفحه لمسی به Raspberry Pi وصل کنید و نوارهای فلزی را به سمت داخل متصل کرده و از محکم بودن قفل کابل روبان اطمینان حاصل کنید.
سوئیچ SPDT را روی قفسه در محفظه قاب قاب قرار دهید
*اگر SPDT به طور ایمن روی قفسه جا نمی گیرد ، مواد را برش داده یا بسوزانید تا سوئیچ مناسب شود. اگر سوئیچ شل است ، از چسب برای محکم نگه داشتن آن در محل استفاده کنید*
مرحله 14: تست عملکرد و نصب محفظه



مراحل دقت را مرور کنید
برای آزمایش صفحه نمایش لمسی ، سوئیچ SPDT را روشن کنید
*رزبری پای باید روشن شود و مراحل نصب NOOBS را نشان می دهد*
اگر برق روشن شد ، تبلت رزبری پای را خاموش کرده و با استفاده از چهار پیچ ماشین شماره 2-56 3/8 #2-56 را نصب کنید.
مرحله 15: Raspbian را نصب کنید

قرص رزبری پای را روشن کنید
شما یک صفحه نصب NOOBS Raspbian را مشاهده خواهید کرد
کادر تأیید NOOBS Raspbian را علامت زده و install را انتخاب کنید
یک پیغام به شما می گوید که همه سیستم عامل ها رونویسی می شوند ، برای تأیید بله را انتخاب کنید
پس از اتمام نصب ، سیستم عامل شروع به نصب می کند ، پیامی به شما می گوید که سیستم عامل با موفقیت نصب شده است ، ok را انتخاب کنید و سیستم عامل Raspbian شروع به کار می کند.
به تنظیمات Desktop Raspberry Pi هدایت می شوید.
خودشه! آماده استفاده از قرص رزبری پای خود هستید.
توصیه شده:
لپ تاپ رزبری پای با قابلیت خازن فوق العاده: 5 مرحله
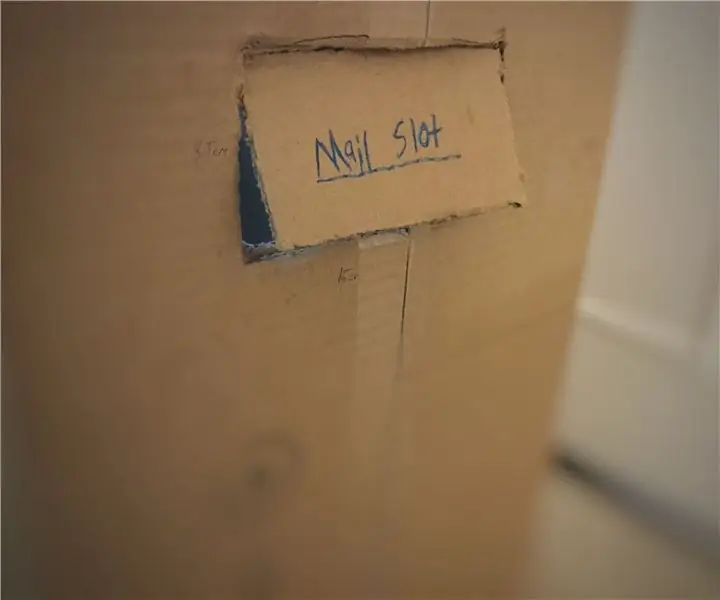
لپ تاپ رزبری پی با قدرت خازن: بسته به علاقه عمومی نسبت به این پروژه ، می توانم مراحل بیشتری را اضافه کنم ، اگر این امر به ساده سازی هرگونه اجزای گیج کننده کمک کند. من همیشه با تکنولوژی خازن جدیدتری که در طول سالها ظاهر می شود علاقه مند بوده ام و فکر می کردم سرگرم کننده برای
تشخیص چهره در رزبری پای 4B در 3 مرحله: 3 مرحله

تشخیص چهره در Raspberry Pi 4B در 3 مرحله: در این دستورالعمل ما قصد داریم تشخیص چهره را در Raspberry Pi 4 با Shunya O/S با استفاده از کتابخانه Shunyaface انجام دهیم. Shunyaface یک کتابخانه تشخیص چهره است. هدف این پروژه دستیابی به سریعترین سرعت تشخیص و تشخیص با
چشمک زدن LED با تمشک پای - نحوه استفاده از پین های GPIO در رزبری پای: 4 مرحله

چشمک زدن LED با تمشک پای | نحوه استفاده از پین های GPIO در Raspberry Pi: سلام بچه ها در این دستورالعمل نحوه استفاده از GPIO's Raspberry pi را یاد می گیریم. اگر تا به حال از آردوینو استفاده کرده اید ، احتمالاً می دانید که ما می توانیم سوئیچ LED و غیره را به پین های آن وصل کرده و آن را مانند کار کنیم. چشمک بزنید یا ورودی را از سوئیچ دریافت کنید تا
رابط ADXL335 سنسور روی رزبری پای 4B در 4 مرحله: 4 مرحله

رابط ADXL335 سنسور روی رزبری پای 4B در 4 مرحله: در این دستورالعمل قصد داریم یک سنسور ADXL335 (شتاب سنج) در رزبری پای 4 با Shunya O/S رابط کاربری را انجام دهیم
ارتقا-تبلت 7 اینچی نصب شده در My '14 Cruze: 6 مرحله

ارتقا-تبلت 7 اینچی نصب شده در My '14 Cruze: این یک آموزش آموزشی است که توسط دستورات کاربر thorpee در این تاپیک در سایت Cruze Talk forums ارائه شده است. بدیهی است که این آموزش حول یک سری خودرو خاص می چرخد. با این حال ، من در حال نوشتن هستم این به عنوان راهنمای هر کسی که تلاش می کند
