فهرست مطالب:
- مرحله 1: آنچه شما نیاز دارید
- مرحله 2: Visuino را راه اندازی کنید و نوع برد Arduino UNO را انتخاب کنید
- مرحله 3: در Visuino قطعات را اضافه کنید
- مرحله 4: در Visuino Set Components
- مرحله 5: در Visuino Connect Components
- مرحله 6: کد Arduino را ایجاد ، کامپایل و بارگذاری کنید
- مرحله 7: بازی کنید
- مرحله 8: مدار

تصویری: آموزش ساده سنجش مقاومت (FSR) آردوینو: 8 مرحله

2024 نویسنده: John Day | [email protected]. آخرین اصلاح شده: 2024-01-30 08:54


در این آموزش با نحوه تشخیص نیروی وارد شده به مقاومت حسگر نیرو (FSR) و نمایش آن بر روی صفحه نمایش OLED + محدوده ها را با LED سبز و قرمز تعیین می کنیم.
یک فیلم تظاهرات تماشا کنید.
مرحله 1: آنچه شما نیاز دارید


- Arduino UNO (یا هر Arduino دیگر)
- سنسور نیرو
- صفحه نمایش OLED
- چراغ قرمز و سبز
- مقاومت 1 کیلو اهم
- سیم های بلوز
- تخته نان
- برنامه Visuino: Visuino را بارگیری کنید
مرحله 2: Visuino را راه اندازی کنید و نوع برد Arduino UNO را انتخاب کنید


برای شروع برنامه نویسی Arduino ، باید Arduino IDE را از اینجا نصب کنید:
لطفاً توجه داشته باشید که برخی از اشکالات مهم در Arduino IDE 1.6.6 وجود دارد. اطمینان حاصل کنید که 1.6.7 یا بالاتر را نصب کرده اید ، در غیر این صورت این دستورالعمل کار نمی کند! اگر هنوز مراحل این دستورالعمل را انجام نداده اید تا Arduino IDE را برای برنامه نویسی Arduino UNO تنظیم کنید! Visuino: https://www.visuino.eu نیز باید نصب شود. Visuino را همانطور که در تصویر اول نشان داده شده است شروع کنید روی دکمه "Tools" در جزء Arduino (تصویر 1) در Visuino کلیک کنید هنگامی که محاوره ظاهر می شود ، "Arduino UNO" را همانطور که در تصویر 2 نشان داده شده است انتخاب کنید.
مرحله 3: در Visuino قطعات را اضافه کنید


- جزء "SSD1306/SH1106 OLED Display (I2C)" را اضافه کنید
- 2 برابر جزء "مقایسه ارزش آنالوگ" را اضافه کنید
مرحله 4: در Visuino Set Components




- روی مولفه "DisplayOLED1" دوبار کلیک کنید و در پنجره محاوره ای "Elements" ، "Text Text" را به سمت چپ بکشید.
- در سمت راست "Text Text1" و در پنجره Properties اندازه تنظیم کنید: 3 و Y: 40
- م componentلفه "CompareValue1" را انتخاب کرده و در پنجره خواص تنظیم کنید نوع مقایسه: ctSmallerOrEqualand مقدار: 0.1 "CompareValue1" برای فعال کردن LED سبز استفاده می شود ، به این معنی که هرگاه مقدار ورودی کوچکتر یا برابر 0.1 باشد چراغ LED را فعال می کند
- م "لفه "CompareValue2" را انتخاب کرده و در پنجره Properties Compare Type: ctBigger را تنظیم کنید
و مقدار: 0.1 "CompareValue2" برای راه اندازی LED قرمز استفاده می شود ، به این معنی که هرگاه مقدار ورودی بزرگتر از 0.1 باشد LED قرمز را فعال می کند
مرحله 5: در Visuino Connect Components


- پین Arduino Analog Out پین [0] را به پین جزء "CompareValue1" وصل کنید [In]
- پین Arduino Analog Out پین [0] را به پین جزء "CompareValue2" وصل کنید [In]
- پین Arduino Analog Out [0] را به پین اجزای "DisplayOLED1> Text Field1" وصل کنید [In]
- اتصال قطعه "DisplayOLED1" به پین Arduino I2C [In]
- پین کامپوننت "CompareValue1" [Out] را به پین دیجیتال آردوینو وصل کنید [8]
- پین کامپوننت "CompareValue2" [Out] را به پین دیجیتال آردوینو وصل کنید [7]
مرحله 6: کد Arduino را ایجاد ، کامپایل و بارگذاری کنید


در Visuino ، F9 را فشار دهید یا روی دکمه نشان داده شده در تصویر 1 برای ایجاد کد Arduino کلیک کنید ، و Arduino IDE را باز کنید
در Arduino IDE ، روی دکمه Upload کلیک کنید تا کد را کامپایل و بارگذاری کنید (تصویر 2)
مرحله 7: بازی کنید
اگر ماژول Arduino UNO را تغذیه کنید و سنسور سنسور نیرو را فشار دهید ، باید یک عدد در حال تغییر روی صفحه OLED مشاهده کنید و یک LED سبز باید روشن شود ، اما هنگامی که به حد مجاز رسیدید ، LED قرمز باید روشن شود.
تبریک می گویم! پروژه خود را با Visuino تکمیل کرده اید. همچنین پروژه Visuino ضمیمه شده است ، که من برای این دستورالعمل ایجاد کردم ، می توانید آن را در اینجا بارگیری کرده و در Visuino باز کنید:
مرحله 8: مدار

- پین Arduino Positive [5V] را به پین OLED [VCC] و پین سنسور Force [1] وصل کنید
- پین منفی آردوینو [GND] را به پین OLED وصل کنید [GND]
- پین صفحه نمایش OLED [SDA] را به پین آردوینو [SDA] متصل کنید
- اتصال پین صفحه نمایش OLED [SCL] به پین آردوینو [SCL]
- پین سنسور Force [2] را به پین آنالوگ Arduino وصل کنید [0]
- پین سنسور Force [2] را به مقاومت 1K اهم وصل کنید
- طرف دیگر مقاومت را به پین منفی آردوینو وصل کنید [GND]
- پین منفی LED سبز را به پین آردوینو وصل کنید [GND]
- پین مثبت LED سبز را به پین دیجیتال آردوینو وصل کنید [8]
- پین منفی LED قرمز را به پین آردوینو وصل کنید [GND]
- پین مثبت LED قرمز را به پین دیجیتال آردوینو وصل کنید [7]
توصیه شده:
ساده تستر مقاومت کم (میلی متر): 5 مرحله

سنج ساده مقاومت کم (میلی متر): اگر می خواهید مقاومت اجزای کم مقاومت مانند سیم ، سوئیچ و سیم پیچ را بدانید ، می توانید از این میلی متر متر استفاده کنید. ساخت آن ساده و ارزان است. حتی در جیب شما جا می شود. دقت اهم اهم تا 1 اهم دقیق است
برنامه نویس PIC مقاومت ساده 3: 3 مرحله

برنامه نویس PIC مقاومت ساده 3: میکروکنترلرها نقش بسیار مهمی در لوازم الکترونیکی ایفا می کنند ، زیرا قادرند وظایف خودکارسازی ، کنترل ، پردازش تصویر و سایر موارد را انجام دهند. استفاده از آنها بسیار زیاد است. خانواده های مختلفی از میکروکنترلرها وجود دارد که یکی از آنها Micro
نحوه اندازه گیری مقاومت یک مقاومت: 7 مرحله

نحوه اندازه گیری مقاومت یک مقاومت: هنگام اندازه گیری مقاومت برای مقاومت معمولاً از دو روش استفاده می شود. اولین روشی که استفاده می شود کد رنگ مقاومت است. این روش راهی برای یافتن ارزش بدون تجهیزات با هزینه کمی دقیق ارائه می دهد. روش دوم استفاده از چند
LED تقویت کننده مقاومت منفی ساده: 4 مرحله
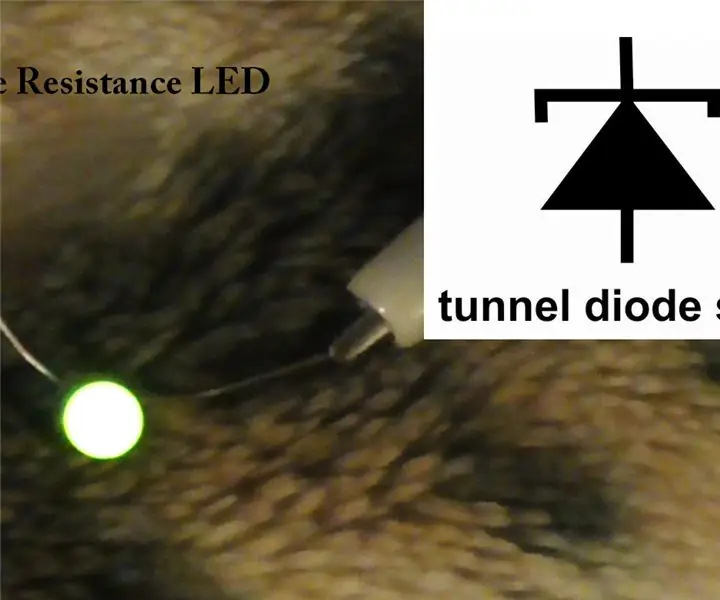
LED تقویت کننده مقاومت منفی ساده: روز همگی بخیر! امروزه بحث چندانی در مورد اجزای منفعل مقاومت منفی وجود ندارد ، بیشتر به این دلیل که در قدیم با فن آوری های اولیه رادار ، "دیود تونل" استفاده می شد. در طول روز جالب بود
سنجش سنجش با استفاده از آردوینو: 12 مرحله

سنجش سنجش با استفاده از آردوینو: خوب در اینجا ما قصد داریم یک سلف سنج با استفاده از میکروکنترلر آردوینو بسازیم. با استفاده از این روش می توانیم القایی را در حدود 80 تا 15000 وات محاسبه کنیم ، اما باید برای سلف ها کمی کوچکتر یا بسیار بزرگتر عمل کند
