فهرست مطالب:
- تدارکات
- مرحله 1: سخت افزار را مونتاژ کنید
- مرحله 2: رزبری پای خود را پیکربندی کنید
- مرحله 3: نرم افزار ردیاب را تنظیم کنید
- مرحله 4: از ردیاب خود استفاده کنید
- مرحله 5: پیشرفت های آینده

تصویری: ردیاب دستگاه قهوه با رزبری پای و صفحات گوگل: 5 مرحله

2024 نویسنده: John Day | [email protected]. آخرین اصلاح شده: 2024-01-30 08:54



این دستورالعمل به شما نشان می دهد که چگونه می توانید یک ردیاب مبتنی بر رزبری پای برای دستگاه قهوه مشترک در فضای اداری خود بسازید. با استفاده از صفحه نمایش OLED ردیاب و سوئیچ های مکانیکی ، کاربران می توانند میزان مصرف قهوه خود را وارد کرده ، موجودی آنها را مشاهده کرده و پرداخت های خود را ثبت کنند.
سیستم شما قادر خواهد بود
- خواندن/نوشتن داده ها از/به یک کاربرگ Google
- نمایش نام کاربری
- میزان مصرف قهوه کاربران را ثبت کنید
- پرداخت های کاربران را ثبت کنید
- تعادل کاربران را نشان می دهد
تدارکات
- (1x) Raspberry Pi Zero W (بی سیم)
- (1 برابر) کابل میکرو USB
- (1 برابر) کارت حافظه 8 گیگابایتی Micro SD
- (1x) صفحه نمایش گرافیکی تک رنگ OLED 128x64
- (1x) 2x20 سرصفحه زن (2.54)
- (3x) سوئیچ صفحه کلید مکانیکی
- (3x) Keycap
- (1x) PCB سفارشی (می توانید طرح شماتیک و PCB را در اینجا پیدا کنید.)
مرحله 1: سخت افزار را مونتاژ کنید


پس از به دست آوردن همه اجزای ذکر شده در قسمت قبل ، آماده مونتاژ سخت افزار خود هستید. در این مرحله می خواهید لحیم کاری را انجام دهید.
- پین 2x20 را به PCB سفارشی لحیم کنید.
- صفحه نمایش OLED را به PCB سفارشی لحیم کنید.
- صفحه کلید مکانیکی را به PCB سفارشی لحیم کنید.
- اگر Raspberry Pi شما هدر ندارد ، همچنین باید سرصفحه های مردانه 2x20 را به Raspberry Pi خود بچسبانید.
و ، کار با سخت افزار تمام شده است!
مرحله 2: رزبری پای خود را پیکربندی کنید

در این مرحله ، Raspberry Pi خود را راه اندازی می کنید. ما راه اندازی بدون سر را دنبال می کنیم ، به این معنی که برای رزبری پای نیازی به تنظیم مانیتور/صفحه کلید/ماوس ندارید.
- تصویر Rasbian را بارگیری کرده و روی کارت Micro SD خود بنویسید. دستورالعمل های اضافی را می توانید در اینجا پیدا کنید.
- SSH را در رزبری پای خود فعال کنید. در اینجا می توانید نحوه انجام تنظیمات بدون سر را بیابید.
- رزبری پای بی سر خود را با استفاده از این پیوند به وای فای خود وصل کنید.
در این مرحله ، شما باید بتوانید رزبری پای خود را SSH کنید. با این حال ، شما باید آدرس IP رزبری پای خود را پیدا کنید ، که می توانید با استفاده از رابط وب روتر خود پیدا کنید.
اگر با SSH آشنایی ندارید ، می توانید از این پیوند برای کسب اطلاعات بیشتر استفاده کنید
اگر کار با اتصال SSH تمام شده است ، آماده تنظیم نرم افزار برای ردیاب هستید!
مرحله 3: نرم افزار ردیاب را تنظیم کنید
قبل از نصب نرم افزار ، باید صفحه گسترده Google خود را ایجاد کرده و کلید API خود را دریافت کنید. می توانید از این صفحه گسترده به عنوان مثال برای ایجاد نمونه خود استفاده کنید. اگر این آموزش را دنبال کنید ، می توانید کلید API خود را در کمتر از 5 دقیقه تولید کنید. پس از آخرین آموزش ، باید یک فایل JSON را بارگیری کرده باشید. باید نام فایل JSON را به 'secret.json' تغییر دهید تا با نرم افزار ارائه شده کار کند.
- فایل cofee_tracker.zip را بارگیری کرده و از حالت فشرده خارج کنید.
- فایل secret.json را در پوشه باز نشده (coffee_tracker) قرار دهید.
باید پوشه را به رزبری پای خود منتقل کنید. می توانید این کار را با استفاده از Cyberduck با پروتکل انتقال فایل SSH (SFTP) انجام دهید. پوشه را به فهرست اصلی رزبری پای خود منتقل کنید.
نرم افزار ردیابی از پایتون 3 استفاده می کند. نیازی به نصب دستی آن نیست زیرا تصویر رزبری پای دارای پایتون 3 از پیش نصب شده است ، اما لطفاً به یاد داشته باشید که به جای پایتون از دستور python3 استفاده کنید.
قبل از اجرای نرم افزار ، باید وابستگی ها را با استفاده از دستورات زیر نصب کنید.
pip3 gspread oauth2client را نصب کنید
نرم افزار ردیابی همچنین به کتابخانه های OLED Adafruit نیاز دارد. با دنبال کردن این آموزش می توانید آنها را نصب کنید.
به عنوان آخرین مرحله از مراحل راه اندازی ، باید gdrive_controller.py را در پوشه code_tracker ویرایش کنید. فایل را باز کرده و به خط 13 بروید ، همانطور که در نظر خط 12 آمده است ، باید نام صفحه گسترده را به نامی که برای برنامه خود ایجاد کرده اید تغییر دهید.
در حال حاضر ، شما آماده هستید تا آن را امتحان کنید!
به پوشه coffee_tracker بروید و دستور زیر را برای راه اندازی ردیاب اجرا کنید.
cd ~/cofee_tracker
python3 main.py
اگر می خواهید هر زمان که بوت Raspberry Pi شما راه اندازی می شود ، main.py را شروع کنید ، لطفاً این دستورالعمل ها را دنبال کنید.
مرحله 4: از ردیاب خود استفاده کنید
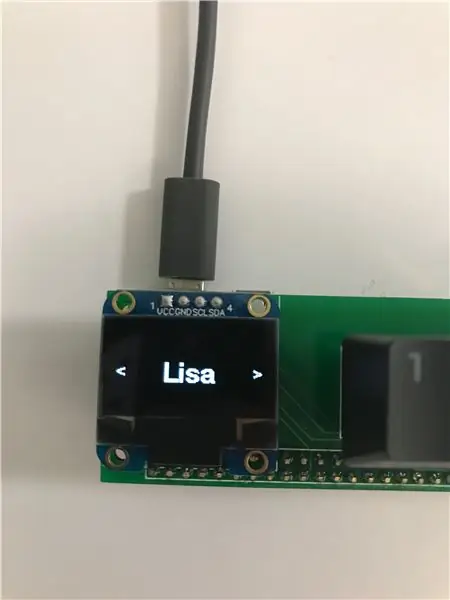
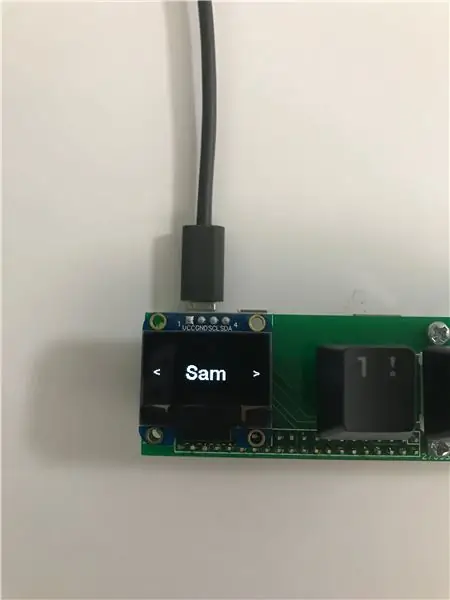
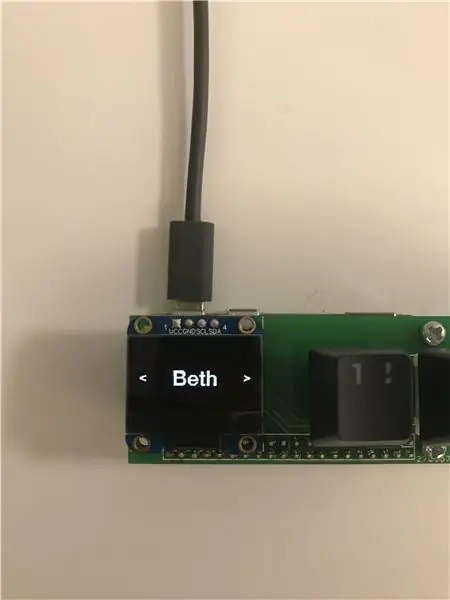
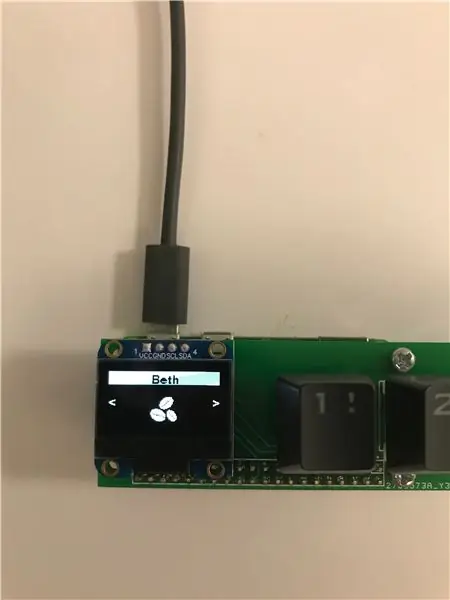
تبریک می گویم! شما از مرحله قبل جان سالم به در بردید! اکنون می توانید از ردیاب خود استفاده کرده و از آن استفاده کنید.
ردیاب با صفحه ای نمایش داده می شود که "Init …" را نشان می دهد و سپس آدرس IP شما را برای اشکال زدایی نشان می دهد. ردیاب پیوسته اتصال WiFi خود را بررسی می کند و در صورت قطع اتصال ، پیام "بدون Wi-Fi" نمایش داده می شود.
اگر اتصال WiFi شما پایدار است ، ردیاب یک صفحه متحرک را همانطور که در ابتدای این دستورالعمل نشان داده شده است نشان می دهد تا زمانی که دکمه مرکزی فشار داده شود.
با فشردن دکمه مرکزی اطلاعات کاربر را از Google Sheets جمع آوری کرده و باعث می شود صفحه نام کاربران را نشان دهد. با استفاده از دکمه های چپ و راست می توانید بین کاربران حرکت کنید. اگر دکمه مرکزی را فشار دهید ، به دنبال منوی خاصی برای کاربر هدایت می شوید. اگر در 10 ثانیه هیچ اقدامی انجام ندهید ، نمایشگر دوباره شروع به نمایش انیمیشن می کند.
در منوی خاص کاربر می توانید قهوه خود را وارد کنید ، پرداخت خود را ثبت کنید ، موجودی خود را ببینید. با استفاده از دکمه های چپ و راست می توانید از طریق آن گزینه ها حرکت کنید. اگر می خواهید به لیست کاربران بازگردید ، به نماد بازگشت بروید و دکمه مرکزی را فشار دهید.
مرحله 5: پیشرفت های آینده
اگر تا اینجا خواندید ، ممنون از این کار! تا کنون عملکرد محدود است ، اما می توانید ردیاب را با یک تابلو بهبود بخشید! اگر می خواهید سخت افزاری را بهبود ببخشید ، یک برش لیزری یک مورد خوب خواهد بود.
در صورت داشتن هرگونه مشکل ، س questionsال یا پیشنهاد به من پیام دهید!
توصیه شده:
ردیاب رومیزی COVID19 با ساعت! ردیاب رزبری پای: 6 مرحله

ردیاب رومیزی COVID19 با ساعت! ردیاب رزبری پای: ما می دانیم که ما می توانیم در هر زمان بمیریم ، حتی من می توانم هنگام نوشتن این پست بمیرم ، به هر حال ، من ، شما ، همه ما فانی هستیم. تمام دنیا به دلیل همه گیری COVID19 لرزید. ما می دانیم چگونه از این امر جلوگیری کنیم ، اما هی! ما می دانیم چگونه دعا کنیم و چرا باید دعا کنیم ، آیا این کار را می کنیم
چشمک زدن LED با تمشک پای - نحوه استفاده از پین های GPIO در رزبری پای: 4 مرحله

چشمک زدن LED با تمشک پای | نحوه استفاده از پین های GPIO در Raspberry Pi: سلام بچه ها در این دستورالعمل نحوه استفاده از GPIO's Raspberry pi را یاد می گیریم. اگر تا به حال از آردوینو استفاده کرده اید ، احتمالاً می دانید که ما می توانیم سوئیچ LED و غیره را به پین های آن وصل کرده و آن را مانند کار کنیم. چشمک بزنید یا ورودی را از سوئیچ دریافت کنید تا
دستگاه بازی موبایل رزبری پای: 11 مرحله

دستگاه بازی موبایل رزبری پای: آیا تا به حال خواسته اید که بتوانید بازی های ویدئویی کلاسیک را در حال حرکت انجام دهید ، اما مطمئن نیستید که دستگاهی را برای اجرای بازی های قدیمی از کجا تهیه کنید ، یا فقط بسیار گران هستند؟ سپس خودتان تهیه کنید! این مستندی در مورد ساختمان Raspberry P من است
UCL - تعبیه شده // ردیاب نور دو محور برای صفحات خورشیدی: 7 مرحله

UCL - تعبیه شده // ردیاب نور دوگانه برای صفحات خورشیدی: پروژه مونتاژ شده و فایلهای سه بعدی جداگانه
یک دستگاه طبل آشغال با رزبری پای: 15 مرحله (همراه با تصاویر)

Raspberry Pi Powered Junk Drum Machine: این دستورالعمل به شما نشان می دهد که چگونه می توانید یک دستگاه درام روباتیک با رزبری پای بسازید. این واقعا یک پروژه سرگرم کننده ، خلاق و تعاملی است. من نحوه انجام کارهای داخلی را به شما نشان خواهم داد ، اما طبل های واقعی به شما بستگی دارد و
