فهرست مطالب:
- تدارکات
- مرحله 1: VoCore2 را فعال کنید
- مرحله 2: به برنامه Luci Config متصل شوید
- مرحله 3: آخرین نرم افزار را بارگیری کنید
- مرحله 4: تنظیم زمان سیستم
- مرحله 5: دسترسی به اینترنت را اضافه کنید
- مرحله 6: به VoCore Console وصل شوید
- مرحله 7: اضافه کردن حالت ایستگاه (STA)
- مرحله 8: کنترل LED قرمز روی صفحه
- مرحله 9: منابع

تصویری: سرور کوچک لینوکس - VoCore2 - شروع به کار: 9 مرحله
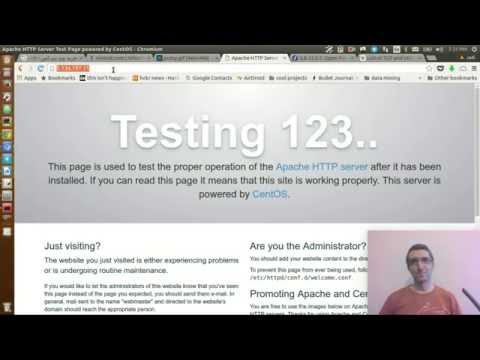
2024 نویسنده: John Day | [email protected]. آخرین اصلاح شده: 2024-01-30 08:54


VoCore2 Ultimate یک قطعه کوچک مینیاتوریزه است و برای برنامه های کنترل تعبیه شده ارزش توجه دارد.
این آموزش به شما کمک می کند تا یاد بگیرید که چگونه:
- تنظیمات دستگاه را پیکربندی کنید ،
- دسترسی امن به اینترنت را اضافه کنید ، و
- LED روی صفحه را کنترل کنید
من نسخه Ultimate (با محفظه و اتصالات استاندارد) را خریدم زیرا به نظر می رسید یک راه سریع برای شروع است. برای کنترل تعبیه شده ، PCB نیز موجود است و به اندازه یک مهر پستی است.
تدارکات
- VoCore2 Ultimate (https://vocore.io)
- کابل USB (USB به USB-mini)
ابزارها
برای پیکربندی VoCore2 با استفاده از این آموزش ، باید از ویرایشگر متن vi و یک شبیه ساز سریال استفاده کنید. اگر با این موارد آشنایی ندارید ، پیوندهایی در آموزش وجود دارد که به شما کمک می کند.
مرحله 1: VoCore2 را فعال کنید

یک کابل آداپتور USB را بین رایانه خود و VoCore2 وصل کنید. اتصال مینی USB روی VoCore باید برای این کار استفاده شود.
مرحله 2: به برنامه Luci Config متصل شوید

برنامه پیکربندی روی VoCore2 اجرا می شود و می توانید از طریق مرورگر خود به آن دسترسی پیدا کنید.
- از رایانه/لپ تاپ میزبان خود ، به شبکه وای فای دستگاه متصل شوید (SSID: VoCore2-…)
- در مرورگر خود به آدرس: https://192.168.61.1/ بروید
- شما باید یک صفحه وب را ببینید که درخواست اعتبارنامه می کند.
- شناسه را وارد کنید: root
- رمز عبور را وارد کنید: vocore
- اکنون باید در برنامه پیکربندی سیستم OpenWrt باشید.
همچنین می توانید دستورات پیکربندی را با استفاده از کنسول VoCore2 وارد کنید ، که بعداً انجام خواهیم داد.
مرحله 3: آخرین نرم افزار را بارگیری کنید


برای رفتن به آدرس زیر از Luci Navigation استفاده کنید.
سیستم> پشتیبان گیری / نرم افزار فلش
- آخرین بارگیری را از https://vocore.io/v2u.html دریافت کنید با عنوان: "ارتقاء سیستم عامل VoCore2". از 2019-Nov-03 ، آخرین نسخه در تصویر بالا نشان داده شده است.
- فایل را در رایانه خود ذخیره کنید.
- برای انتخاب آن از رابط Luci استفاده کنید.
- دکمه "تصویر فلش" را فشار دهید تا آن را در VoCore2 خود بارگذاری کنید.
مرحله 4: تنظیم زمان سیستم

- پس از بارگیری سیستم عامل جدید ، چند دقیقه صبر کنید تا دوباره به شبکه WiFi VoCore متصل شوید (SSID: VoCore2-…)
- در مرورگر به آدرس: https://192.168.61.1/ بروید
- به منو: System> System بروید
- به منطقه زمانی بروید و منطقه زمانی خود را انتخاب کنید
- به عقب برگردید و دکمه "همگام سازی با مرورگر" را فشار دهید
- بقیه گزینه ها را پیش فرض بگذارید
- دکمه "ذخیره و اعمال" را فشار دهید
مرحله 5: دسترسی به اینترنت را اضافه کنید
حالت پیش فرض دستگاه این است که به عنوان نقطه دسترسی شبکه (AP) اجرا شود. می توانید از طریق mini-usb ، WiFi یا اترنت به دستگاه متصل شوید ، اما دستگاه به اینترنت دسترسی نخواهد داشت. برای افزودن دسترسی به اینترنت ، دستورالعمل های زیر را دنبال کنید تا حالت STA (شبکه ایستگاه) فعال شود. (پس از افزودن حالت STA ، دستگاه همچنان به عنوان AP کار می کند و برنامه پیکربندی Luci همچنان در دسترس خواهد بود.)
مراحل زیر دسترسی به اینترنت را اضافه می کند.
مرحله 6: به VoCore Console وصل شوید
از کامپیوتر
- Control Panel> Device Manager> Ports را باز کنید ، به دنبال "USB Serial Device" باشید ، شماره پورت COM را به خاطر بسپارید
- استفاده از شبیه ساز پایانه سریال (مثال: بتونه)
- تنظیم پارامترهای اتصال: Com_Port_Number ، 115200 bps ، 8 بیت داده ، 1 بیت توقف ، بدون برابری ، بدون کنترل جریان
- پس از اتصال ، Enter را فشار دهید تا اعلان پوسته لینوکس دریافت شود
از مک
برنامه Terminal Mac را باز کنید و دستور زیر را برای پیدا کردن اطلاعات Port Port اجرا کنید.
ls /dev /cu*
پاسخ به نظر می رسد:
/dev/cu.usbmodem6A68DE4F34311
برای شروع شبیه ساز پایانه ، پاسخ واقعی خود را در دستور بعدی وارد کنید.
screen /dev/cu.usbmodem6A68DE4F34311 115200، cs8، -parenb، -cstopb
با این کار شبیه ساز پایانه Screen باز می شود. اکنون می توانید Enter را فشار دهید تا اعلان پوسته لینوکس دریافت شود.
مرحله 7: اضافه کردن حالت ایستگاه (STA)
زمینه
این بخش از دستورات uci استفاده می کند که به پیکربندی سیستم عامل OpenWrt کمک می کند. (به عنوان یک جایگزین ، شما همچنین می توانید فایل های سیستم عامل مرتبط را مستقیماً ویرایش کنید.)
این بخش از: https://vocore.io/v2u.html مشتق شده است. من دستورالعمل ها را برای وضوح توضیح دادم. به منظور جلوگیری از خطا در "uci commit":
- همه مقادیر پارامتر uci را در نقل قول ها قرار می دهم.
- من دستورات مربوط به پارامترهایی را که قبلاً در فایلهای پیکربندی /etc /مربوطه تنظیم شده اند حذف کردم.
من همچنین چند دستور اضافی برای پیکربندی شبکه WiFi نقطه دسترسی جدید اضافه کردم ، از جمله:
- فرکانس های مناسب برای مطابقت با مقررات کشور شما ، و
- اعتبار ورود به سیستم امن
دستورالعمل ها
1. از طریق microUSB به کنسول دستگاه متصل شوید (بخشهای قبلی را ببینید)
2. دستورات زیر را در کنسول اجرا کنید.
uci set wireless.sta.ssid = "Your_Existing_WiFi_SSID"
uci set wireless.sta.key = "Your_Existing_WiFi_Password" uci set wireless.sta.network = "wwan" uci commit
3. اسکریپت راه اندازی را طوری پیکربندی کنید که اگر شبکه WiFi موجود شما قطع است ، همچنان بتوانید به VoCore2 متصل شوید.
از ویرایشگر vi (همراه با OpenWrt) برای قرار دادن کد زیر در /etc/rc.local استفاده کنید
uci set wireless.sta.disabled = "0"
uci commit/etc/init.d/راه اندازی مجدد خواب 10 uci set wireless.sta.disabled = "1" uci commit
4. فایروال را برای فعال کردن دسترسی به اینترنت از طریق نقطه اتصال خود تنظیم کنید.
uci set firewall.@zone [1].forward = "ACCEPT"
uci commit
5. پارامترهای اضافی را برای پیکربندی فرکانس های رادیویی WiFI مناسب بر اساس کشور خود مانند کانادا یا ایالات متحده اضافه کنید:
uci set wireless.ra0.country = "CA"
uci set wireless.ra0.country = "ایالات متحده"
کدهای بیشتر کشور در:
uci commit
6. اعتبارنامه ورود و رمزگذاری را وارد کنید
این دستگاه بدون گذرواژه در نقطه دسترسی WiFi خود (SSID: VoCore2…) ارائه می شود ، بنابراین یکی را در اینجا اضافه کنید.
uci set wireless.ap.key = "New_WiFi_Password"
uci set wireless.ap.encryption = "psk2" uci commit
توجه داشته باشید که psk2 شامل WPA2 است
7. Wirelesss را با اجرا به روز کنید:
بارگیری مجدد wifi
یا با دویدن
/etc/init.d/ راه اندازی مجدد شبکه
یا اگر هنوز رفتار نمی کند ، با راه اندازی مجدد دستگاه:
راه اندازی مجدد
که البته بیشتر از بارگیری مجدد یا راه اندازی مجدد طول می کشد.
8. 30-60 ثانیه صبر کنید تا دستگاه وارد حالت AP+STA شود.
9. با انتخاب شبکه ای به نام VoCore2 ، رایانه میزبان خود را به WiFi متصل کنید …
10. اتصال اینترنت را با اجرای زیر تأیید کنید:
پینگ -w 5 www.vocore.io
پاسخ باید چیزی شبیه به این را نشان دهد:
64 بایت از 192.81.249.134: seq = 0 ttl = 56 زمان = 76.269 میلی ثانیه
64 بایت از 192.81.249.134: seq = 1 ttl = 56 زمان = 65.666 میلی ثانیه 64 بایت از 192.81.249.134: seq = 2 ttl = 56 زمان = 68.216 میلی ثانیه 64 بایت از 192.81.249.134: seq = 3 ttl = 56 زمان = 63.554 ms 64 بایت از 192.81.249.134: seq = 4 ttl = 56 زمان = 66.769 ms
اگر برای کارکردن اتصالات شبکه مشکل دارید ، از دستور راه اندازی مجدد که قبلاً ذکر شد استفاده کنید. اگر این کار نمی کند ، کابل USB را جدا کنید ، 30 ثانیه صبر کنید ، کابل را دوباره وصل کنید. همچنین می توانید پوشه/sys/config/را بررسی کنید تا اطمینان حاصل شود که دستورات (بالا) فایل های مرتبط خود را به درستی پیکربندی کرده اند.
مرحله 8: کنترل LED قرمز روی صفحه



برای کنترل LED داخلی که در هنگام فعالیت WiFi چشمک می زند ، متوجه شدم که روش زیر کار می کند:
روشن نشدن LED در برنامه Luci
از برنامه Luci:
- از منو برای رفتن به System> LED Configuration استفاده کنید.
- ماشه را روی "هیچ" تنظیم کنید.
- ذخیره و اعمال را فشار دهید
احتمالاً تنظیمات پیش فرض این حالت را بعد از راه اندازی ایجاد می کند ، اما من آن را آزمایش نکردم.
LED را با دستورات کنسول کنترل کنید
برای روشن کردن LED:
echo 1>/sys/class/leds/vocore2 \: fuchsia \: status/brightness
برای خاموش کردن LED:
echo 0>/sys/class/leds/vocore2 \: fuchsia \: status/brightness
احتیاط
کنترل LED از این طریق ممکن است با استفاده OpenWrt از LED در تضاد باشد ، اما در طول آزمایشات من کار کرد.
یک راه بهتر برای کنترل GPIO استفاده از دستور export است ، اما این دستور برای GPIO44 (که LED را بر اساس شماتیک و اسکرین شات های دستی روتر نشان داده شده در بالا) کار نمی کند. بنابراین سیستم عامل به احتمال زیاد ، علیرغم تنظیم Luci ، همچنان به این LED ادامه می دهد.
مرحله 9: منابع
در اینجا چند پیوند وجود دارد که به نظرم هنگام آشنایی با اکوسیستم VoCore-OpenWrt مفید یا جالب بود.
VoCore
نهایی
ویکی VoCore
شماتیک
GitHub www.github.com/vonger/vocore2
Luci https://192.168.61.1/cgi-bin/luci (پس از اتصال به VoCore WiFi)
وبلاگ طراح
OpenWrt
راهنمای کاربر
شروع سریع
uci
شبکه
بي سيم
- مشتری
- رمزگذاری
- ابزارهای کاربردی
رمزهای عبور
اتوماسیون خانگی
کتابخانه cRelay
uBoot
برنامه های کاربردی
LED های پف کرده
LED/بدون آجر
Mediatek
مهندس جهانی
Hackaday
VoCore 1
اتصال PC
دیگر
اصول CLI
توصیه شده:
چراغ بانکدار کلاسیک کار کوچک: 6 مرحله (همراه با تصاویر)

چراغ بانکدار کلاسیک: بازآفرینی هر چیزی در یک شیء کوچک همیشه بسته به آنچه می خواهید دوباره ایجاد کنید یک سرگرمی و چالش است. من همیشه سعی می کنم چیزی را سرگرم کننده کنم و کمی عملکرد نیز به آن اضافه کنم. و به همین دلیل ، من یک بره کوچک بانکدار کلاسیک می سازم
منبع تغذیه نیمکت کوچک در مقیاس کوچک: 4 مرحله
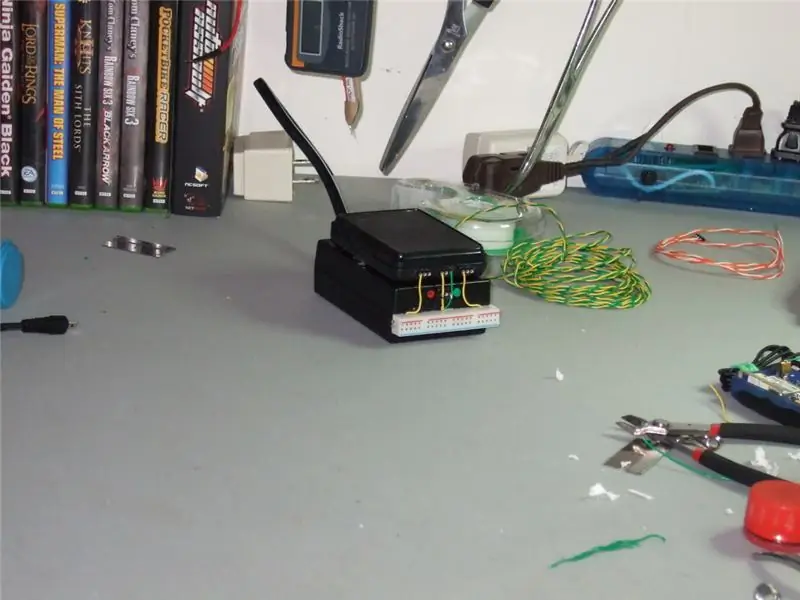
منبع تغذیه نیمکت کوچک مقیاس کوچک: این یک آموزش کوتاه برای تغییر آجر لپ تاپ DC برای ایجاد خروجی ولتاژ قابل تنظیم با استفاده از IC LM317 است. برای نمودارها ، لطفاً "برگه داده LM317" را در Google جستجو کنید. من فقط فرایند ساخت را به صورت کلی توصیف می کنم
میکروکنترلر کوچک AVR با باتری میوه کار می کند: 9 مرحله (همراه با تصاویر)

میکروکنترلر کوچک AVR با باتری میوه کار می کند: برخی از میوه ها و سبزیجاتی که می خوریم می توانند برای تولید برق مورد استفاده قرار گیرند. از الکترولیت های بسیاری از میوه ها و سبزیجات به همراه الکترودهای ساخته شده از فلزات مختلف می توان برای ساخت سلول های اولیه استفاده کرد. یکی از راحت ترین سبزیجات ،
نحوه نصب و راه اندازی لینوکس کوچک لعنتی بر روی فلش مموری USB: 6 مرحله

نحوه نصب و راه اندازی لینوکس کوچک لعنتی بر روی درایو فلش USB: می خواهید بدانید چگونه لینوکس کوچک Damn Small را بر روی درایو فلش usb خود نصب و بوت کنید ، سپس به خواندن ادامه دهید. شما برای بلند کردن ویدئو باید بلندگوهای خود را مانند کل صدا روشن کنید ، من در میزان صدای میکروفن مشکلاتی داشتم
ساخت ربات های کوچک: ساخت یک روبات میکروسومو مکعبی کوچک و کوچکتر: 5 مرحله (همراه با تصاویر)

ساخت ربات های کوچک: ساخت یک روبات میکرو سومو مکعبی کوچک و کوچکتر: در اینجا جزئیاتی در مورد ساخت ربات ها و مدارهای کوچک آورده شده است. این دستورالعمل همچنین برخی نکات و تکنیک های اساسی را که در ساخت ربات ها با هر اندازه مفید است ، پوشش می دهد. برای من ، یکی از چالش های بزرگ در زمینه الکترونیک این است که ببینیم چقدر کوچک است
