فهرست مطالب:
- تدارکات
- مرحله 1: پیدا کنید چه نسخه ای از ویندوز دارید
- مرحله 2: Python را بارگیری کنید
- مرحله 3: نصب پایتون
- مرحله 4: بارگیری PyScriptpter
- مرحله 5: نصب PyScriptpter
- مرحله 6: اولین برنامه خود را بنویسید
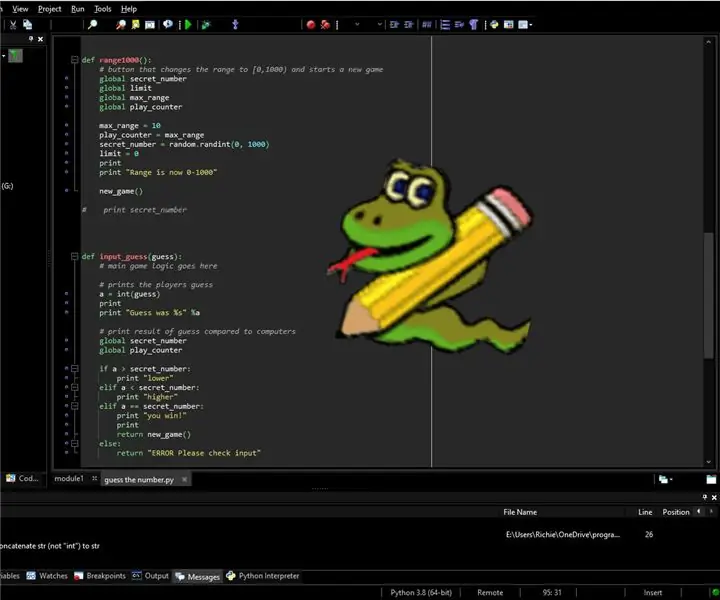
تصویری: پایتون با PyScriptpter: 6 مرحله

2024 نویسنده: John Day | [email protected]. آخرین اصلاح شده: 2024-01-30 08:54
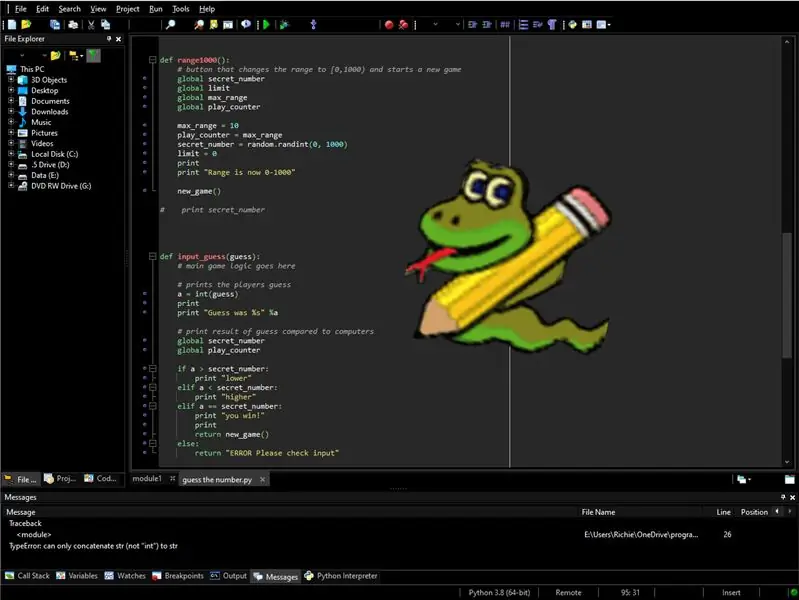
آیا از استفاده از IDLE بیمار هستید؟ آیا می خواهید در یک IDE فانتزی جدید کدگذاری کنید؟ این مراحل در بارگیری Python 2.7.1 یا Python 3.8 و PyScriptpter به شما کمک می کند تا بتوانید یادگیری را شروع کرده و با پایتون سرگرم شوید.
تدارکات
کامپیوتر - (ویندوز) با اتصال به اینترنت
چند وقت
خودشه
مرحله 1: پیدا کنید چه نسخه ای از ویندوز دارید
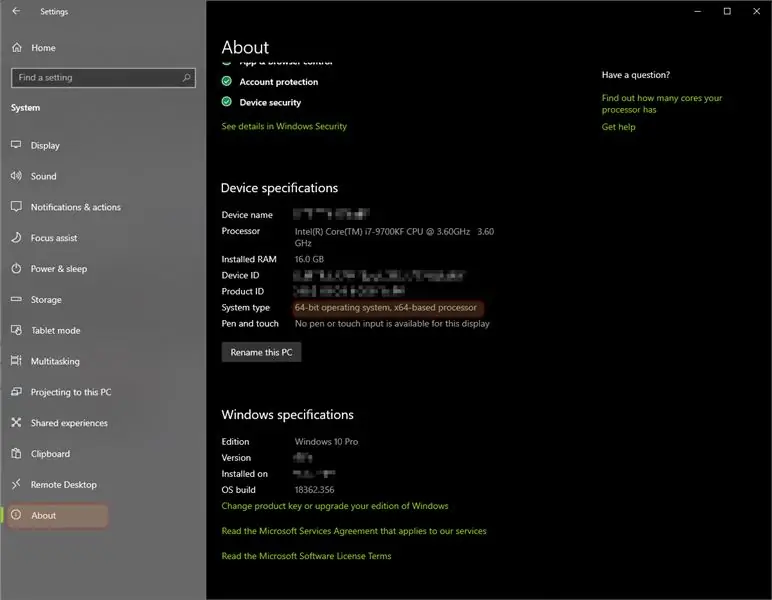
اگر ویندوز 64 بیتی یا 32 بیتی دارید ، باید نسخه Python را دریافت کنید که از این پشتیبانی می کند.
برای انجام این:
1. به دکمه Start رفته و سپس بر روی Settings کلیک کنید.
2. سپس به System و سپس About بروید.
3. نوع سیستم شما 64 بیت یا 32 را نشان می دهد. (به تصویر مراجعه کنید.)
4. اطمینان حاصل کنید که چه نسخه ای دارید و همه نسخه های مشابه را در تمام مراحل بارگیری کنید! یا ممکن است همه چیز کار نکند.
مرحله 2: Python را بارگیری کنید
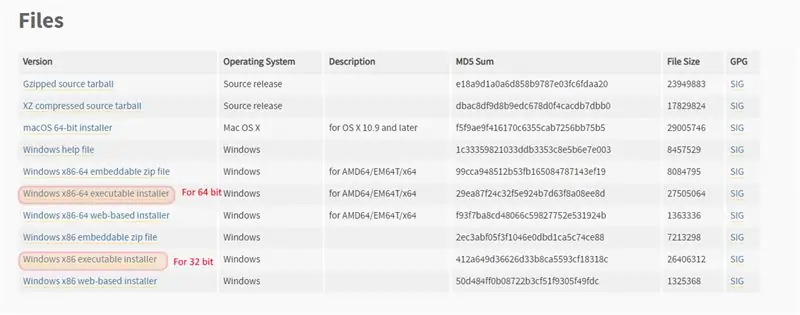
در مرحله بعد ، باید Python را بارگیری کنید. حالا شما اینجا حق انتخاب دارید. بسیاری از کدهای قدیمی برای کار نیاز به 2.7.1 دارند اما نسخه جدید 3.8 است. اگر از شما خواسته می شود از 2.7.1 استفاده کنید ، باید آن نسخه را بارگیری کنید. در غیر این صورت توصیه می کنم نسخه 3.8 را دریافت کرده و در مورد آن بیاموزید. به یاد داشته باشید که نسخه صحیح (64 یا 32) را برای نسخه ویندوز خود بارگیری کنید.
برای Python 3.8.0 در ویندوز 64 بیتی اینجا را بارگیری کنید. برای Python 3.8.0 در ویندوز 32 بیتی اینجا را بارگیری کنید.
برای Python 2.7.17 در ویندوز 64 بیتی اینجا را بارگیری کنید. برای پایتون 2.7.17 در ویندوز 32 بیتی اینجا را بارگیری کنید.
اگر این کار نمی کند می توانید مراحل زیر را دنبال کنید
1. به Python Download بروید.
2. 2.7.1 یا 3.8 را انتخاب کنید
3. به پایین اسکرول کنید تا فایل ها را مشاهده کنید.
4. Windows x86-64 installer را برای ماشین های 64 بیتی یا انتخاب کنید
Windows x86 installer را برای ماشینهای 32 بیتی انتخاب کنید.
مرحله 3: نصب پایتون
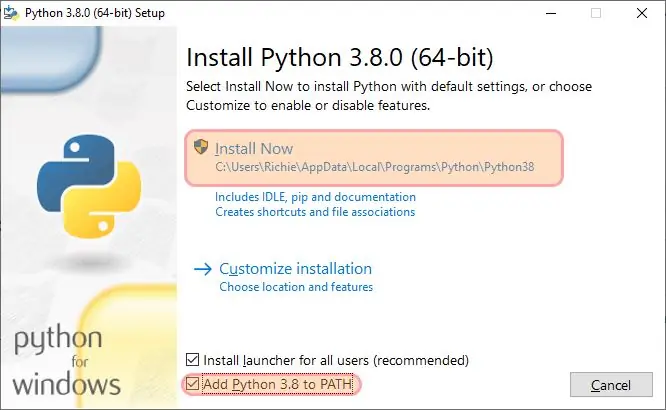
بعد از اینکه پایتون را با طعم خود بارگیری کردید ، اجازه دهید آن را نصب کرده و نصب کنید.
1.exe را اجرا کرده و روی علامت تیک که می گوید "افزودن پایتون به PATH" کلیک کنید. (تصویر بالا را ببینید.)
2. سپس روی "Install Now" کلیک کنید.
3. پس از اتمام کار ، می توانید روی "غیرفعال کردن طول طول مسیر" کلیک کنید.
4- اکنون پایتون را نصب کرده اید. بله اکنون می توانید نصب کننده را ببندید.
مرحله 4: بارگیری PyScriptpter
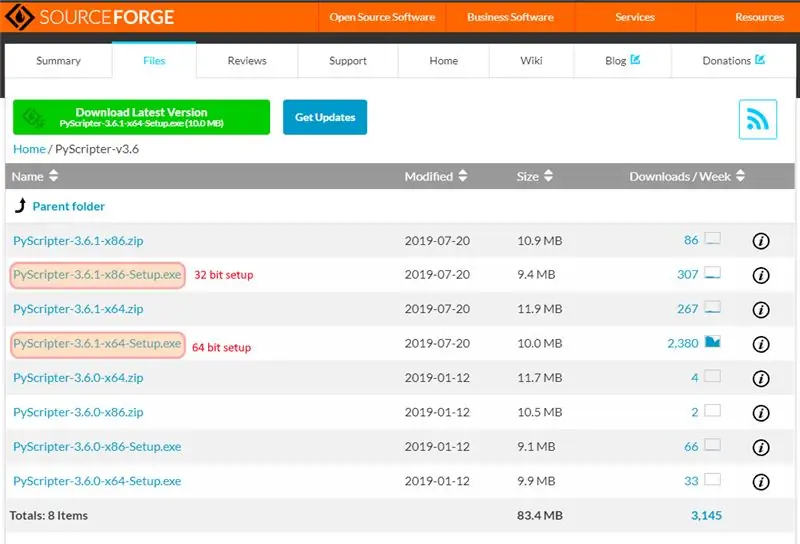
اکنون زمان دریافت IDE است. IDE که به عنوان محیط توسعه یکپارچه نیز شناخته می شود ، همان چیزی است که می خواهید کد خود را بنویسید و مترجم خود را در آن اجرا کنید. اگر این امر گیج کننده به نظر می رسد ، واقعاً زمانی نیست که کار با آن را شروع کنید. برای دریافت PyScriptpter مراحل زیر را دنبال کنید.
1. به sourceforge بروید و برگه فایلها را کلیک کنید.
2. روی یکی از بالای لیست کلیک کنید. (در زمان نگارش این مقاله PyScriptpter-v3.6 بود)
3. روی x64-setup (برای ماشین های 64 بیتی) یا x86-setup (برای ماشین های 32 بیتی) کلیک کنید.
4. اجازه دهید بارگیری شود. سپس آن را اجرا کنید.
مرحله 5: نصب PyScriptpter
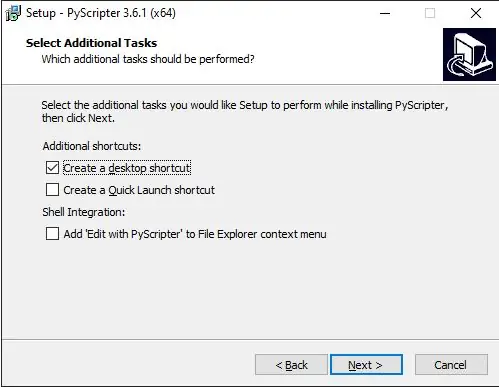
1. زبان خود را انتخاب کنید.
2. روی "بعدی" کلیک کنید.
3. محل نصب خود را انتخاب کنید. (پیش فرض در اینجا خوب است.) "بعدی" را انتخاب کنید.
4. در صفحه پوشه منوی شروع مجدداً "بعدی" را کلیک کنید.
5. اگر می خواهید نمادی روی دسکتاپ شما وجود داشته باشد ، می توانید آن را در این صفحه انتخاب کنید. (تصویر بالا را ببینید)
6. تا نصب به پایان برسد روی "بعدی" کلیک کنید.
مرحله 6: اولین برنامه خود را بنویسید
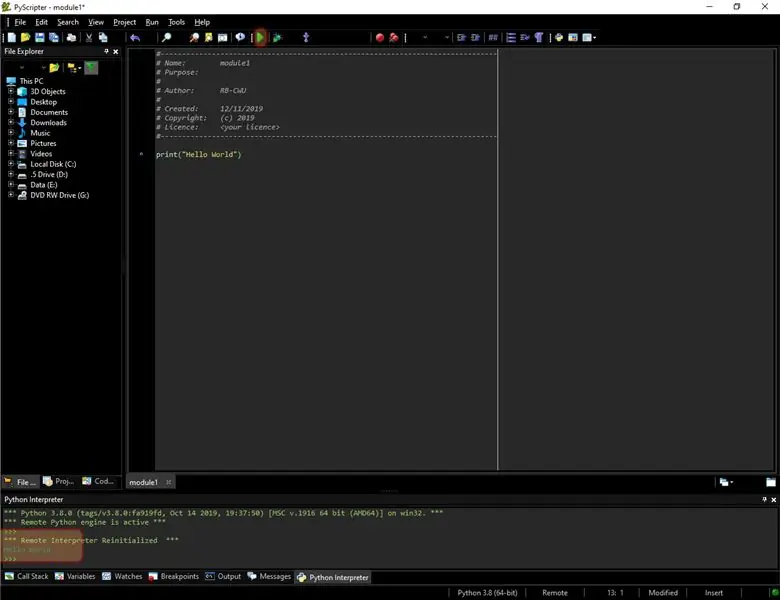
هنگامی که PyScriptpter را با موفقیت نصب کردید ، می توانید آن را باز کرده و اولین برنامه خود را بنویسید.
1. به Desktop بروید و روی نماد PyScriptpter دوبار کلیک کنید.
2. باید بدون خطا باز شود. اگر نه ، احتمالاً پایتون 64 بیتی را با PyScriptpter 32 بیتی (یا برعکس) نصب کرده اید.
حالا اجازه دهید اولین برنامه خود را بنویسید.
3. پیش بروید و پاک کنید
def main ():
عبور
اگر _name_ == '_main_':
اصلی ()
4. چاپ را تایپ کنید ("سلام جهان!")
5. دکمه سبز بازی را در ردیف بالا بزنید تا برنامه شما اجرا شود (تصویر را ببینید).
6. خواهید دید که مترجم متن شما را در زیر چاپ کرده است.
7. همین! اگر می خواهید اطلاعات بیشتری کسب کنید LearnPython.org دارای یک آموزش مبتدی عالی برای شروع به کار با پایتون است.
توصیه شده:
همگام سازی پوشه ها با پایتون: 5 مرحله

همگام سازی پوشه ها با پایتون: این دستورالعمل به شما نشان می دهد که چگونه دو پوشه (و همه پوشه های درون آنها) را همزمان نگه دارید تا یکی کپی مستقیم دیگری باشد. ایده آل برای پشتیبان گیری از کار هر دو به صورت محلی ، روی سرور ابر/شبکه یا درایو USB. هیچ تجربه ای در برنامه نویسی وجود ندارد
مقدمه پایتون - کاتسوهیکو ماتسودا و ادوین سیجو - مبانی: 7 مرحله

مقدمه پایتون - کاتسوهیکو ماتسودا و ادوین سیجو - مبانی: سلام ، ما 2 دانش آموز در MYP 2 هستیم. ما می خواهیم اصول نحوه کد نویسی پایتون را به شما آموزش دهیم. این در اواخر دهه 1980 توسط Guido van Rossum در هلند ایجاد شد. این به عنوان جانشین زبان ABC ساخته شد. نام آن & quot؛ پایتون & quot؛ چون وقتی
اسکنر کد QR با استفاده از OpenCV در پایتون: 7 مرحله

QR Code Scanner با استفاده از OpenCV در پایتون: در دنیای امروز می بینیم که از کد QR و بارکد تقریباً در همه جا از بسته بندی محصول گرفته تا پرداخت های آنلاین استفاده می شود و در حال حاضر هر روز کدهای QR را حتی در رستوران برای مشاهده منو مشاهده می کنیم. بنابراین هیچ شک ندارم که اکنون بزرگترین فکر است اما آیا تا به حال دل تنگ شده اید
DIY GPS Tracker --- برنامه پایتون: 5 مرحله (همراه با تصاویر)

DIY GPS Tracker --- برنامه پایتون: من دو هفته پیش در یک رویداد دوچرخه سواری شرکت کردم. پس از اتمام کار ، می خواستم مسیر و سرعتی را که در آن زمان حرکت می کردم بررسی کنم. متأسفانه به نتیجه نرسید. اکنون من از ESP32 برای ساخت ردیاب GPS استفاده می کنم و از آن برای ثبت مسیر دوچرخه سواری خود استفاده می کنم
استفاده از پایتون برای یادگیری طرح بندی صفحه کلید غیر انگلیسی: 8 مرحله

استفاده از پایتون برای یادگیری طرح بندی صفحه کلید غیر انگلیسی: سلام ، من ژولین هستم! من دانشجوی علوم کامپیوتر هستم و امروز قصد دارم به شما نشان دهم که چگونه می توانید از پایتون برای آموزش طرح بندی صفحه کلید یک زبان غیر انگلیسی استفاده کنید. امروزه بسیاری از یادگیری زبان ها به صورت آنلاین اتفاق می افتد و یک چیز را مردم می توانند بدانند
