فهرست مطالب:
- مرحله 1: مرحله 1: الزامات را جمع آوری کنید
- مرحله 2: مرحله 2: طرح بندی دکمه ها ، سوئیچ ها و رمزگذارها
- مرحله 3: مرحله 3: دکمه ها ، کلیدها و رمزگذارها را حفاری کرده و نصب کنید
- مرحله 4: مرحله 4: طرح ماتریس خود را تنظیم کنید
- مرحله 5: مرحله 5: ماتریس را سیم کشی کنید
- مرحله 6: مرحله 6: سیم کشی رمزگذارها و آردوینو را انجام دهید
- مرحله 7: مرحله 7: طرح را آماده کنید

تصویری: Sim Racing Button Box: 7 مرحله (همراه با تصاویر)

2024 نویسنده: John Day | [email protected]. آخرین اصلاح شده: 2024-01-30 08:54

جعبه دکمه وسیله ای است که در Sim Racing استفاده می شود و به شما امکان می دهد دکمه ها ، کلیدها و دستگیره ها را به کنترل های مختلف خودرو اختصاص دهید. تخصیص دکمه های رایج مواردی مانند دکمه شروع ، PTT ، گودال درخواست و غیره است. سوئیچ های تعویض کننده برای برف پاک کن ها ، چراغ های جلو و غیره بسیار مناسب هستند. از دستگیره ها می توان برای تنظیم TC (Traction Control) ، سوگیری ترمز و موارد دیگر استفاده کرد.
مرحله 1: مرحله 1: الزامات را جمع آوری کنید
Arduino Pro Micro - می توانید یک تابلوی رسمی دریافت کنید. من در مورد نسخه های حذفی نیز شانس آوردم.
جعبه پروژه ABS - مطمئن شوید که به اندازه کافی عمیق باشد تا از دکمه ها و کلیدهای انتخابی شما پشتیبانی کند.
دکمه های لحظه ای - کار با دکمه های دارای سوراخ نصب راحت تر است. به دنبال دکمه هایی باشید که رنگ و اندازه دلخواه شما باشد. دکمه ها باید n.o. (معمولاً باز) مخاطبین. توجه داشته باشید که این دستورالعمل نحوه استفاده از دکمه های روشن را توضیح نمی دهد.
تعویض سوئیچ ها - می توانید بین لحظه ای و بستن را انتخاب کنید. گزینه های دیگر ST (Single Throw) یا DT (Double Throw) هستند. پرتاب یک نفره به معنی 2 پست روشن ، خاموش ، دو پرتاب 3 حالت روشن/خاموش/روشن است. نگران انواع تک قطبی (SP) یا دو قطبی (DP) نباشید ، هر دو کار خواهند کرد. در صورت استفاده از سوئیچ های Double Throw ، می توانید مجموعه دوم پایانه ها را نادیده بگیرید. این سوئیچ ها اغلب با ویژگی های ترکیبی آنها یعنی SPDT ، DPDT و غیره به آنها اشاره می شود.
رمزگذارهای روتاری - رمزگذارها به ما امکان می دهند ویژگی هایی را که از افزایش و کاهش تنظیمات پشتیبانی می کنند ، کنترل کنیم. به عنوان مثال، کنترل کشش. برخی از کنترل کننده های دوار نیز با فشار دادن شفت رمزگذار دارای دکمه لحظه ای هستند. دستگیره ها - دستگیره هایی که مناسب محورهای رمزگذار است.
کابل USB Micro به USB -A - این مورد برای بارگذاری کد آردوینو روی برد و همچنین اتصال جعبه دکمه به رایانه شما استفاده می شود.
سیم - من 24ga روکش تفلون را ترجیح می دهم. سیم جامد
لحیم کاری و لحیم کاری - آهن کم وات با نوک کوچک بهترین کار را می کند. اگر بیش از حد گرم شود ، اتصالات ذوب می شوند و خراب می شوند ، بنابراین دمای قابل تنظیم یا آهن کم وات بهتر است.
مته و مته - برای ایجاد سوراخ برای سوئیچ ها ، دکمه ها و غیره یک بیت خلبان کوچک و یک بیت مرحله یک ترکیب عالی را ایجاد می کنند. دسترسی به Drill Press خطاهای تراز را کمتر می کند. اختیاری: بسته بندی وینیل برای افزودن ظاهر فیبر کربن یا آلومینیوم به جعبه دکمه شما.
مرحله 2: مرحله 2: طرح بندی دکمه ها ، سوئیچ ها و رمزگذارها

دکمه ها روی درب جعبه پروژه شما نصب می شوند. دوبار بررسی کنید که جعبه دکمه شما به اندازه کافی برای دکمه های شما عمیق باشد.
به نظر من قرار دادن سوئیچ ها ، دکمه ها و دستگیره ها روی درپوش برای ایجاد حس فاصله و زیبایی ، مفید است.
سعی کنید همه چیز را در یک شبکه با فاصله یکنواخت بین هر جزء قرار دهید.
مطمئن شوید که فضای کافی در انتهای ردیف ها بگذارید ، کلیدها و دکمه ها دارای پایه هستند و برای نصب مناسب به فضای کافی نیاز دارند. اگر برای جلوه ای کربنی یا آلومینیومی صورت را در وینیل می پیچید ، می توانید خطوطی را درست روی صورت جعبه با مداد بکشید ، بعداً با روکش پوشانده می شوند.
در غیر این صورت ، خطوطی را در قسمت زیر درب بکشید ، می خواهید خطوطی در مرکز هر دکمه/کلیدی که نصب می کنید عبور کنند.
مرحله 3: مرحله 3: دکمه ها ، کلیدها و رمزگذارها را حفاری کرده و نصب کنید



از یک مته کوچک (که به عنوان بیت آزمایشی نیز شناخته می شود) برای شروع سوراخ برای هر جزء استفاده کنید. مقدار کمی به شما این امکان را می دهد که بسیار دقیق باشید و اطمینان حاصل کنید که همه چیز متمرکز است. نکته: اگر به پرس مته دسترسی دارید ، این مرحله راحت تر و سریعتر انجام می شود. اگر نه ، نگران نباشید فقط وقت خود را بگیرید.
پس از ایجاد حفره های آزمایشی ، برای نصب محور هر قطعه ، به یک بیت مرحله یا بیت مناسب تغییر دهید.
نکته: هنگام استفاده از یک بیت گام مراقب باشید که زیاد پیش نروید. من دوست دارم از تیز کننده استفاده کنم و مرحله ای را که باید روی آن متوقف شوم رنگ آمیزی کنم. این نیز زمان خوبی برای ایجاد سوراخ در پشت محفظه برای کابل usb است که بین Arduino و رایانه شما اجرا می شود. سوراخ باید به اندازه کافی بزرگ باشد تا انتهای میکرو USB کابل از آن عبور کند. برای جلوگیری از بیرون کشیدن کابل ، می توانید از یک روکش لاستیکی برای برش سوراخ و یک کراوات سیمی در داخل به عنوان یک کشش استفاده کنید. اگر درب جعبه خود را با وینیل می پیچید ، اکنون زمان انجام این کار است.
مرحله 4: مرحله 4: طرح ماتریس خود را تنظیم کنید

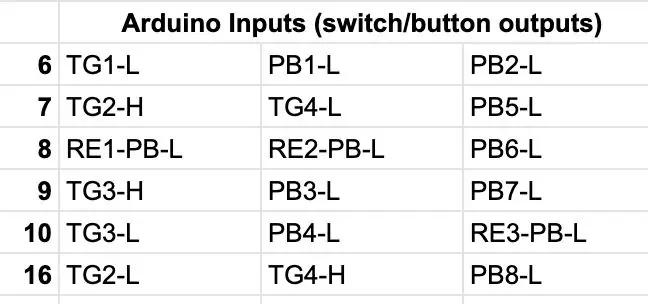
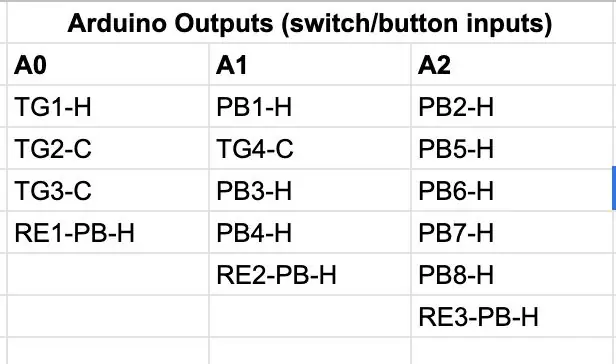
کنترلر آردوینو دارای تعداد محدودی ورودی و خروجی است که می تواند در هنگام فشار دادن دکمه ها ، تغییر کلیدها و غیره برای تشخیص تعداد بیشتری از کلیدها و دکمه ها از تکنیکی به نام ماتریس استفاده کنیم. ماتریس با استفاده از تقاطع یک خروجی و یک ورودی به عنوان "آدرس" یک کلید یا دکمه. خروجی های آردوینو به عنوان ستون و ورودی ها به عنوان سطر در ماتریس و به هر دکمه و موقعیت سوئیچ یک آدرس اختصاص داده می شود. استفاده از یک برنامه صفحه گسترده برای انجام طرح بندی شما ساده ترین است ، اما کاغذ نیز کار می کند. با استفاده از A0 ، A1 ، A2 و A3 آردوینو به عنوان "ستون" در ماتریس و 6 ، 7 ، 8 ، 9 ، 10 و 16 به عنوان "ردیف" می توانیم تا 28 ورودی (فشار دکمه ها ، تغییر وضعیت ، و غیره) را بپذیریم! برای سهولت چیدمان ، هر پین روی کلید دکمه یا روتاری شما به برچسبی برای اشاره به آن نیاز دارد. من "PBn" را برای نشان دادن یک دکمه ، "TGn" را برای نشان دادن ضامن و "REn" را برای رمزگذارهای دوار انتخاب کرده ام. "n" در نام با یک عدد جایگزین می شود تا به آن جزء خاص در ماتریس اشاره شود. نکته: نوشتن نام هر جزء در قسمت زیر درپوش کنار محل آن مفید است ، به عنوان مثال. PB1 ، PB2 ، RE1 ، و غیره به عنوان مثال یک دکمه دارای 2 پایانه است که من آنها را "H" (بالا) و "L" (پایین) می نامم ، همچنین می توانید از بالا و پایین یا هر چیزی که دوست دارید استفاده کنید تا زمانی که به راحتی طرح خود را به خاطر بسپارید به برای ضامن ها از بالا ، مرکز و پایین استفاده می کنم. به عنوان ضامن من DPDT است. رمزگذارهای دوار من نیز دارای دکمه های فشاری بودند بنابراین من REn-PB را نیز بالا و پایین دارم. هر دکمه یا سوئیچ "ورودی" به ستونی در ماتریس شما ترسیم می شود. شما می توانید چندین ورودی سوئیچ/دکمه در یک ستون داشته باشید ، فقط بیشتر از تعداد سطرهای شما.
مهم! همه خروجی های سوئیچ ضامن باید به ستون ورودی آن نگاشت شوند. این امر به این دلیل است که شما مرکز ضامن را برای گفتن A0 سیم کشی می کنید ، سپس خروجی سوئیچ (ترمینال بالا یا پایین) به پین ردیف می رود ، به عنوان مثال. 7 یا 8
خروجی های آردوینو (ورودی های کلید/دکمه) A0A1A2 TG1-HPB1-HPB2-H TG2-CTG4-CPB5-H TG3-CPB3-HPB6-H RE1-PB-HPB4-HPB7-H RE2-PB-HPB8-H RE3-PB- H ورودی های آردوینو (خروجی های کلید/دکمه) 6TG1-LPB1-LPB2-L 7TG2-HTG4-LPB5-L 8RE1-PB-LRE2-PB-LPB6-L 9TG3-HPB3-LPB7-L 10TG3-LPB4-LRE3-PB3 16TG2-LTG4-HPB8-L
مرحله 5: مرحله 5: ماتریس را سیم کشی کنید

با خروجی های آردوینو (کلیدهای ورودی و دکمه) هر جزء الکتریکی را در یک ستون ماتریسی پیوند دهید و یک سیم کوتاه برای اتصال به خروجی آردوینو بگذارید. من از سیم تفلون خود برای اتصال همه چیز به یکدیگر و یک قطعه سیم رنگی برای رفتن به آردوینو استفاده کردم ، زیرا پیدا کردن و ردیابی بعداً آسان تر می شود. پس از تکمیل تمام اتصالات اجزای ستون ، همین کار را برای هر سطر انجام دهید. تمام اجزای یک ردیف را به هم وصل کنید و از اطمینان حاصل کنید که پایانه صحیح یعنی بالا یا پایین را وصل کرده اید و طول سیم را بگذارید تا بعداً به آردوینو متصل شوید. وقت بگذارید و دوباره بررسی کنید که آیا ترمینال صحیح را وصل کرده اید. اینجاست که مرجع کامپوننت روی پانل کنار م componentلفه نوشته می شود و طرح شما برای موقعیت های پایانه به راحتی به خاطر سپرده می شود.
مرحله 6: مرحله 6: سیم کشی رمزگذارها و آردوینو را انجام دهید

رمزگذارهای چرخشی را نمی توان به یک ماتریس متصل کرد. ورودی هر کدگذار (پین مرکزی) به زمین آردوینو وصل می شود و خروجی های رمزگذار مستقیماً به یک ورودی آردوینو می رود. هر پین مرکزی رمزگذار را به یکدیگر وصل کرده و برای اتصال به زمین آردوینو ، سرنخ بگذارید.
مراکز رمزگذار دوار را به زمین آردوینو و هر کدگذار دوار "H" "L" را به پین آردوینو مربوطه لحیم کنید. هر طول سیم را از ماتریس ستون و سطر به ورودی یا خروجی آردوینو مربوطه لحیم کنید.
مرحله 7: مرحله 7: طرح را آماده کنید
با استفاده از Arduino IDE رایگان ، طرح (کد) را برای Arduino آماده کنید. پس از بارگیری طرح ، جعبه دکمه خود را به رایانه خود وصل کنید ، یک دستگاه جوی استیک باید ظاهر شود. تبریک می گویم! شما فقط یک جعبه دکمه ساخته اید!
توصیه شده:
DIY Flight Sim Switch Panel: 7 مرحله (همراه با تصاویر)

پانل سوئیچ DIY Flight Sim: پس از گذراندن سالهای طولانی در جامعه سیم کارتهای پرواز و مشارکت در هواپیماهای پیچیده تر ، من مشتاق این بودم که بتوانم به جای تلاش برای پرواز با دست راست در حین استفاده از سوئیچ های فیزیکی ، دست خود را نگه دارم. متر
DIY Sim Racing Display Arduino: 3 مرحله
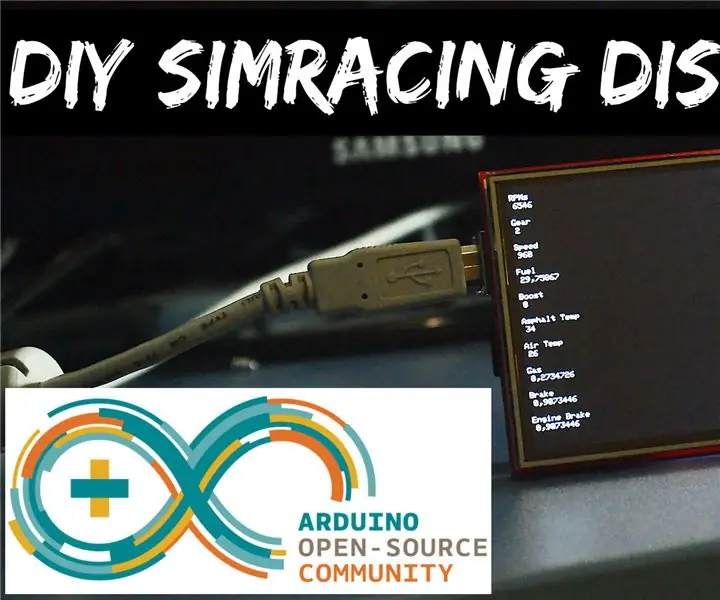
DIY Sim Racing Display Arduino: به این ترتیب می توان یک صفحه نمایش USB Racing Sim Racing بسیار آسان و ارزان را با Arduino UNO و 3،5 & quot؛ TFT Display. این یک API برای Assetto Corsa دارد که داده ها را از حافظه مشترک بازی برنامه نویسی شده در C# در Visual Studio می گیرد ، سپس
Pressly: DIY Almighty Smartphone Button: 10 مرحله (همراه با تصاویر)

Pressly: DIY Almighty Smartphone Button: به لطف پیشرفت روزافزون فناوری صفحه لمسی ، بسیاری از کلیدهای فیزیکی از تلفن خارج شده اند ، اما در اینجا یک پروژه DIY وجود دارد که می خواهد یک نوع کلید فیزیکی هوشمندتر برای تلفن هوشمند شما به ارمغان بیاورد. Pressly یک دکمه سخت افزاری است که به 3.5 میلی متر متصل شده است
Sim Racing Button Box: 8 مرحله

Sim Racing Button Box: خوش آمدید معتادان به مسابقات اتومبیل رانی! آیا از کلیدهای کلیدی برای تمام نقشه های کنترل ماشین خود استفاده می کنید؟ احتمالاً به جعبه دکمه نیاز دارید! در این دستورالعمل ما از ابتدا یک مورد ایجاد می کنیم. جعبه دکمه دارای 32 حالت (!) دکمه در دسترس است. نه
Speed Simulator for Racing Games یا Coaster Simulator: 5 مرحله (همراه با تصاویر)

Speed Simulator for Racing Games یا Coaster Simulators: یک پروژه ساده ، یک فن با توجه به سرعت بازی در هوا به صورت شما می دمد. انجام آن آسان و خنده دار است
