فهرست مطالب:
- مرحله 1: آماده سازی
- مرحله 2: طرح جعبه را طراحی کنید
- مرحله 3: اندازه گیری و تمرین
- مرحله 4: دکمه ها ، دوارها و ضامن ها را تنظیم کنید
- مرحله 5: طرح بندی سیم کشی را طراحی کنید
- مرحله 6: لحیم کاری
- مرحله 7: نوشتن کد
- مرحله 8: به دستگاه خود اضافه کنید

تصویری: Sim Racing Button Box: 8 مرحله

2024 نویسنده: John Day | [email protected]. آخرین اصلاح شده: 2024-01-30 08:56

خوش آمدید معتادان به مسابقه سیم کارت!
آیا کلیدهای کلیدی شما تمام شده است تا بتوانید تمام کنترل های خودرو خود را به آنها نشان دهید؟ احتمالاً به جعبه دکمه نیاز دارید! در این دستورالعمل ما از ابتدا یک مورد ایجاد می کنیم. جعبه دکمه دارای 32 حالت (!) دکمه در دسترس است. برای استفاده از این جعبه دکمه نیازی به نرم افزار اضافی نیست. با نحوه تنظیم ماتریس دکمه و نوشتن (یا کپی) کد برای بارگذاری در Arduino آشنا خواهید شد.
مهم است بدانید که جعبه دکمه از دکمه های فشرده شده همزمان پشتیبانی نمی کند.
بیایید شروع کنیم!
مرحله 1: آماده سازی

برای ایجاد جعبه دکمه به برخی از ابزارها ، دکمه ها و موارد دیگر نیاز دارید. با خیال راحت جعبه دکمه را به دلخواه خود ایجاد کنید.
الکترونیک:
- دکمه ها
- Toggles
- رمزگذار چرخشی
- آردوینو پرو میکرو
- مینی کابل USB به USB
- سیم ها
ابزارها:
- مته
- لحیم کاری
- کولیس
- پیچ گوشتی ها
- کاتر
- آچار
نرم افزار:
- آردوینو IDE
- Photoshop/Paint (اختیاری ؛ با دست کشیده می شود)
دیگر:
- محفظه (یک جعبه ؛ قابل خرید یا چاپ سه بعدی سفارشی)
- روکش وینیل کربن (اختیاری)
- دستگیره های رمزگذار چرخشی
- تعویض روکش ها (اختیاری)
- چاپگر برچسب (اختیاری)
- گرومت لاستیکی
هنگامی که همه موارد (یا برای شروع کافی) را دارید ، می توانیم طرح بندی جعبه دکمه را شروع کنیم.
مرحله 2: طرح جعبه را طراحی کنید
ابزارهای مورد نیاز برای این مرحله:
Photoshop/Paint (اختیاری ؛ با دست کشیده می شود)
طراحی جعبه دکمه می تواند برای همه متفاوت باشد. با این حال ، برای این دستورالعمل از یک طرح بندی استفاده می کنیم که شامل موارد زیر است:
- سوئیچ های ضامن سه راهه 4 برابر
- 2 بار سوئیچ های یک طرفه
- 10 برابر دکمه های فشاری ساده
- رمزگذار چرخشی 4 برابر با دکمه ساده
سوئیچ های سه راهه:
انواع مختلفی از سوئیچ های ضامن وجود دارد. برخی از آنها لحظه ای هستند و برخی تا زمانی که به عقب برگردند سر جای خود می مانند. این به شما بستگی دارد که از کدام نوع استفاده کنید ، اما من توصیه می کنم از کلیدهای لحظه ای استفاده کنید زیرا این جعبه دکمه نمی تواند همزمان دکمه های متعدد را فعال کند. از آنجا که سوئیچ های ضامن سه طرفه (روشن/خاموش/روشن) هستند ، ما هشت دکمه (4x2) در دسترس داریم.
تغییر حالت سوئیچ ها:
اینها را می توان دکمه های ساده (خاموش/روشن) در نظر گرفت. اینها همچنین می توانند لحظه ای یا ضامن باشند. باز هم ، به دلخواه شخصی که باید انتخاب شود. این دو دکمه در دسترس را به ما می دهد.
دکمه های ساده:
دکمه هایی مانند این را می توان به سادگی با فشار دادن آنها (خاموش/روشن) استفاده کرد. اینها ده (10) دکمه به ما می دهند.
رمزگذارهای دوار با دکمه فشاری ساده:
اکثر (اگر نه همه) رمزگذارهای دوار را می توان به طور نامحدود به هر دو جهت چرخاند. هر بار که آنها را به جهتی می چرخانید ، به عنوان فشار دکمه استفاده می شود. این رمزگذارهای چرخشی را نیز می توان با فشار دادن یک دکمه دیگر به آنها داد. رمزگذارهای چرخشی دوازده دکمه (12 = 4x3 ؛ چرخش به چپ/چرخش راست/فشار) می دهند.
32 دکمه:
داشتن همه آنها با هم به ما 32 (8+2+10+12) فشار دکمه می دهد!
از چیدمان راضی هستید؟ زمان شروع ساخت و ساز است!
مرحله 3: اندازه گیری و تمرین


ابزارهای مورد نیاز برای این مرحله:
- کولیس
- مته
- وسایل الکترونیکی (دکمه ها ، کلیدها و …)
تمام دکمه هایی را که می خواهید به جعبه دکمه خود اضافه کنید اندازه گیری کنید. اگر در یافتن ابعاد وسایل الکترونیکی خود مشکل دارید ، از کولیس (دیجیتال) برای اندازه گیری قطر آنها استفاده کنید.
نقاط مرکزی وسایل برقی را در قسمت محفظه خود علامت گذاری کرده و سوراخ هایی با اندازه های مناسب ایجاد کنید. به دنبال این هستید که محوطه را کمی زیبا تر کنید؟ با نصب دکمه ها صبر کنید!
پس از اتمام حفاری سوراخ ها ، می توانیم آن را شبیه جعبه دکمه واقعی کنیم!
مرحله 4: دکمه ها ، دوارها و ضامن ها را تنظیم کنید


ابزارهای مورد نیاز برای این مرحله:
- وسایل الکترونیکی (دکمه ها ، کلیدها و …)
- آچار
- روکش وینیل کربن (اختیاری)
- برش (اختیاری)
تمام قطعات الکترونیکی شما باید دارای مهره ای باشند تا بتوان آن را در جای خود پیچ کرد. اگر نه ؛ آنها را اندازه بگیرید و مهره اندازه مناسب خریداری کنید.
اگر می خواهید ظاهر جعبه دکمه خود را بهبود ببخشید ، می توانید از روکش وینیل فیبر کربن استفاده کنید. آن را به اندازه (و کمی بزرگتر) صورت محوطه خود که در آن سوراخ ها را ایجاد کرده اید برش دهید. وینیل را بمالید و آن را در گوشه ها به پشت بپیچید. این امر باعث می شود تا بسته شدن محفظه بسته بماند. وینیل بیش از حد که اکنون سوراخ ها را مسدود می کند ، می تواند با استفاده از کاتر برداشته شود.
پس از پوشاندن (یا نه) ، می توانید در وسایل الکترونیکی قرار دهید تا جلوی جعبه دکمه خود را ایجاد کنید. اکنون باید چیزی داشته باشید که واقعاً شبیه به آن است! متأسفانه هنوز کار نمی کند…
مرحله 5: طرح بندی سیم کشی را طراحی کنید

ابزارهای مورد نیاز برای این مرحله:
Photoshop/Paint (اختیاری ؛ با دست کشیده می شود)
ایجاد ماتریس:
استفاده از ماتریس باعث صرفه جویی در وقت و سیم کشی و لحیم کاری غیر ضروری می شود. من خودم خیلی وارد جزئیات نمی شوم ، اما پیشنهاد می کنم اگر از مفهوم ماتریس نامشخص هستید به این مقاله نگاهی بیندازید.
ماتریس خود را طراحی کنید یا از طرح این دستورالعمل استفاده کنید. در ماتریس از پنج گروه استفاده خواهیم کرد. گروه ها به پین های زیر در Arduino متصل می شوند:
- 15: چهار رمزگذار چرخشی
- A0: پنج دکمه فشاری
- A1: دو ضامن سه راهه و یک دکمه فشاری
- A2: دو ضامن سه راهه و یک دکمه فشاری
- A3: پنج دکمه فشاری
مرحله 6: لحیم کاری


ابزارهای مورد نیاز برای این مرحله:
- آهن لحیم کاری
- لحیم کاری
- قطعات الکترونیکی (نصب شده بر روی محفظه شما)
- آردوینو پرو میکرو
- سیم ها
اختیاری:
اگر نگران لحیم کاری هستید ابتدا کد را از مرحله بعدی بارگذاری کنید. این به شما امکان می دهد اتصالات خود را بررسی کنید
ما می خواهیم ماتریس طراحی شده در مرحله قبل را روی جعبه دکمه واقعی اعمال کنیم. کمی برای این کار وقت بگذارید ، به خصوص اگر این اولین بار است که لحیم می شوید.
تعدادی نکته:
- در آن زمان یک گروه انجام دهید
- برای آزمایش گاه به گاه آردوینو را به رایانه خود وصل کنید
- دکمه های پلاستیکی را بیش از حد گرم نکنید زیرا می توانند اتصالات را ذوب کرده و خراب کنند
- از لحیم زیاد استفاده نکنید ، کمتر بهتر است
- از سیم های رنگ متفاوتی برای هر گروه/زمین استفاده کنید
مرحله 7: نوشتن کد
ابزارهای مورد نیاز برای این مرحله:
- آردوینو IDE
- کتابخانه جوی استیک
- Keypad.h (Arduino IDE> Sketch> Include Library> Manage Libraries…> جستجو برای صفحه کلید و نصب آن که توسط Mark Stanley و Alexander Brevig ایجاد شده است)
#شامل #شامل شود
#تعریف فعال کردن PULLUPS
#تعریف NUMROTARIES 4 #تعریف NUMBUTTONS 24 #تعریف NUMROWS 5 #تعریف NUMCOLS 5
دکمه های بایت [NUMROWS] [NUMCOLS] = {
{0, 1, 2, 3, 4}, {5, 6, 7, 8, 9}, {10, 11, 12, 13, 14}, {15, 16, 17, 18, 19}, {20, 21, 22, 23}, };
ساختار rotariesdef {
بایت pin1؛ بایت pin2؛ int ccwchar؛ int cwchar؛ فرار از حالت بدون علامت char؛ }؛
rotariesdef روتاری [NUMROTARIES] {
{0, 1, 24, 25, 0}, {2, 3, 26, 27, 0}, {4, 5, 28, 29, 0}, {6, 7, 30, 31, 0}, };
#تعریف DIR_CCW 0x10
#تعریف DIR_CW 0x20 #تعریف R_START 0x0
#ifdef HALF_STEP
#تعریف R_CCW_BEGIN 0x1 #تعریف R_CW_BEGIN 0x2 #تعریف R_START_M 0x3 #تعریف R_CW_BEGIN_M 0x4 #تعریف R_CCW_BEGIN_M 0x5 const tartable char char + R_CCW_BEGIN {R_START_M | DIR_CCW ، R_START ، R_CCW_BEGIN ، R_START} ، // R_CW_BEGIN {R_START_M | DIR_CW، R_CW_BEGIN، R_START، R_START}، // R_START_M (11) {R_START_M، R_CCW_BEGIN_M، R_CW_BEGIN_M، R_START}، // R_CW_BEGIN_M {R_START_M، R_START_M، R_CW_BEGIN_M، R_START | DIR_CW} ، // R_CCW_BEGIN_M {R_START_M ، R_CCW_BEGIN_M ، R_START_M ، R_START | DIR_CCW} ،} ؛ #دیگر #تعریف R_CW_FINAL 0x1 #تعریف R_CW_BEGIN 0x2 #تعریف R_CW_NEXT 0x3 #تعریف R_CCW_BEGIN 0x4 #تعریف R_CCW_FINAL 0x5 #تعریف R_CCW_NEXT 0x6
const unsigned char ttable [7] [4] = {
// R_START {R_START ، R_CW_BEGIN ، R_CCW_BEGIN ، R_START} ، // R_CW_FINAL {R_CW_NEXT ، R_START ، R_CW_FINAL ، R_START | DIR_CW}، // R_CW_BEGIN {R_CW_NEXT، R_CW_BEGIN، R_START، R_START}، // R_CW_NEXT {R_CW_NEXT، R_CW_BEGIN، R_CW_FINAL، R_START}، // R_CCW_BEGIN {R_CCW_NEXT، R_START، R_CCW_BEGIN، R_START}، // R_CCW_FINAL {R_CCW_NEXT، R_CCW_FINAL، R_START ، R_START | DIR_CCW} ، // R_CCW_NEXT {R_CCW_NEXT ، R_CCW_FINAL ، R_CCW_BEGIN ، R_START} ،} ؛ #اندیف
بایت rowPins [NUMROWS] = {21 ، 20 ، 19 ، 18 ، 15} ؛
بایت colPins [NUMCOLS] = {14 ، 16 ، 10 ، 9 ، 8} ؛
Keybad buttbx = Keypad (makeKeymap (دکمه ها) ، rowPins ، colPins ، NUMROWS ، NUMCOLS) ؛
جوی استیک_ جوی استیک (JOYSTICK_DEFAULT_REPORT_ID ،
JOYSTICK_TYPE_JOYSTICK ، 32 ، 0 ، نادرست ، غلط ، نادرست ، غلط ، نادرست ، غلط ، نادرست ، غلط ، غلط ، کاذب ، کاذب) ؛
void setup () {
Joystick.begin ()؛ rotary_init ()؛}
حلقه خالی () {
CheckAllEncoders ()؛
CheckAllButtons () ؛
}
void CheckAllButtons (void) {
if (buttbx.getKeys ()) {برای (int i = 0 ؛ i
void rotary_init () {
برای (int i = 0 ؛ i
بدون امضا char rotary_process (int _i) {
unsigned char pinstate = (digitalRead (rotaries [_i].pin2) << 1) | digitalRead (چرخشی [_i]. پین 1) ؛ rotaries [_i].state = ttable [rotaries [_i].state & 0xf] [pinstate]؛ بازگشت (چرخش [_i]. دولت & 0x30)؛ }
void CheckAllEncoders (void) {for (int i = 0؛ i <NUMROTARIES؛ i ++) {
نتیجه char بدون امضا = rotary_process (i)؛ if (result == DIR_CCW) {Joystick.setButton (چرخش .ccwchar ، 1) ؛ تأخیر (50) ؛ Joystick.setButton (چرخان .ccwchar ، 0) ؛ }؛ if (result == DIR_CW) {Joystick.setButton (چرخش .cwchar ، 1) ؛ تأخیر (50) ؛ Joystick.setButton (چرخان .cwchar ، 0) ؛ }؛ }}
- با اتصال کابل USB ، Arduino Pro Micro خود را به رایانه خود وصل کنید
- برای بارگذاری کد ، نوع Arduino را با رفتن به مسیر Tools> Board:…> Arduino/Genuino Micro انتخاب کنید.
- برای انتخاب پورت USB مناسب به Tools> Port:> COM x (Arduino/Genuino Micro) بروید
- با کلیک بر روی ✓ در گوشه بالا سمت چپ (در زیر فایل) ، طرح را تأیید کنید.
- → کنار آن را فشار دهید تا در Arduino بارگذاری شود
مرحله 8: به دستگاه خود اضافه کنید

تبریک می گویم! تا اینجا آمدی حالا وقت مسابقه است!
توصیه شده:
DIY Flight Sim Switch Panel: 7 مرحله (همراه با تصاویر)

پانل سوئیچ DIY Flight Sim: پس از گذراندن سالهای طولانی در جامعه سیم کارتهای پرواز و مشارکت در هواپیماهای پیچیده تر ، من مشتاق این بودم که بتوانم به جای تلاش برای پرواز با دست راست در حین استفاده از سوئیچ های فیزیکی ، دست خود را نگه دارم. متر
بازی DIY RACING GAME SIMULATOR BUILD قسمت 1: 6 مرحله

بازی DIY RACING GAME SIMULATOR BUILD قسمت 1: سلام به همه خوش آمدید ، امروز قصد دارم به شما نشان دهم که چگونه یک & quot؛ Racing Game Simulator & quot؛ با کمک Arduino UNO. کانال YouTube & quot؛ مطمئن شوید که در کانال من A Builds مشترک شده اید (اینجا را کلیک کنید) & quot؛ این وبلاگ ساخت است ، بنابراین le
شبیه ساز بازی DIY RACING -- شبیه ساز F1: 5 مرحله

شبیه ساز مسابقه DIY || شبیه ساز F1: سلام به همه به کانال من خوش آمدید ، امروز قصد دارم به شما نشان دهم که چگونه یک & quot؛ شبیه ساز مسابقه بازی & quot؛ با کمک Arduino UNO. این یک وبلاگ ساخت نیست ، فقط مروری و آزمایش شبیه ساز است. ساخت کامل وبلاگ به زودی
DIY Sim Racing Display Arduino: 3 مرحله
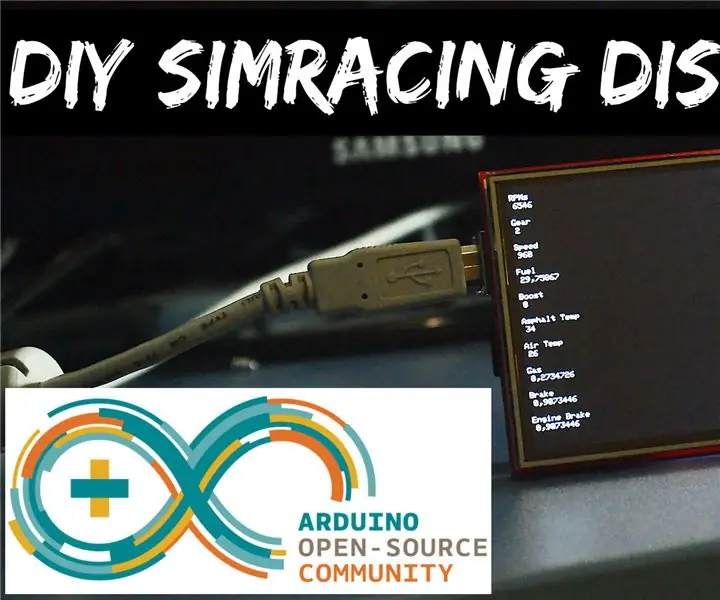
DIY Sim Racing Display Arduino: به این ترتیب می توان یک صفحه نمایش USB Racing Sim Racing بسیار آسان و ارزان را با Arduino UNO و 3،5 & quot؛ TFT Display. این یک API برای Assetto Corsa دارد که داده ها را از حافظه مشترک بازی برنامه نویسی شده در C# در Visual Studio می گیرد ، سپس
Sim Racing Button Box: 7 مرحله (همراه با تصاویر)

Sim Racing Button Box: یک جعبه دکمه وسیله ای است که در Sim Racing استفاده می شود و به شما امکان می دهد دکمه ها ، کلیدها و دستگیره ها را به کنترل های مختلف خودرو اختصاص دهید. تخصیص دکمه های رایج مواردی مانند دکمه شروع ، PTT ، گودال درخواست و غیره است. سوئیچ های تعویض کننده برای برف پاک کن ها بسیار عالی عمل می کنند
