فهرست مطالب:
- مرحله 1: مونتاژ RFID RC522 و LCD 1602
- مرحله 2: راه اندازی RFID
- مرحله 3: تنظیم LCD 1602
- مرحله 4: سیستم امنیتی را کار کنید

تصویری: سیستم امنیتی RFID با LCD 1602: 4 مرحله

2024 نویسنده: John Day | [email protected]. آخرین اصلاح شده: 2024-01-30 08:54

معرفی
امروز ما یک سیستم امنیتی RFID خواهیم ساخت. این مانند یک سیستم امنیتی عمل می کند ، بنابراین هنگامی که یک برچسب یا کارت RFID نزدیک است ، یک پیام روی LCD 1602 نمایش می دهد. هدف از این پروژه شبیه سازی نحوه عملکرد قفل های RFID است. بنابراین ، هنگامی که یک برچسب یا کارت RFID در نزدیکی RFID Reader قرار می گیرد ، کار می کند ، کارت یا برچسب را تشخیص داده و پیامی را روی LCD نمایش می دهد.
تجهیزات
- RFID RC522 Reader
- تمشک پای 3
- تخته نان
- سیم های جامپر
- LCD 1602
- T-Cobbler
حالا ، بیایید شروع کنیم!
مرحله 1: مونتاژ RFID RC522 و LCD 1602

بنابراین ، اکنون ما قصد داریم LCD و RFID را به تخته نان وصل کنیم. در زیر تصویری با نمودار شماره پین آمده است. همچنین برای افرادی که نیازی به عکس ندارند به صورت مکتوب است. در RFID RC522 خود متوجه خواهید شد که 8 اتصال ممکن روی آن وجود دارد که عبارتند از: SDA (سیگنال داده سریال) ، SCK (ساعت سریال) ، MOSI (Master Out Slave In) ، MISO (Master In Slave Out) ، IRQ (وقفه) درخواست) ، GND (نیروی زمینی) ، RST (تنظیم مجدد مدار) و 3.3 ولت (3.3 ولت برق ورودی). ما باید همه این موارد به جز IRQ را به پین های GPIO رزبری پای متصل کنیم.
شما می توانید آنها را مستقیماً به پین های GPIO وصل کنید یا مانند ما در این آموزش ، RFID RC522 را به Breadboard ما وصل کنید و سپس از آنجا به پین های GPIO رزبری پای ما وصل کنید.
سیم کشی RFID RC522 به رزبری پای شما بسیار ساده است ، زیرا لازم است فقط 7 پین GPIO را مستقیماً به خواننده RFID وصل کنید. جدول زیر را دنبال کنید و راهنمای GPIO ما را ببینید تا موقعیت پین های GPIO را که برای اتصال RC522 خود به آنها نیاز دارید مشاهده کنید.
SDA به پین 24 متصل می شود.
SCK به پین 23 متصل می شود.
MOSI به پین 19 متصل می شود.
MISO به پین 21 متصل می شود.
GND به پین 6 متصل می شود.
RST به پین 22 متصل می شود.
3.3v به پین 1 متصل می شود.
پس از اتمام کار با سیم کشی ، می توانیم به قسمت سرگرم کننده ، کد نویسی برسیم! بیا بریم
مرحله 2: راه اندازی RFID
برای اینکه RFID کار کند ، باید مقداری مخزن را از GitHub با استفاده از ترمینال رزبری پای بارگیری کنیم. بنابراین ، اول از همه ، به تمشک خود مقداری آب میوه بدهید تا روشن شود.
ترمینال را باز کنید و این را تایپ کنید:
sudo raspi-config
2. این فرمان صفحه دیگری را نشان می دهد و از آنجا به قسمت Interfacing Options رفته و سپس برای فعال کردن آن گزینه به P4 SPI بروید.
3. به ترمینال برگردید و این را تایپ کنید:
راه اندازی مجدد sudo
ما این کار را انجام می دهیم تا بتوان SPI را به درستی فعال کرد.
4. پس از راه اندازی مجدد Raspberry Pi ، ترمینال را باز کرده و تایپ کنید:
lsmod | grep spi
ما باید این کار را انجام دهیم تا بررسی کنیم که آیا SPI به درستی فعال شده است یا خیر. بنابراین ، اگر spi_bcm2835 را مشاهده می کنید ، RFID شما توسط Raspberry Pi ثبت شده است و اکنون می توانید برای تنظیم LCD 1602 حرکت کنید.
عیب یابی
اگر به دلایلی SPI فعال نشده است ، این مراحل را دنبال کنید تا SPI شما کار کند.
7. اگر به دلایلی ماژول SPI فعال نشده است ، می توانیم فایل پیکربندی بوت را به صورت دستی با اجرای دستور زیر روی رزبری پای خود ویرایش کنیم.
sudo nano /boot/config.txt
8. در فایل پیکربندی ، از Ctrl + W برای پیدا کردن "dtparam = spi = on" استفاده کنید. اگر آن را پیدا کرده اید ، بررسی کنید که آیا # جلوی آن وجود دارد یا خیر. اگر وجود دارد آن را حذف کنید زیرا این در حال توضیح دادن خط فعال سازی است. اگر اصلا نمی توانید خط را پیدا کنید ، فقط "dtparam = spi = on" را به پایین فایل اضافه کنید.
پس از اعمال تغییرات ، می توانید Ctrl + X را فشار دهید سپس Y را فشار دهید و سپس Enter را فشار دهید تا تغییرات ذخیره شوند. اکنون می توانید دوباره از مرحله 5 پیش بروید ، رزبری پای خود را مجدداً راه اندازی کنید و سپس بررسی کنید که آیا ماژول فعال شده است یا خیر.
بنابراین ما در حال حاضر با RFID به پایان رسید و اجازه دهید به LCD 1602 بروید!
مرحله 3: تنظیم LCD 1602
بنابراین برای ساخت LCD برای نمایش حروف باید یک مخزن را بارگیری کنیم و همچنین باید موارد دیگری را بارگیری کنیم.
1. ترمینال را باز کرده و برای نصب مخزن LCD این را تایپ کنید:
git clone
2. برای بررسی اینکه آیا مخزن به درستی نصب شده است ، باید این عملکرد را در ترمینال تایپ کنیم:
ls
اگر پوشه ای با نام lcd مشاهده کردید ، مخزن را با موفقیت نصب کرده اید.
3. حال ، ما باید دایرکتوری را تغییر دهیم ، می توانیم با تایپ کردن این تابع این کار را انجام دهیم:
سی دی ال سی دی
4. در نهایت ، ما باید یک فایل پایتون جدید بسازیم ، بنابراین یک فایل جدید پایتون 3 بسازید و آن را در پوشه جدید ذخیره کرده و نام آن را Security.py بگذارید.
5. بعد ، این کد را در فایل تایپ کرده و ذخیره کنید.
#!/usr/bin/env پایتون
RPi. GPIO را به عنوان GPIO وارد کنید
import MFRC522 سیگنال واردات زمان واردات lcddriver واردات
continue_reading = درست است
display = lcddriver.lcd ()
هنگامی که اسکریپت لغو شد ، برای پاکسازی SIGINT بگیرید
def end_read (سیگنال ، قاب): global global_reading print ("Ctrl+C ضبط ، پایان خواندن.") continue_reading = GPIO.cleanup نادرست ()
# نشانه را قلاب کنید
signal.signal (signal. SIGINT ، end_read)
# ایجاد یک شی از کلاس MFRC522
MIFAREReader = MFRC522. MFRC522 ()
# پیام خوش آمد
print ("به نمونه خواندن داده های MFRC522 خوش آمدید") print ("برای توقف Ctrl-C را فشار دهید.")
# این حلقه به بررسی تراشه ها ادامه می دهد. اگر یکی نزدیک باشد UID را دریافت کرده و احراز هویت می کند
در حالی که خواندن ادامه می یابد: # اسکن کارت ها (وضعیت ، TagType) = MIFAREReader. MFRC522_Request (MIFAREReader. PICC_REQIDL)
# اگر کارتی پیدا شد
if status == MIFAREReader. MI_OK: چاپ ("کارت شناسایی شد") display.lcd_display_string ("سلام بشر" ، 1) display.lcd_display_string ("دسترسی مجاز" ، 2) time.sleep (1.5) display.lcd_clear () # دریافت UID کارت (وضعیت ، uid) = MIFAREReader. MFRC522_Anticoll ()
# اگر UID داریم ، ادامه دهید
if status == MIFAREReader. MI_OK:
# چاپ UID
print ("کارت خواندن UID:٪ s،٪ s،٪ s،٪ s")٪ (uid [0]، uid [1]، uid [2]، uid [3]) # این کلید پیش فرض احراز هویت است key = [0xFF، 0xFF، 0xFF، 0xFF، 0xFF، 0xFF] # برچسب اسکن شده MIFAREReader. MFRC522_SelectTag (uid) را انتخاب کنید
# تصدیق کردن
status = MIFAREReader. MFRC522_Auth (MIFAREReader. PICC_AUTHENT1A، 8، key، uid)
# در صورت احراز هویت بررسی کنید
if status == MIFAREReader. MI_OK: MIFAREReader. MFRC522_Read (8) MIFAREReader. MFRC522_StopCrypto1 () else: print ("Error authentication error")
مرحله 4: سیستم امنیتی را کار کنید
ما همه چیز را آماده کرده ایم و اکنون می توانیم بالاخره سیستم امنیتی را فعال کنیم! برای کارکردن آن باید ترمینال را باز کنیم.
1. باز کردن ترمینال
2. ما باید پوشه را به پوشه lcd تغییر دهیم بنابراین این را در ترمینال تایپ کنید:
سی دی ال سی دی
3. این را تایپ کنید:
python Security.py
خوب! ترمینال باید عبارت "به سیستم امنیتی خوش آمدید" را بیان کند.
برچسب شناسه خود را روی خواننده RFID قرار دهید و ببینید چه اتفاقی می افتد.
اگر RFID آن را بخواند ، می گوید کارت در ترمینال شناسایی شده است و روی LCD "Hello Human" و در زیر آن "Access Granted" نمایش داده می شود.
اگر چنین اتفاقی برای شما نیفتاد ، لطفاً مدار خود را بررسی کرده و از او کمک بخواهید
توصیه شده:
سیستم امنیتی خانگی با استفاده از ترکیب سنسور: 5 مرحله

سیستم امنیتی خانگی با استفاده از همجوشی سنسور: ایده پشت این پروژه ایجاد یک سنسور امنیتی ارزان قیمت و آسان است که می تواند برای هشدار دادن به شما در صورت عبور کسی از آن استفاده شود. هدف اصلی ایجاد چیزی بود که بتواند وقتی شخصی از پله ها بالا می رود به من اطلاع دهد ، اما من نیز
سیستم امنیتی الکترونیکی با RTC و کد پین تعریف شده توسط کاربر: 7 مرحله

سیستم امنیتی الکترونیکی با RTC و کد پین تعریف شده توسط کاربر: سلام بچه ها! این پروژه ای است که من با استفاده از میکروکنترلر pic آن را به عنوان یک سیستم امنیتی PIN Code الکترونیکی با ساعت در زمان واقعی و ویژگی های کد پین کاربر تعریف کرده ام ، این صفحه شامل تمام جزئیات است تا خودتان آن را ایجاد کنید. ITS کار و مفهوم: خوب
سیستم امنیتی وب کم Pizero Motion Detect: 3 مرحله

سیستم امنیتی وب کم Pizero Motion Detect: این سیستم از یک pizero ، دانگل فای و یک وب کم قدیمی در یک جعبه کبریت سفارشی استفاده می کند. این فیلم ضبط حرکت را با سرعت 27 فریم در ثانیه از هرگونه حرکت قابل توجه در مسیر پیاده روی من ضبط می کند. سپس کلیپ ها را در حساب dropbox بارگذاری می کند. همچنین می توانید سیاهههای مربوط و c
سیستم امنیتی اتوماتیک با لیزر: 22 مرحله
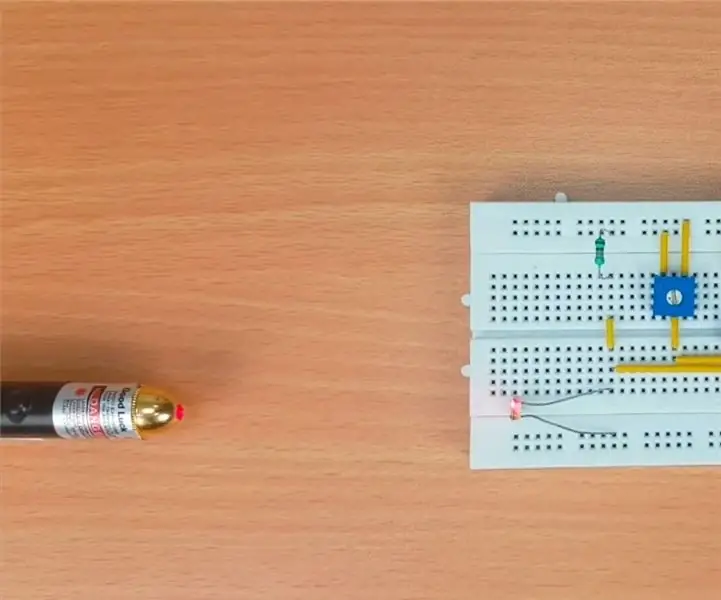
سیستم امنیتی کنترل لیزری اتوماتیک: سیستم امنیتی کنترل شده با لیزر حفاظتی است که به طور گسترده ای برای جلوگیری از دسترسی غیر مجاز استفاده می شود. بسیار کارآمد است که روی سنسور و لیزر مبتنی بر نور کار می کند تا از خانه ها ، دفاتر ، بانک ها ، قفسه و مکان های مهم مختلف محافظت کند
سیستم امنیتی RFID (مبتنی بر آردوینو): 6 مرحله (همراه با تصاویر)

سیستم امنیتی RFID (مبتنی بر آردوینو): یک دستگاه واقعاً خوب که می توانید حتی در خانه خود داشته باشید
