فهرست مطالب:
- مرحله 1: الزامات:
- مرحله 2: قرار دادن قطعات:
- مرحله 3: نمودارها و اتصالات مدار:
- مرحله 4: کدگذاری:
- مرحله 5: شبیه سازی:

تصویری: Autodesk Tinkercad Simulation of Arduino UNO بازی پینگ پنگ V2.0 :: 5 مرحله

2024 نویسنده: John Day | [email protected]. آخرین اصلاح شده: 2024-01-30 08:54



سلام بچه ها ، در این مقاله آموزشی می توانید نحوه شبیه سازی پینگ پنگ را در وب سایت Autodesk Tikercad با استفاده از تابلوی توسعه Arduino UNO بیاموزید. برای مشاهده فیلم شبیه سازی روی این پیوند YouTube کلیک کنید.
مرحله 1: الزامات:
- رایانه یا لپ تاپ با اتصال به اینترنت خوب.
- مرورگر اینترنت (من از Google Chrome استفاده کردم).
- حساب Autodesk Tinkercad.
مرحله 2: قرار دادن قطعات:


- مرورگر خود را باز کنید.
- وارد وب سایت Autodesk Tinkercad شوید.
- به حساب Autodesk Tinkercad خود وارد شوید.
- در سمت چپ وب سایت ، می توانید یک دکمه مدار پیدا کنید ، روی آن کلیک کنید و سپس روی ایجاد مدار جدید کلیک کنید تا یک مدار جدید ایجاد شود.
- به صفحه بعدی منتقل می شوید که باید اتصالات مدار را ایجاد کرده و بازی را برنامه ریزی کنید.
- در بالا سمت چپ در نزدیکی آرم Autodesk Tinkercad ، می توانید نام جدیدی برای پروژه وارد کنید.
-
اکنون در سمت راست صفحه وب زیر برگه کامپوننت ها ، اجزای زیر را بکشید و رها کنید.
- 1 عدد برد Arduino UNO.
- 2 عدد LED NeoPixel
- 1 عدد کریستال پیزوالکتریک
- 6 عدد مقاومت
- 5 دکمه فشاری
- 1 پتانسیومتر
- 1 x صفحه نمایش LCD 16x2.
- 1 عدد تخته نان
- مطابق نمودار مدار زیر اتصال مدار را انجام دهید.
مرحله 3: نمودارها و اتصالات مدار:


اتصالات UNO آردوینو:
- Arduino UNO 0 -> NeoPixel LED1 در
- Arduino UNO 1 -> NeoPixel LED2 در
- Arduino UNO 2 -> LCD DB 7
- Arduino UNO 3 -> LCD DB 6
- Arduino UNO 4 -> LCD DB 5
- Arduino UNO 5 -> LCD DB 4
- Arduino UNO 6 -> Paddle1 Up pushbutton ترمینال 2 و مقاومت 10KΩ کشویی
- Arduino UNO 7 -> Paddle1 Down ترمینال 2 و 10KΩ مقاومت کشویی
- Arduino UNO 8 -> Paddle2 Up pushbutton terminal 2 and 10KΩ pulldown resistor
- Arduino UNO 9 -> Paddle2 Down ترمینال 2 و 10KΩ مقاومت کشویی
- آردوینو UNO 10 -> کریستال پیزوالکتریک مثبت.
- Arduino UNO 11 -> LCD را فعال کنید
- Arduino UNO 12 -> LCD Register را انتخاب کنید
- Arduino UNO 13 -> ترمینال 2 و مقاومت کششی 10KΩ را شروع کنید
- Arduino UNO 5v -> LCD VCC ، پایانه پتانسیومتر 2 ، NeoPixel LED1 + و NeoPixel LED2 +
- Arduino UNO GND -> LCD GND ، پایانه پتانسیومتر 1 ، NeoPixel LED1 G و NeoPixel LED2 G
اتصالات LCD:
- کنتراست -> برف پاک کن پتانسیومتر
- LCD LED کاتد -> مقاومت کششی 220Ω
- LED LED آند -> Arduino UNO GND
دکمه ها را فشار دهید:
تمام ترمینال 1 دکمه فشاری را به Arduino UNO 5v متصل کنید
مرحله 4: کدگذاری:


- حالا باید برد Arduino UNO را کدگذاری کنید.
- در سمت راست بالای وب سایت ، می توانیم یک دکمه کد را مشاهده کنیم ، روی آن کلیک کنید.
- متن را در کادر کشویی انتخاب کنید.
- اکنون کد را در هر یک از پیوندهای زیر در کادر متن کپی و جایگذاری کنید.
- Autodesk Tinkercad
- GitHub
در حال حاضر ما قسمت اتصال و کدگذاری را تکمیل کرده ایم و پروژه آماده شبیه سازی است
مرحله 5: شبیه سازی:

- برای شروع شبیه سازی ، روی دکمه شبیه سازی در سمت راست بالای وب سایت کلیک کنید.
- پتانسیومتر را تا زمانی که نمای واضحی از بازی روی صفحه LCD مشاهده کنید تنظیم کنید.
- از دکمه شروع برای شروع بازی و بازی paddle1 UP ، paddle 2 Down ، paddle2 Up و paddle2 Down برای کنترل paddle1 و paddle2 استفاده کنید.
- پیوند ویدئویی شبیه سازی
توصیه شده:
پینگو: پرتاب کننده توپ پینگ پنگ با تشخیص حرکت و دقت بالا: 8 مرحله

پینگو: پرتاب کننده توپ پینگ پنگ با تشخیص حرکت و دقت بالا: کوین نیتیما ، استبان پوودا ، آنتونی ماتاکیونه ، رافائل کی
تیراندازی هوپ پینگ پنگ: 4 مرحله

تیراندازی با حلقه پینگ پنگ: (1) پروژه کوچک با استفاده از Arduino Uno برای کنترل نور LED. (2) از 2 رنگ مختلف چراغ LED استفاده کنید ، می توانید تمام رنگهایی را که دوست دارید تغییر دهید. (3) برای تغذیه این می توانید از خط USB استفاده کنید نور. (4) مدار برای آموزش مهارت های تیراندازی است
شبح توپ پینگ پنگ: 4 مرحله

شبح توپ پینگ پنگ: با استفاده از توپ پینگ پنگ ، LED و وسایل کاردستی یک شبح ساده ایجاد کنید. این یک کاردستی عالی و ارزان هالووین برای کلاس ها ، باشگاه ها و فضاهای سازنده است. علاوه بر این که یک پروژه سرگرم کننده و خلاق است ، اصول اولیه نحوه انجام یک سرکی را آموزش می دهد
بازی اتوماتیک پینگ پنگ: 6 مرحله
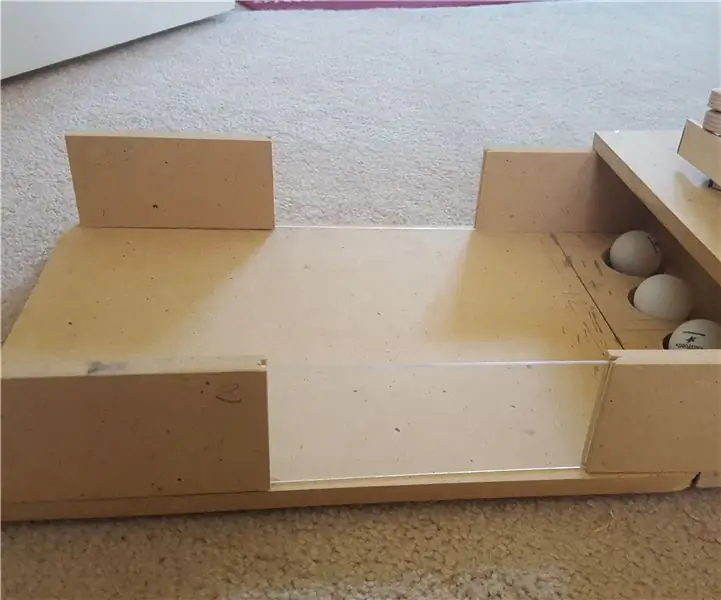
بازی اتوماتیک پینگ پنگ: این یک بازی پینگ پنگ است که با استفاده از موتورها توپ های پینگ پنگ را به سمت شما پرتاب می کند و باید آن را در سوراخ ها بزنید. یک نفر باید توپ را پرتاب کند و شخص دیگر باید به توپ ضربه بزند
توپ تقلب پینگ پنگ: 4 مرحله

توپ تقلب پینگ پنگ: این توپ پینگ پنگ یک هک بسیار احمقانه است که یک بازی به نفع شما باشد ، و بله من می دانم که این احمقانه است اما ، … به شما کمک می کند تا برنده شوید !!! (به هر حال) به هر حال من آن را در اینجا پست می کنم ، لیست مواد کوتاه است و این پروژه نسبتاً آسان است
