فهرست مطالب:

تصویری: شروع کار با Qoopers: 3 مرحله

2024 نویسنده: John Day | [email protected]. آخرین اصلاح شده: 2024-01-30 08:54

Qoopers یک مجموعه روبات آموزشی توسط Robobloq است. این یک شرکت جدید است ؛ آنها به تازگی کمپین تامین سرمایه جمعی را در Indiegogo به پایان رسانده اند. من مفتخرم که از کمپین آنها حمایت می کنم زیرا معتقدم Qoopers یک اسباب بازی خوب برای کودکان و همچنین یک پلت فرم روباتیک قوی برای یک سرگرمی بزرگسال است.
در حال حاضر ، هیچ بررسی مستقل در وب وجود ندارد ، بنابراین امیدوارم به اشتراک گذاشتن تجربه من برای جامعه مفید باشد.
مرحله 1: مواد و ابزارها
اول از همه ، ما به Qoopers (کیت روباتیک) نیاز داریم. کیت شامل:
- تابلوی کنترل ؛
- نگهدارنده باتری؛
- ماتریس LED (چهره ربات) ؛
- سنسور اولتراسونیک ؛
- دو موتور DC ؛
- چرخ ها ، که می توانید با لاستیک یا آهنگ استفاده کنید.
- مجموعه ای از صفحات فلزی و مجموعه ای از پیچ ها و مهره ها.
علاوه بر این ، ما نیاز داریم:
- رایانه لوحی Android (سیستم عامل نسخه 4.1+) برای اجرای برنامه رسمی ؛
- شش باتری AA برای تغذیه ربات.
مرحله 2: مرور کلی کنترلر
در این دستورالعمل ، من روی برد کنترل به عنوان قسمت اصلی ربات تمرکز می کنم. یک روکش پلاستیکی برد کنترل را می بندد. جلد برای بازی کودکان کاملاً ایمن به نظر می رسد. همچنین ، امیدوارم اگر روبات را در فضای باز اجرا کنم ، جلد از کنترلر محافظت کند.

در پشت قاب ، دو شکاف برای موتورهای M1 و M2 ، ورودی DC و دکمه روشن/خاموش وجود دارد.

در سمت چپ و راست ، برخی از اتصالات زن RJ25 قرار دارد. یک جفت از آنها نارنجی هستند و شش جفت دیگر خاکستری هستند. هیچ اطلاعات رسمی وجود ندارد ، اما می توانم حدس بزنم که جفت نارنجی برای موتورهای اضافی در نظر گرفته شده است ، در حالی که اتصالات خاکستری ممکن است به عنوان ورودی/خروجی کار کنند.

در سمت چپ ، دکمه تنظیم مجدد ماژول بلوتوث وجود دارد. در سمت راست ، اتصال USB وجود دارد.
برای بازکردن درپوش ، چند کلیک را با پیچ گوشتی فشار دهید. لطفاً با احتیاط رسیدگی کنید ، کلیک ها شکننده هستند.




در صفحه کنترل می توانید موارد زیر را پیدا کنید:
- میکروکنترلر ATMEGA 2560 (عالی!)
- دو LED RGB روی صفحه (ما می توانیم پلک بزنیم!) ؛
- زنگ (ما می توانیم سر و صدا کنیم!)
- یک دکمه ، جلد زیر دکمه قابل انعطاف است ، بنابراین می توانیم دکمه را حتی زمانی که کاور بسته است فشار دهیم.
- ماژول بلوتوت ؛
- سریال USB معمولی CH340G.
یک قسمت اساسی کنترل کننده ، نگهدارنده باتری است.


برای قرار دادن در نگهدارنده و تغذیه کنترلر به 6 باتری AA نیاز دارید.
اندازه نگهدارنده باتری اندازه کنترلر است و آنها قصد داشتند مانند یک ساندویچ با چهار پیچ متصل شوند.

مرحله 3: مبانی نرم افزار
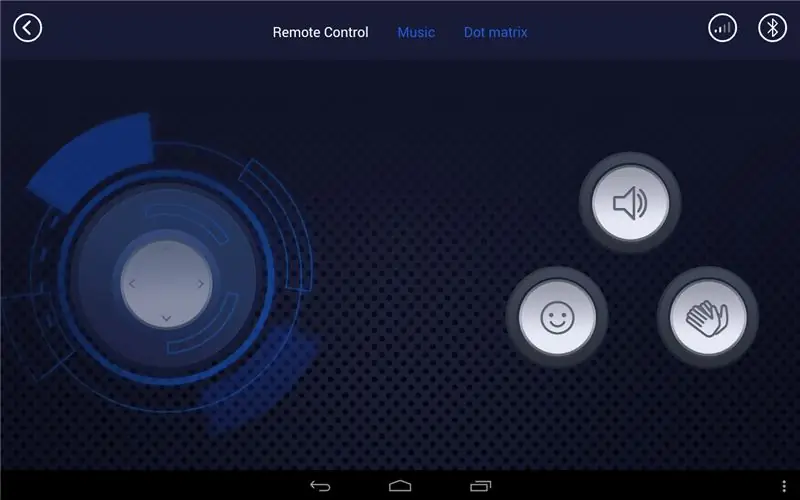

- من از یک برنامه رسمی Android استفاده کردم. می توانید آن را در Google play و همچنین در سایت رسمی بارگذاری کنید. سه حالت اصلی در برنامه وجود دارد:
- دستورالعمل های ساختمان تعاملی ؛
- صفحه کنترل؛
- برنامه نویسی مبتنی بر بلوک
در صفحه کنترل ، می توانید ربات را به عنوان یک ماشین RC هدایت کنید ، با صدای زنگ پیانو بزنید یا روی صفحه ماتریس نقطه نقاشی کنید.
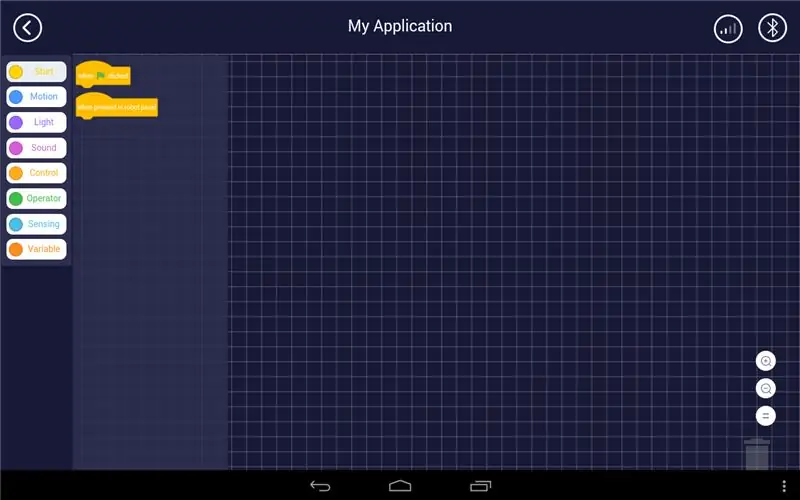
کاملاً واضح است ، در حالی که حالت کدگذاری نیاز به توضیح دارد. خوب ، بیایید برنامه نویسی را شروع کنیم!
طبق معمول ، ما با چشمک زدن LED شروع می کنیم ، این برای کنترلرها "سلام جهان" است.
کدگذاری مبتنی بر بلوک شبیه به Scratch است. فقط بلوک ها را بکشید و رها کنید و بلوک ها را به برنامه متصل کنید.
هنگام کلیک روی پرچم یا فشردن آن در صفحه روبات ، ممکن است برنامه خود را با بلاک ها شروع کنید.
- وقتی روی پرچم کلیک می کنید ، زمانی که روی گروه خاصی از بلوک ها کلیک کنید ، برنامه شروع به کار می کند.
- وقتی روی پنل ربات فشار می دهید به این معنی است که وقتی دکمه سخت افزار روی برد کنترلر را فشار می دهید برنامه شروع به کار می کند.
برخلاف Scratch ، لازم نیست با کلیک روی پرچم شروع کنید. اگر روی هر گروه از بلوک ها کلیک کنید ، اجرا می شوند. نمی دانم ، آیا این یک اشکال است یا یک ویژگی ، اما من آن را ناخوشایند دیدم. بنابراین پیشنهاد می کنم هنگام کد نویسی اتصال را قطع کنید. فقط زمانی که تمام کد را انجام دادید به ربات متصل شوید.
منوی Control را باز کنید تا برخی از ساختارهای کنترل را بیابید.
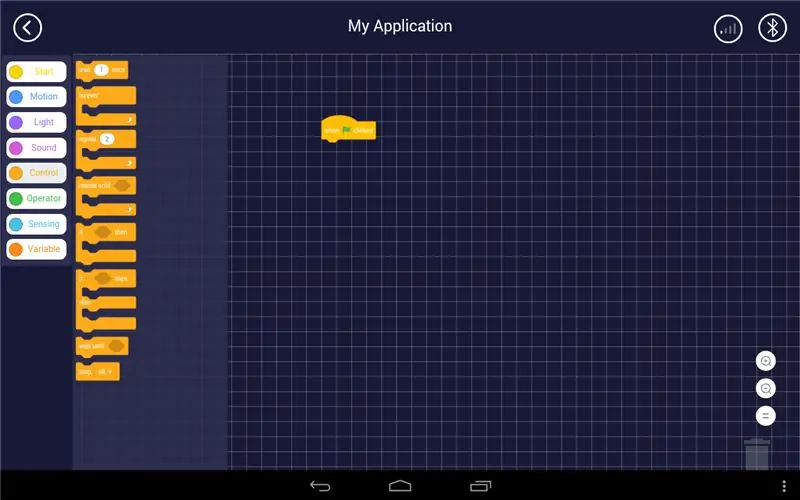
در این مورد ، من یک ساختار حلقه را انتخاب می کنم.
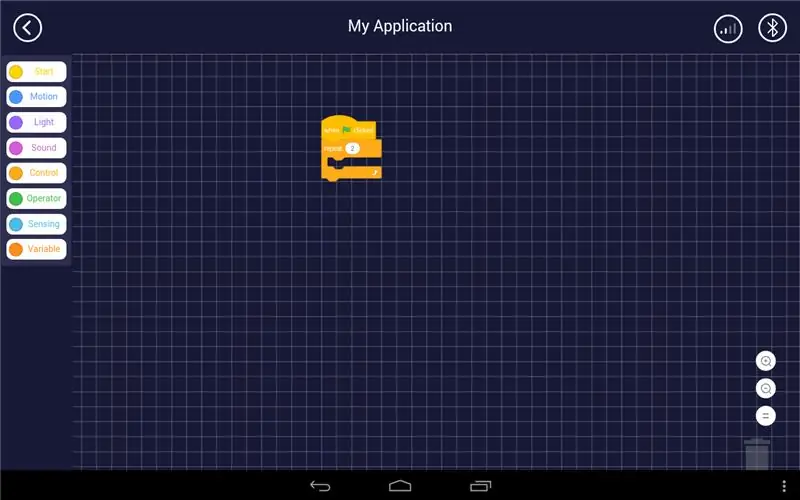
تعداد تکرارها را تغییر دادم.
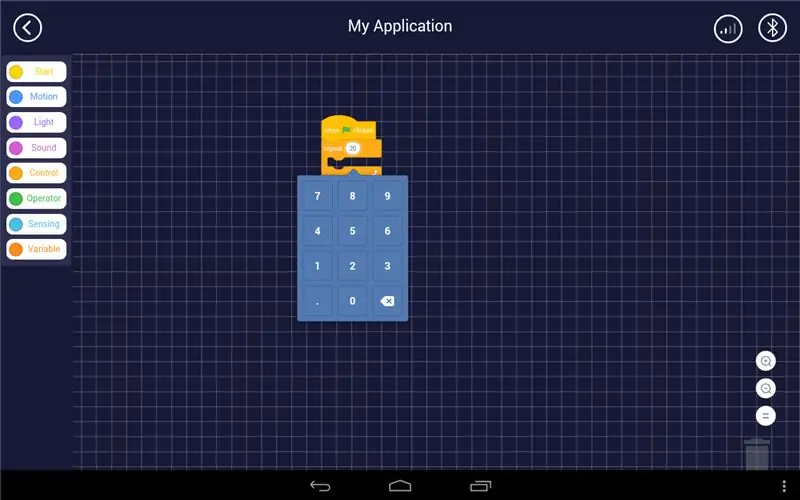
منوی Light را باز کنید تا انواع دستورات مربوط به LED ها و همچنین ماتریس های نقطه ای و LED حسگرها را بیابید.
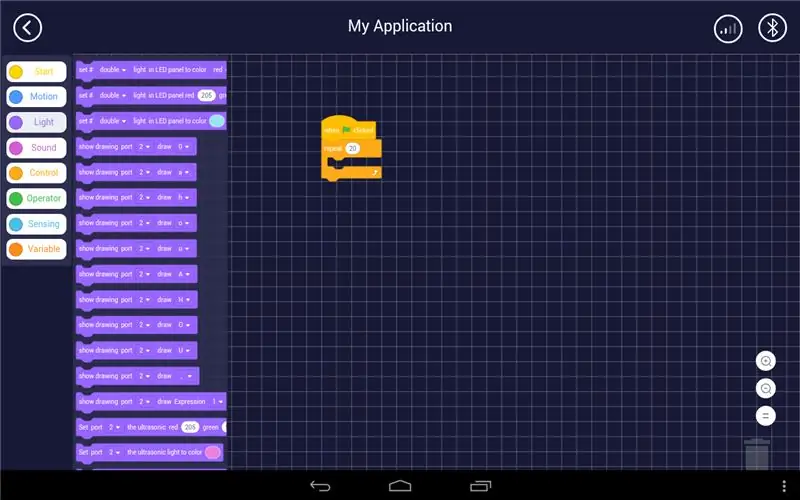
چراغ تنظیم بلوک در صفحه LED دارای دو پارامتر است: شاخص به LED (چپ ، راست یا هر دو) و رنگ.
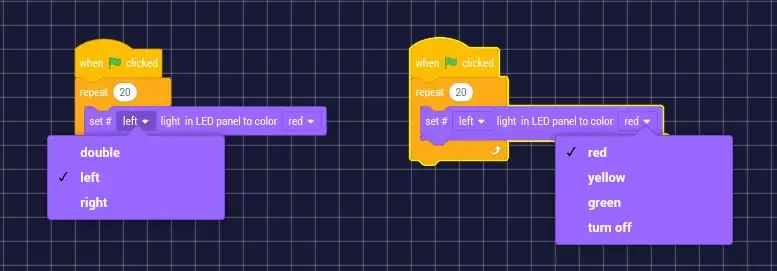
من همان بلوک را برای LED مناسب حذف کردم و بلوک منتظر 1 ثانیه را از منوی Control اضافه کردم.
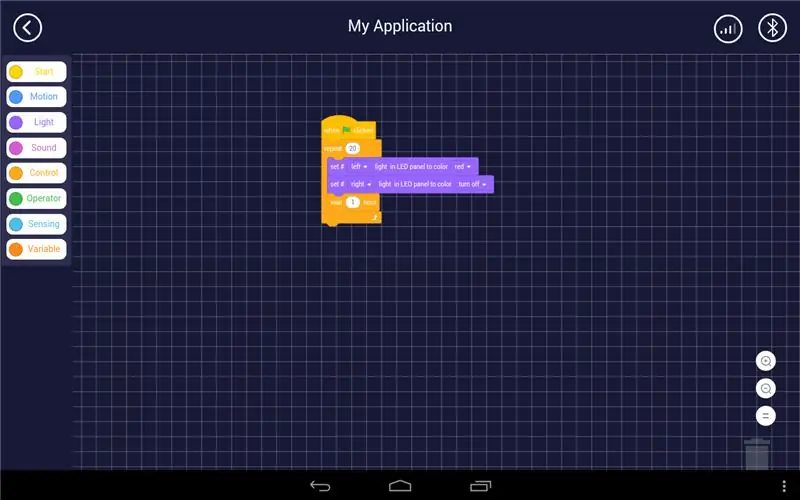
سپس همه آن اقدامات را برای تغییر حالت LED ها تکرار کردم. در اینجا نتیجه است!
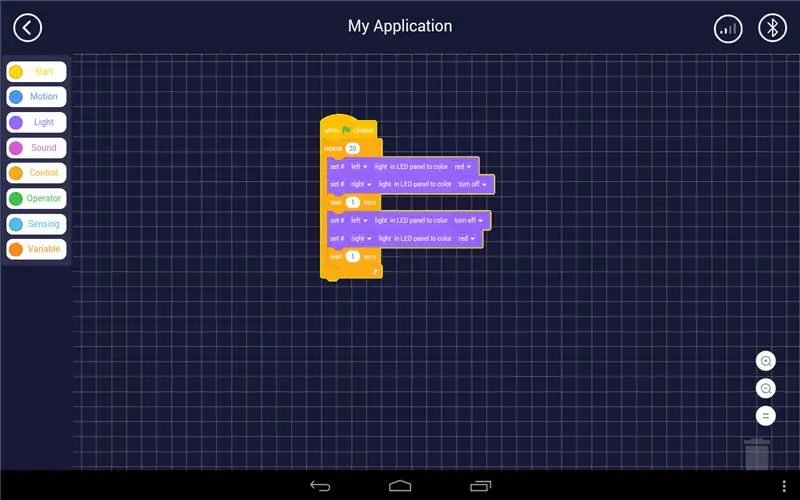
اگر این دستورالعمل را دوست دارید ، از اظهار نظر دریغ نکنید ، و من بیشتر خواهم گفت:
- نحوه افزودن موتور و حرکت ربات.
- در مورد جلوگیری از موانع ؛
- نحوه کدگذاری ماتریس نقطه
توصیه شده:
شروع به کار با سنسورهای دما و ارتعاش بی سیم طولانی برد: 7 مرحله

شروع به کار با سنسورهای دما و ارتعاش بی سیم با برد بلند: گاهی اوقات ارتعاش عامل مشکلات جدی در بسیاری از برنامه ها است. ارتعاش از شافت ها و یاتاقان های ماشین گرفته تا عملکرد هارد دیسک باعث آسیب دستگاه ، تعویض زودهنگام ، عملکرد پایین و ضربه بزرگی به دقت می شود. نظارت بر
شروع به کار با STM32f767zi Cube IDE و بارگذاری طرح سفارشی شما: 3 مرحله

شروع به کار با STM32f767zi Cube IDE و بارگذاری طرح سفارشی شما: خرید (برای خرید/بازدید از وب سایت روی تست کلیک کنید) STM32F767ZISUPPORTED SOFTWARE · STM32CUBE IDE · KEIL MDK ARM µVISION · EWARM IAR EMBEDDED WORKBEN برای برنامه ریزی میکروکنترلرهای STM استفاده می شود
شروع به کار با Bascom AVR: 5 مرحله

شروع به کار با Bascom AVR: این شروع مجموعه ای است که به شما می گوید میکروکنترلر AVR خود را با Bascom AVR برنامه ریزی کنید. چرا این کار را می کنم. اکثر نمونه برنامه های این مجموعه را می توانید با آردوینو بسازید. برخی آسان تر و برخی دشوارتر ، اما در نهایت هر دو
شروع به کار با Flipboard: 9 مرحله

شروع به کار با Flipboard: این آموزش کوتاه برای کمک به شما در شروع برنامه موبایل Flipboard طراحی شده است. این فقط مقدماتی است زیرا بسیاری از ویژگی های قابل تنظیم Flipboard وجود دارد. پس از تکمیل این آموزش ، دانش اولیه Flipboard را خواهید داشت
شروع کار با WeMos ESP8266: 6 مرحله

شروع کار با WeMos ESP8266: در این دستورالعمل ، ما قصد داریم مثال چشمک زن Led را بر روی WeMos ESP8266 اجرا کنیم
